Як експортувати нотатки в Apple Notes як PDF на будь-якому пристрої

Дізнайтеся, як експортувати нотатки в Apple Notes як PDF на будь-якому пристрої. Це просто та зручно.
Коли люди створюють електронну таблицю Excel, вони не хочуть, щоб інші змінювали її, вони часто захищають окремі аркуші . Захист аркуша Excel передбачає створення пароля, який потрібно ввести, щоб вносити зміни в аркуш.
Існує кілька способів зняти захист аркуша Excel, як цей. Перший, очевидно, введення пароля та зняття захисту аркуша. Але якщо ви забули пароль або особа, яка його заблокувала, не дала вам пароль, вам не пощастило. Є ще два способи зняти захист цього аркуша.
Зніміть захист аркуша Excel за допомогою пароля
Найпростіший спосіб зняти захист аркуша Excel, якщо ви знаєте пароль.
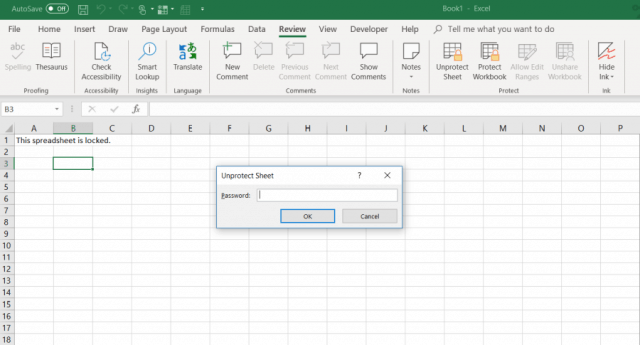
Зніміть захист аркуша Excel за допомогою Google Таблиць
Забути або втратити пароль на захищеному аркуші Excel може бути страшно. Ваша перша думка може бути, що ви повністю втратили всі дані в аркуші.
Хороша новина полягає в тому, що існує креативний обхідний шлях, який дозволяє зняти захист аркуша Excel. Для цього вам знадобиться обліковий запис Google Drive .
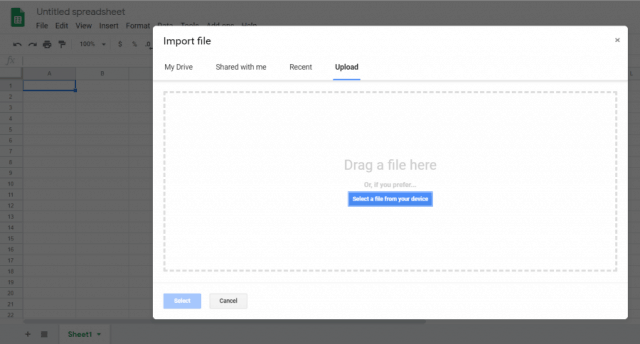
Це імпортує захищений робочий аркуш Excel у ваш робочий аркуш Google Таблиць . Але тепер ви помітите, що аркуш більше не захищений. Ви можете редагувати його як завгодно.
Тепер, коли аркуш знято з захисту, ви можете знову експортувати аркуш у формат Excel.
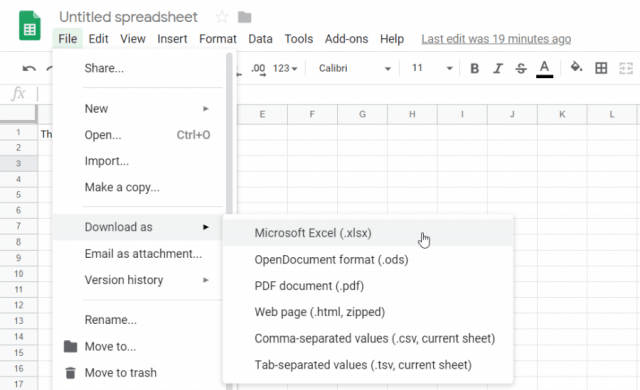
Тепер у вас той самий аркуш Excel, але захист знято.
Зніміть захист аркуша Excel за допомогою VBA
Якщо у вас немає облікового запису Диска Google або ви шукаєте інший підхід до зняття захисту аркуша Excel із Excel, VBA — чудовий спосіб це зробити.
Ідея полягає в тому, щоб представити модуль VBA, який буде зламувати пароль по одному символу за раз. Залежно від того, наскільки складний пароль, виконання сценарію може тривати від 10 хвилин до годин.
Крок 1. Збережіть як старий файл Excel
Єдиним обмеженням цього методу є те, що він працює лише на аркушах Excel у версії Excel 2010 або старішій. Це не проблема, якщо ви збережете захищений аркуш у старішій версії.
Просто натисніть «Файл» і «Зберегти як» . У спадному меню формату виберіть Excel 97-2003 (*.xls) .
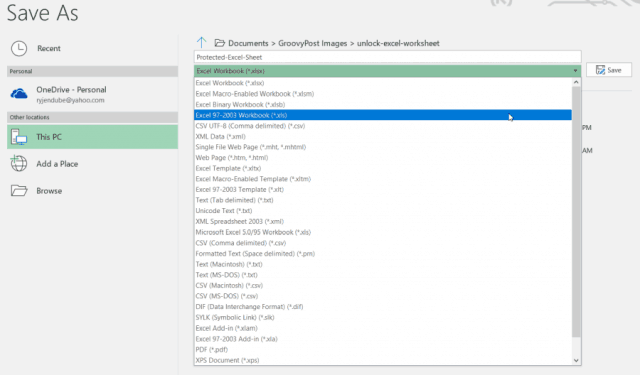
Зберігати в старішому форматі неприємно, але перевага полягає в тому, що після завершення сценарію VBA пароль буде зламано, і ви отримаєте доступ до розблокованого аркуша.
Крок 2. Створіть і запустіть код VBA
Ось як налаштувати цей модуль VBA.
Добре відомий сценарій VBA існує вже багато років, який може зламати пароль і зняти захист будь-якого робочого аркуша.
Скопіюйте наведений нижче код і вставте його в модуль:
Sub PasswordBreaker() Dim i As Integer, j As Integer, k As Integer Dim l As Integer, m As Integer, n As Integer Dim i1 As Integer, i2 As Integer, i3 As Integer Dim i4 As Integer, i5 As Integer, i6 As Integer On Error Resume Next For i = 65 To 66: For j = 65 To 66: For k = 65 To 66 For l = 65 To 66: For m = 65 To 66: For i1 = 65 To 66 For i2 = 65 To 66: For i3 = 65 To 66: For i4 = 65 To 66 For i5 = 65 To 66: For i6 = 65 To 66: For n = 32 To 126 ActiveSheet.Unprotect Chr(i) & Chr(j) & Chr(k) & _ Chr(l) & Chr(m) & Chr(i1) & Chr(i2) & Chr(i3) & _ Chr(i4) & Chr(i5) & Chr(i6) & Chr(n) If ActiveSheet.ProtectContents = False Then MsgBox "Password is " & Chr(i) & Chr(j) & _ Chr(k) & Chr(l) & Chr(m) & Chr(i1) & Chr(i2) & _ Chr(i3) & Chr(i4) & Chr(i5) & Chr(i6) & Chr(n) Exit Sub End If Next: Next: Next: Next: Next: Next Next: Next: Next: Next: Next: Next End Sub
Далі натисніть кнопку «Виконати» (зелена стрілка вправо), щоб запустити сценарій.
Це запустить новий модуль, який ви створили. Він намагатиметься зламати пароль захисту аркуша по одному символу за раз. Скрипту знадобилося кілька секунд, щоб зламати пароль під час тесту лише з трьома простими символами («ABC»).
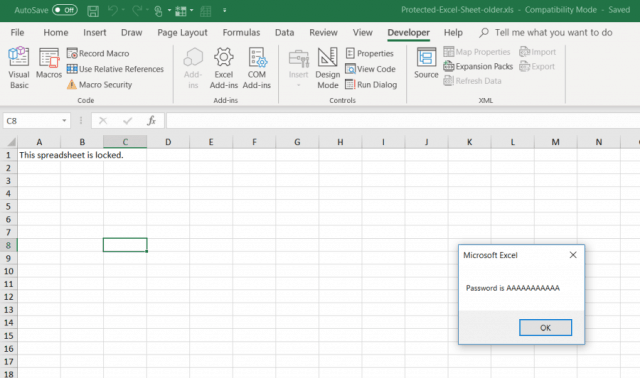
Пароль буде довільним. Просто натисніть OK, і ваша електронна таблиця Excel знову буде незахищена. Перевірте введення в клітинку для підтвердження.
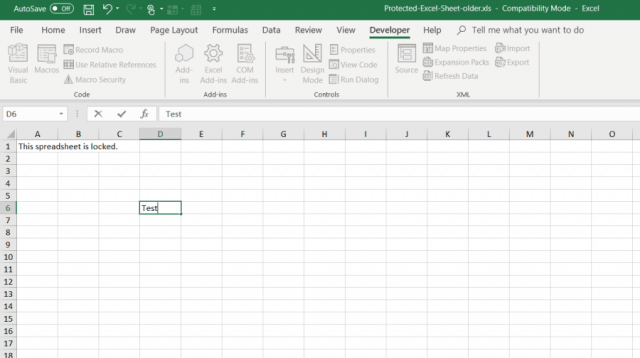
Оскільки простий пароль займає кілька секунд, довший і складніший пароль може зайняти хвилину-дві. Просто залиште його працювати у фоновому режимі, доки не з’явиться вікно повідомлення.
Після зняття захисту з робочого аркуша ви можете повторно зберегти його в попередньому форматі, який використовувався перед збереженням.
Вибір методу зняття захисту
Усі ці три способи працюватимуть чудово, але найкраще почати з найпростішого та продовжувати далі за списком. В ідеалі ви будете знати пароль і зможете зняти захист аркуша, просто ввівши його.
Але забувати пароль захисту є дуже поширеним явищем, тож, сподіваємось, останні два методи, перелічені вище, допоможуть вам вийти із затору та дозволять вам знову редагувати робочий аркуш.
Дізнайтеся, як експортувати нотатки в Apple Notes як PDF на будь-якому пристрої. Це просто та зручно.
Як виправити помилку показу екрана в Google Meet, що робити, якщо ви не ділитеся екраном у Google Meet? Не хвилюйтеся, у вас є багато способів виправити помилку, пов’язану з неможливістю поділитися екраном
Дізнайтеся, як легко налаштувати мобільну точку доступу на ПК з Windows 11, щоб підключати мобільні пристрої до Wi-Fi.
Дізнайтеся, як ефективно використовувати <strong>диспетчер облікових даних</strong> у Windows 11 для керування паролями та обліковими записами.
Якщо ви зіткнулися з помилкою 1726 через помилку віддаленого виклику процедури в команді DISM, спробуйте обійти її, щоб вирішити її та працювати з легкістю.
Дізнайтеся, як увімкнути просторовий звук у Windows 11 за допомогою нашого покрокового посібника. Активуйте 3D-аудіо з легкістю!
Отримання повідомлення про помилку друку у вашій системі Windows 10, тоді дотримуйтеся виправлень, наведених у статті, і налаштуйте свій принтер на правильний шлях…
Ви можете легко повернутися до своїх зустрічей, якщо запишете їх. Ось як записати та відтворити запис Microsoft Teams для наступної зустрічі.
Коли ви відкриваєте файл або клацаєте посилання, ваш пристрій Android вибирає програму за умовчанням, щоб відкрити його. Ви можете скинути стандартні програми на Android за допомогою цього посібника.
ВИПРАВЛЕНО: помилка сертифіката Entitlement.diagnostics.office.com



![[ВИПРАВЛЕНО] Помилка 1726: Помилка виклику віддаленої процедури в Windows 10/8.1/8 [ВИПРАВЛЕНО] Помилка 1726: Помилка виклику віддаленої процедури в Windows 10/8.1/8](https://img2.luckytemplates.com/resources1/images2/image-3227-0408150324569.png)
![Як увімкнути просторовий звук у Windows 11? [3 способи] Як увімкнути просторовий звук у Windows 11? [3 способи]](https://img2.luckytemplates.com/resources1/c42/image-171-1001202747603.png)
![[100% вирішено] Як виправити повідомлення «Помилка друку» у Windows 10? [100% вирішено] Як виправити повідомлення «Помилка друку» у Windows 10?](https://img2.luckytemplates.com/resources1/images2/image-9322-0408150406327.png)


