Як експортувати нотатки в Apple Notes як PDF на будь-якому пристрої

Дізнайтеся, як експортувати нотатки в Apple Notes як PDF на будь-якому пристрої. Це просто та зручно.
Слідкувати за новими повідомленнями в папці «Вхідні» може стати роботою на повний робочий день. Хоча існують автоматичні способи приведення в порядок цих електронних листів, як-от використання автоархівації в Outlook , ви можете вручну видалити повідомлення за певний час.
Ми покажемо вам кілька різних способів пошуку електронних листів за датою в Microsoft Outlook, а потім їх видалення. Якщо ви віддаєте перевагу архівувати старі електронні листи, які знайдете, замість того, щоб назавжди їх позбутися; ти також можеш це зробити.
Знайдіть і видаліть електронні листи за датою за допомогою пошуку
Якщо ви не використовуєте його регулярно, ви можете навіть не помітити поле пошуку у верхній частині вікна Outlook. Цей зручний інструмент не просто шукає ключові слова , які ви вводите. Він також працює для фільтрації ваших електронних листів, дозволяючи вам знайти саме те, що вам потрібно.
Щоб знайти електронні листи за допомогою інструмента пошуку в Outlook:

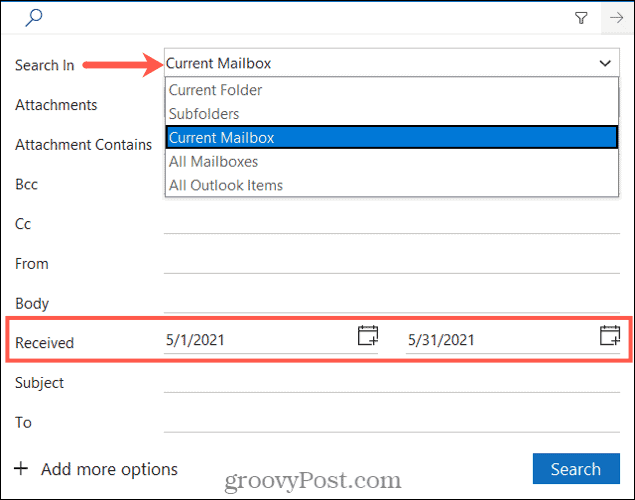
Аналіз відфільтрованих результатів пошуку в Outlook
Після того, як ви скористалися інструментом пошуку для фільтрації електронних листів за датою їх отримання, ви повинні побачити результати із загальною кількістю в нижньому лівому куті.
Якщо ви хочете видалити всі результати, знайдені за цей період часу, ви можете легко вибрати електронні листи, натиснувши Ctrl + A . Потім клацніть правою кнопкою миші та виберіть «Видалити» або натисніть кнопку «Видалити» на вкладці «Головна» .
Якщо ви бажаєте приховати (але не видалити) електронні листи, натисніть «Архівувати» замість « Видалити» в контекстному меню або на вкладці «Домашня сторінка».
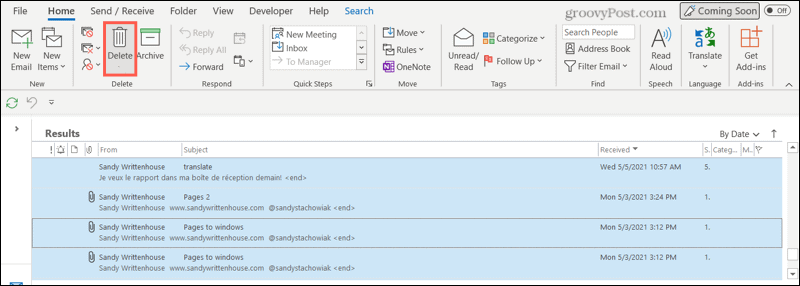
Щоб очистити фільтр і повернутися до звичайного вигляду папки «Вхідні», клацніть піктограму X , розташовану праворуч від вікна пошуку , яке відображає дані фільтра.

Знайдіть і видаліть електронні листи за датою за допомогою сортування
Ще один спосіб пошуку електронних листів за датою – використання функції сортування в Outlook . Ви можете використовувати цю функцію в Outlook, щоб видаляти електронні листи за датою, спочатку впорядкувавши їх у зручному для перегляду списку.
Для цього клацніть заголовок стовпця «Отримано» у папці «Вхідні» або скористайтеся полем сортування у верхньому правому куті папки «Вхідні», щоб вибрати « За датою» . Після цього ви побачите свої електронні листи, відсортовані за першими.

Якщо ви хочете спочатку побачити найстаріший, знову клацніть заголовок стовпця «Отримано» , щоб стрілка вказувала вгору , а не вниз .

Ви також побачите свої електронні листи, згруповані за сьогодні, учора, минулого тижня, минулого місяця тощо.
Щоб вибрати діапазон повідомлень для видалення, клацніть перший електронний лист, утримуйте Shift і клацніть останній електронний лист у діапазоні, який потрібно вибрати. Звідти клацніть правою кнопкою миші та виберіть «Видалити» або натисніть «Видалити» на вкладці «Домашня сторінка».
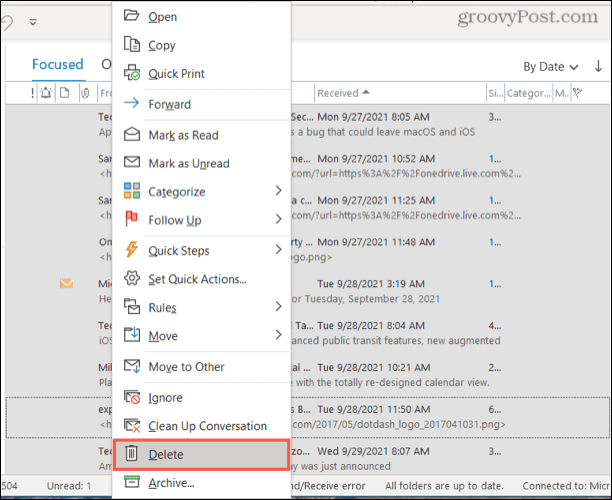
Знову ж таки, за бажанням ви можете вибрати «Архівувати» замість «Видалити» в контекстному меню або на вкладці «Домашня сторінка». Це приховає електронні листи, але не видалить їх повністю.
Знайти та видалити лише старі елементи
Якщо ви хочете очистити папку "Вхідні" від старих електронних листів, ви можете скористатися інструментом очищення поштової скриньки в Outlook, щоб швидко виконати роботу.
Для цього натисніть «Файл» у меню Outlook, а потім натисніть «Інформація» . Праворуч натисніть Інструменти > Очищення поштової скриньки .
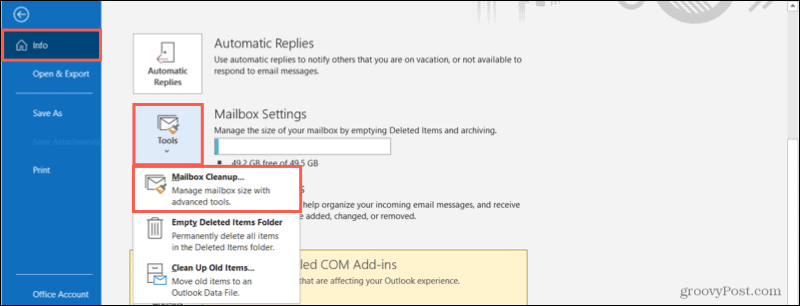
У другому розділі меню «Очищення поштової скриньки » встановіть позначку «Знайти елементи, старші за» та введіть кількість днів. Натисніть «Знайти» , щоб виконати пошук у папці «Вхідні».
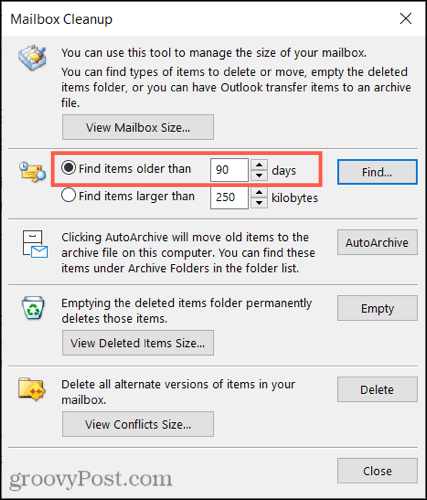
Тоді ви отримаєте результати для всіх відповідних елементів у цій поштовій скриньці, а не лише для електронних листів. Ви можете видаляти елементи по одному або вибирати їх, як описано вище. Клацніть правою кнопкою миші та виберіть «Видалити» , щоб видалити їх.
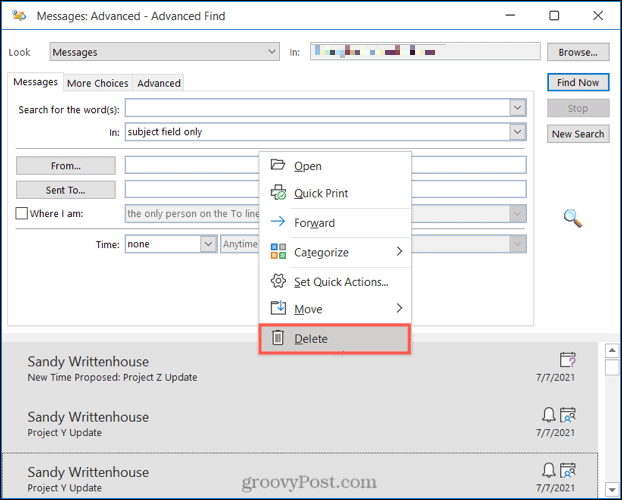
Крім того, ви можете клацнути правою кнопкою миші, вибрати «Перемістити» та натомість надіслати їх до свого архіву.
Знайти та архівувати лише старі речі
Якщо вам подобається ідея Outlook піклуватися про старі елементи, але ви волієте архівувати їх, ніж видалити, Outlook пропонує інструмент очищення , який зробить це за вас.
Щоб почати, натисніть «Файл» у меню, а потім натисніть «Інформація» . Праворуч натисніть Інструменти > Очистити старі елементи .
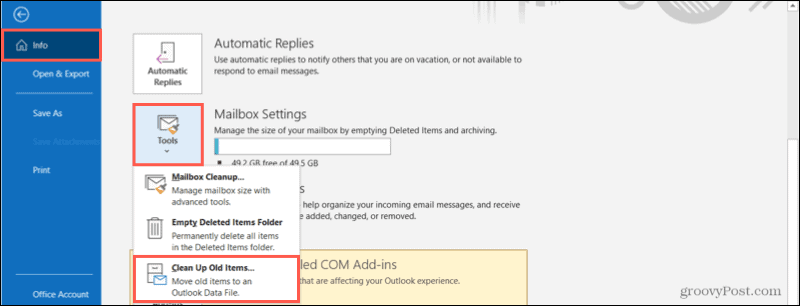
Потім ви можете вибрати певну поштову скриньку (якщо у вас більше однієї), вибрати різні папки для пошуку та вибрати дату за допомогою розкривного списку з позначкою Архівувати елементи, старші за .
Натисніть OK , щоб заховати ці електронні листи у свій прихований архів.
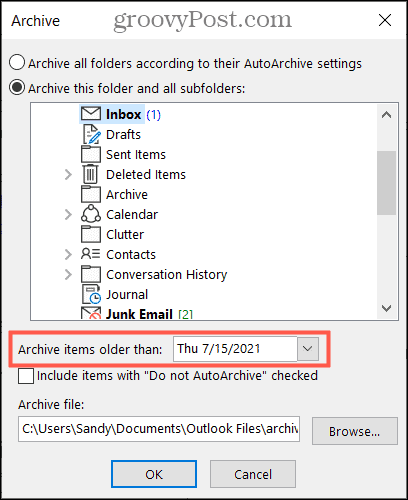
Гнучкий пошук і видалення за датою в Outlook
Як ми показали тут, використовувати Outlook для видалення електронних листів за датою легко. Незалежно від ваших уподобань, Outlook надає інструменти та гнучкість для виконання роботи. Ви можете скористатися наведеними вище кроками, щоб знайти електронні листи за певну дату чи період (наприклад, місяць), а потім видалити або заархівувати їх.
Якщо у вас виникають проблеми з пошуком у ваших електронних листах, ви можете перебудувати пошуковий індекс Outlook , щоб спробувати вирішити проблему.
Дізнайтеся, як експортувати нотатки в Apple Notes як PDF на будь-якому пристрої. Це просто та зручно.
Як виправити помилку показу екрана в Google Meet, що робити, якщо ви не ділитеся екраном у Google Meet? Не хвилюйтеся, у вас є багато способів виправити помилку, пов’язану з неможливістю поділитися екраном
Дізнайтеся, як легко налаштувати мобільну точку доступу на ПК з Windows 11, щоб підключати мобільні пристрої до Wi-Fi.
Дізнайтеся, як ефективно використовувати <strong>диспетчер облікових даних</strong> у Windows 11 для керування паролями та обліковими записами.
Якщо ви зіткнулися з помилкою 1726 через помилку віддаленого виклику процедури в команді DISM, спробуйте обійти її, щоб вирішити її та працювати з легкістю.
Дізнайтеся, як увімкнути просторовий звук у Windows 11 за допомогою нашого покрокового посібника. Активуйте 3D-аудіо з легкістю!
Отримання повідомлення про помилку друку у вашій системі Windows 10, тоді дотримуйтеся виправлень, наведених у статті, і налаштуйте свій принтер на правильний шлях…
Ви можете легко повернутися до своїх зустрічей, якщо запишете їх. Ось як записати та відтворити запис Microsoft Teams для наступної зустрічі.
Коли ви відкриваєте файл або клацаєте посилання, ваш пристрій Android вибирає програму за умовчанням, щоб відкрити його. Ви можете скинути стандартні програми на Android за допомогою цього посібника.
ВИПРАВЛЕНО: помилка сертифіката Entitlement.diagnostics.office.com



![[ВИПРАВЛЕНО] Помилка 1726: Помилка виклику віддаленої процедури в Windows 10/8.1/8 [ВИПРАВЛЕНО] Помилка 1726: Помилка виклику віддаленої процедури в Windows 10/8.1/8](https://img2.luckytemplates.com/resources1/images2/image-3227-0408150324569.png)
![Як увімкнути просторовий звук у Windows 11? [3 способи] Як увімкнути просторовий звук у Windows 11? [3 способи]](https://img2.luckytemplates.com/resources1/c42/image-171-1001202747603.png)
![[100% вирішено] Як виправити повідомлення «Помилка друку» у Windows 10? [100% вирішено] Як виправити повідомлення «Помилка друку» у Windows 10?](https://img2.luckytemplates.com/resources1/images2/image-9322-0408150406327.png)


