Як експортувати нотатки в Apple Notes як PDF на будь-якому пристрої

Дізнайтеся, як експортувати нотатки в Apple Notes як PDF на будь-якому пристрої. Це просто та зручно.
У програмі OneNote від Microsoft є багато чудових функцій . Однією з них є можливість захистити ваші дані, додавши паролі до розділів блокнота. Увімкнення та використання функції відносно просте та займає лише кілька секунд після того, як ви запуститеся. Ось погляд на те, як працює шифрування в OneNote.
Майже в усіх випадках я рекомендую захищати паролем цілі блокноти в OneNote, а не шифрувати лише розділи. Однак ті, хто багато ділиться через додаток, можуть не погодитися з цією оцінкою. Незважаючи на це, додавання безпеки до кожного безболісно.
Захист блокнота паролем
Коли ви додаєте пароль до розділу блокнота в OneNote, усі сторінки блокуються, доки ви не введете правильний пароль.
Щоб почати:
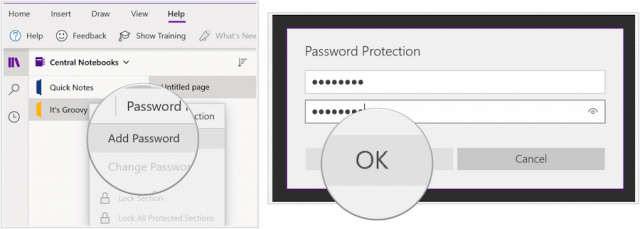
Для захищених блокнотів тепер ви побачите значок замка біля назви:
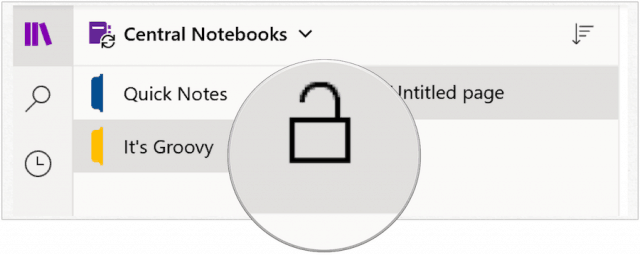
Відкрити захищений розділ
Щоб відкрити захищений паролем розділ у OneNote:
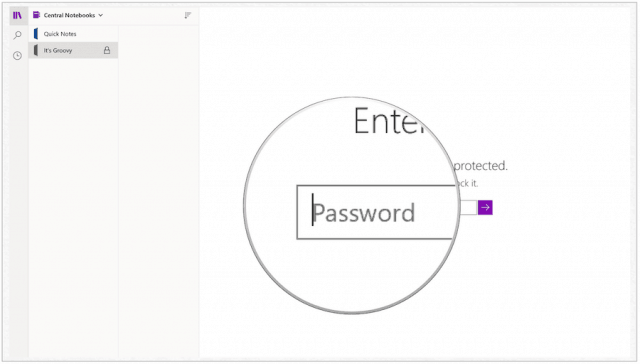
Блокувати захищені розділи
Розділи в OneNote із захистом паролем блокуються через кілька хвилин бездіяльності (див. нижче). Ви також можете вручну заблокувати розділи.
Ви можете заблокувати всі захищені паролем розділи в OneNote:
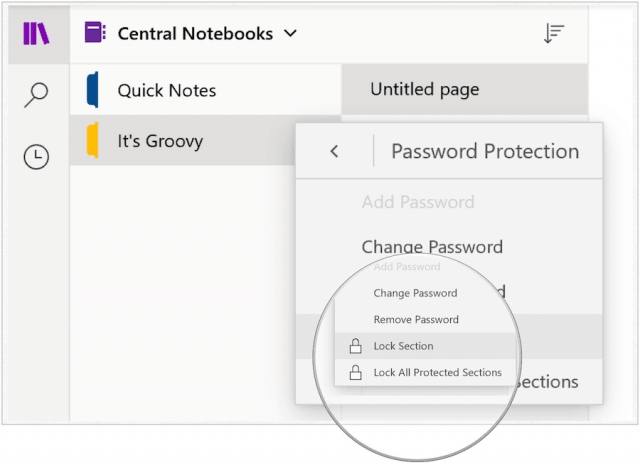
Змінити пароль
Якщо вам потрібно змінити пароль для розділу OneNote, ви можете зробити це будь-коли:
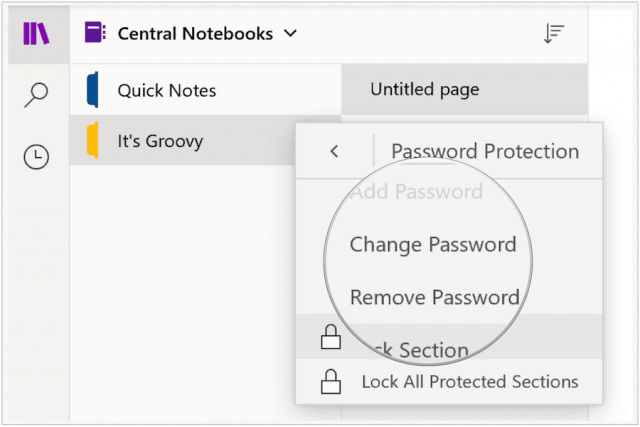
Видаліть пароль
За бажанням ви можете видалити пароль для розділу OneNote:
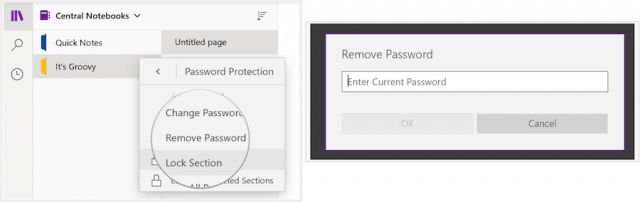
Як бачите, символ замка видалено:
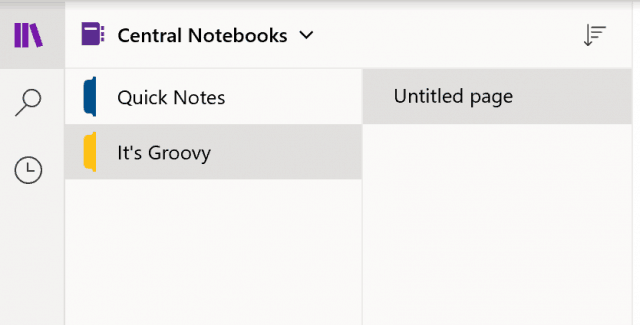
Обривки
Є кілька важливих речей, які слід знати про OneNote. Як пояснює Microsoft:
Ви можете знайти Microsoft OneNote у Windows 10, macOS, Android, iOS та інших платформах.
Дізнайтеся, як експортувати нотатки в Apple Notes як PDF на будь-якому пристрої. Це просто та зручно.
Як виправити помилку показу екрана в Google Meet, що робити, якщо ви не ділитеся екраном у Google Meet? Не хвилюйтеся, у вас є багато способів виправити помилку, пов’язану з неможливістю поділитися екраном
Дізнайтеся, як легко налаштувати мобільну точку доступу на ПК з Windows 11, щоб підключати мобільні пристрої до Wi-Fi.
Дізнайтеся, як ефективно використовувати <strong>диспетчер облікових даних</strong> у Windows 11 для керування паролями та обліковими записами.
Якщо ви зіткнулися з помилкою 1726 через помилку віддаленого виклику процедури в команді DISM, спробуйте обійти її, щоб вирішити її та працювати з легкістю.
Дізнайтеся, як увімкнути просторовий звук у Windows 11 за допомогою нашого покрокового посібника. Активуйте 3D-аудіо з легкістю!
Отримання повідомлення про помилку друку у вашій системі Windows 10, тоді дотримуйтеся виправлень, наведених у статті, і налаштуйте свій принтер на правильний шлях…
Ви можете легко повернутися до своїх зустрічей, якщо запишете їх. Ось як записати та відтворити запис Microsoft Teams для наступної зустрічі.
Коли ви відкриваєте файл або клацаєте посилання, ваш пристрій Android вибирає програму за умовчанням, щоб відкрити його. Ви можете скинути стандартні програми на Android за допомогою цього посібника.
ВИПРАВЛЕНО: помилка сертифіката Entitlement.diagnostics.office.com



![[ВИПРАВЛЕНО] Помилка 1726: Помилка виклику віддаленої процедури в Windows 10/8.1/8 [ВИПРАВЛЕНО] Помилка 1726: Помилка виклику віддаленої процедури в Windows 10/8.1/8](https://img2.luckytemplates.com/resources1/images2/image-3227-0408150324569.png)
![Як увімкнути просторовий звук у Windows 11? [3 способи] Як увімкнути просторовий звук у Windows 11? [3 способи]](https://img2.luckytemplates.com/resources1/c42/image-171-1001202747603.png)
![[100% вирішено] Як виправити повідомлення «Помилка друку» у Windows 10? [100% вирішено] Як виправити повідомлення «Помилка друку» у Windows 10?](https://img2.luckytemplates.com/resources1/images2/image-9322-0408150406327.png)


