Як експортувати нотатки в Apple Notes як PDF на будь-якому пристрої

Дізнайтеся, як експортувати нотатки в Apple Notes як PDF на будь-якому пристрої. Це просто та зручно.
Ви коли-небудь використовували ручку для виділення, щоб певні частини тексту випливали на сторінці? Чудово підходить для нотаток, але є проблема: виділення аркуша паперу є остаточним. Ви не зможете стерти колір із паперу, коли закінчите.
У Microsoft Word все трохи інакше. Ви можете відтворити ефект підсвічування у Word, але ви можете знайти та видалити виділення, на відміну від справжніх маркерів.
Це дає змогу переглядати та переглядати виділені моменти за допомогою функції пошуку Word, але ви також можете видалити будь-які виділення тексту пізніше. Легко навчитися застосовувати, видаляти та знаходити виділений текст у Word — ось що вам потрібно буде зробити.
Як виділити виділений текст у Word
Якщо ви плануєте виділити лише одну частину тексту одним кольором, ви можете зробити це за кілька секунд у Word.
Щоб виділити фрагмент тексту в Word:
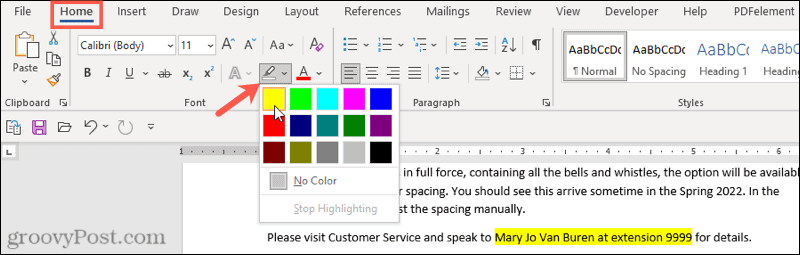
Щойно ви виберете колір зі спадного меню, вибраний текст негайно оновиться, щоб відобразити виділений фон цього кольору.
Як виділити декілька фрагментів тексту
Якщо у вас є кілька частин тексту, які ви хочете виділити, ви все одно можете скористатися інструментом виділення, щоб виділити текст.
Однак для цього не обов’язково використовувати наведений вище метод, оскільки є простіший спосіб виділити кілька частин тексту. Після ввімкнення маркера він залишатиметься ввімкненим, доки ви його не вимкнете, дозволяючи виділяти додаткові області.
Щоб виділити кілька розділів тексту в Word:

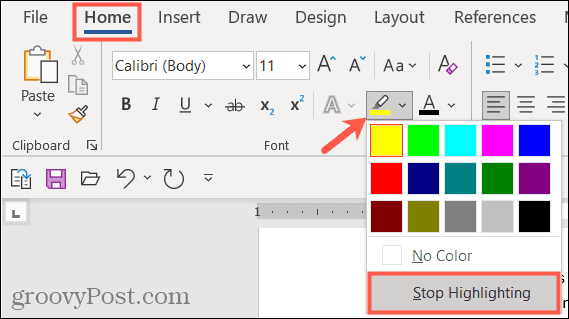
Якщо ви хочете змінити кольори, ви можете зробити це, коли інструмент виділення активний. Натисніть кнопку «Колір виділення тексту» , виберіть інший колір, а потім продовжуйте перетягувати частини тексту, щоб виділити їх.
Як видалити виділення з тексту
Ви можете зробити це за допомогою інструмента «Колір виділення тексту», якщо потрібно видалити виділення з тексту в Word. Це дозволяє видалити виділення з певного тексту або всього документа.
Щоб видалити виділення з виділеного тексту в Word:
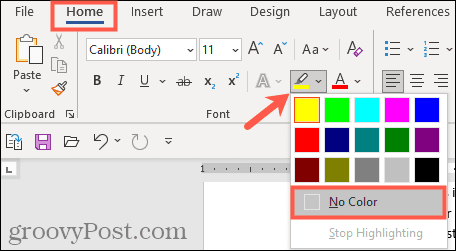
Як знайти виділений текст у Word
Вам не потрібно вручну прокручувати документ, щоб знайти фрагменти тексту, які ви виділили. Завдяки функції пошуку в Word ви можете швидко знайти будь-який виділений текст.
Знайти конкретний виділений текст
Можливо, виділений текст, який ви шукаєте, містить певне слово. Якщо так, виконайте ці дії, щоб знайти його:
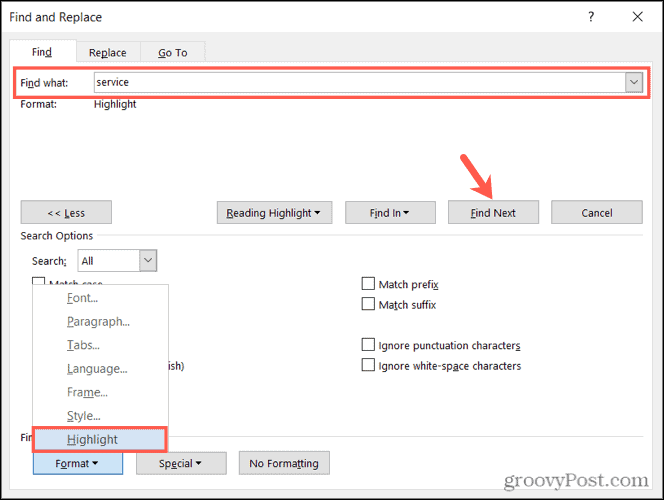
Коли ви запустите пошук, ви побачите будь-який виділений текст, який відповідає вашому пошуковому терміну. У цей момент натисніть «Знайти далі» , щоб переглянути результати пошуку, або натисніть «Скасувати» , щоб закрити вікно.
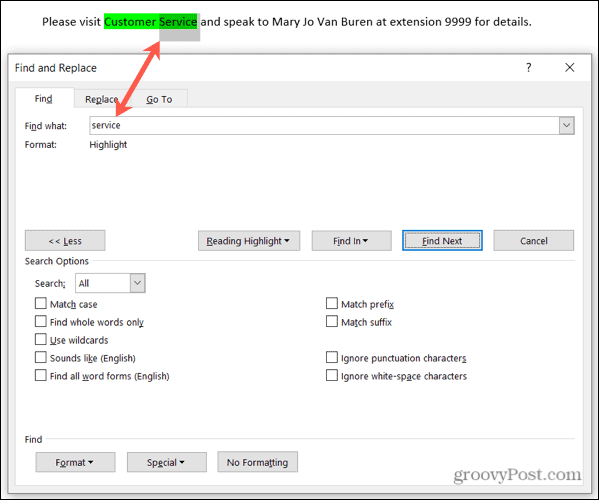
Знайти весь виділений текст
Щоб знайти весь виділений вами текст у документі Word, повторіть наведені вище кроки, але виключіть крок 2. Вам не потрібно використовувати розширений пошук тут, і обов’язково залиште поле Знайти пустим.
Якщо натиснути «Знайти далі» , ви побачите першу частину знайденого виділеного тексту. Продовжуйте натискати «Знайти далі» , щоб циклічно переходити та переглядати кожен додатковий розділ виділеного тексту в документі.
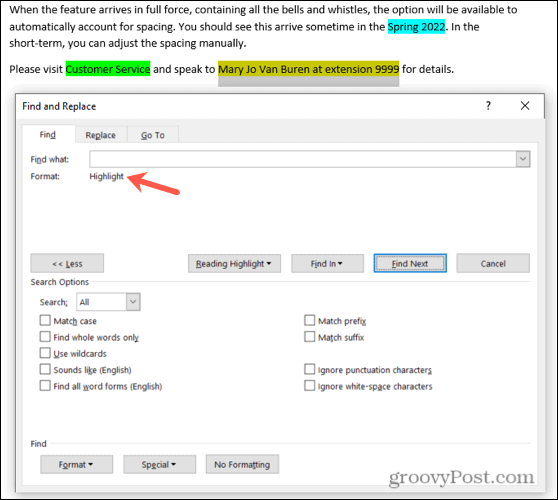
Якщо більше екземплярів не буде знайдено, ви побачите повідомлення про це.

Запакуйте свій хайлайтер
П’ятнадцять чудових кольорів, зручний спосіб пошуку виділеного тексту та простий спосіб видалити його згодом — ви можете запакувати свій фізичний маркер і скористатися інструментом виділення Word, щоб почати робити нотатки.
Щоб дізнатися більше, подивіться, як знайти та замінити форматування в Word або як очистити все форматування в документі Word .
Вас цікавлять майбутні навчальні посібники для Microsoft Word? Зв’яжіться з нами в Twitter або Facebook , щоб бути в курсі!
Дізнайтеся, як експортувати нотатки в Apple Notes як PDF на будь-якому пристрої. Це просто та зручно.
Як виправити помилку показу екрана в Google Meet, що робити, якщо ви не ділитеся екраном у Google Meet? Не хвилюйтеся, у вас є багато способів виправити помилку, пов’язану з неможливістю поділитися екраном
Дізнайтеся, як легко налаштувати мобільну точку доступу на ПК з Windows 11, щоб підключати мобільні пристрої до Wi-Fi.
Дізнайтеся, як ефективно використовувати <strong>диспетчер облікових даних</strong> у Windows 11 для керування паролями та обліковими записами.
Якщо ви зіткнулися з помилкою 1726 через помилку віддаленого виклику процедури в команді DISM, спробуйте обійти її, щоб вирішити її та працювати з легкістю.
Дізнайтеся, як увімкнути просторовий звук у Windows 11 за допомогою нашого покрокового посібника. Активуйте 3D-аудіо з легкістю!
Отримання повідомлення про помилку друку у вашій системі Windows 10, тоді дотримуйтеся виправлень, наведених у статті, і налаштуйте свій принтер на правильний шлях…
Ви можете легко повернутися до своїх зустрічей, якщо запишете їх. Ось як записати та відтворити запис Microsoft Teams для наступної зустрічі.
Коли ви відкриваєте файл або клацаєте посилання, ваш пристрій Android вибирає програму за умовчанням, щоб відкрити його. Ви можете скинути стандартні програми на Android за допомогою цього посібника.
ВИПРАВЛЕНО: помилка сертифіката Entitlement.diagnostics.office.com



![[ВИПРАВЛЕНО] Помилка 1726: Помилка виклику віддаленої процедури в Windows 10/8.1/8 [ВИПРАВЛЕНО] Помилка 1726: Помилка виклику віддаленої процедури в Windows 10/8.1/8](https://img2.luckytemplates.com/resources1/images2/image-3227-0408150324569.png)
![Як увімкнути просторовий звук у Windows 11? [3 способи] Як увімкнути просторовий звук у Windows 11? [3 способи]](https://img2.luckytemplates.com/resources1/c42/image-171-1001202747603.png)
![[100% вирішено] Як виправити повідомлення «Помилка друку» у Windows 10? [100% вирішено] Як виправити повідомлення «Помилка друку» у Windows 10?](https://img2.luckytemplates.com/resources1/images2/image-9322-0408150406327.png)


