Як експортувати нотатки в Apple Notes як PDF на будь-якому пристрої

Дізнайтеся, як експортувати нотатки в Apple Notes як PDF на будь-якому пристрої. Це просто та зручно.
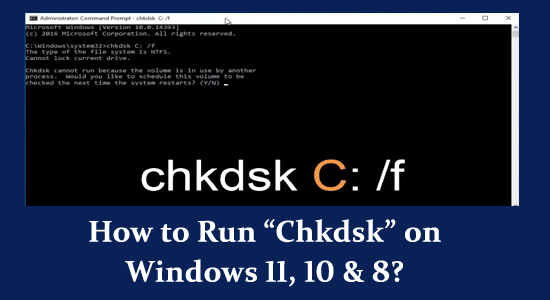
« Chkdsk » або « Check Disk » — це вдосконалений інструмент перевірки та відновлення диска, який діагностує та виправляє різні проблеми, пов’язані з помилками диска та проблемами файлової системи. Це дуже потужний інструмент, і ним слід користуватися розумно та з особливою обережністю.
Опції або параметри CHKDSK
CHKDSK — це утиліта командного рядка Windows, яка містить численні опції та параметри для налаштування її поведінки. Давайте дізнаємось про деякі з важливих –
Примітка: перед запуском Chkdsk рекомендується створити резервну копію важливих даних жорсткого диска, оскільки в рідкісних випадках Chkdsk може призвести до втрати даних у разі серйозних проблем з диском.
Як запустити «Chkdsk» у Windows 11, 10 і 8?
Ось як запустити «Chkdsk» у Windows 11, 10 і 8 –
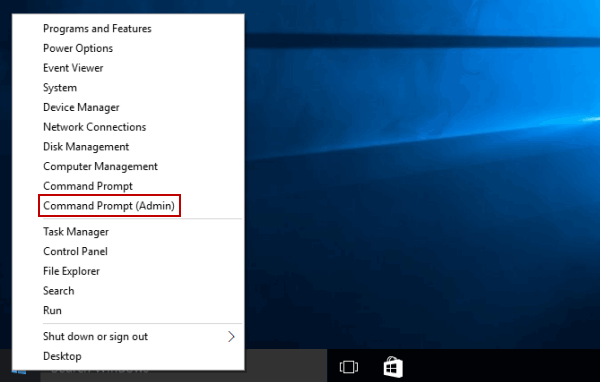
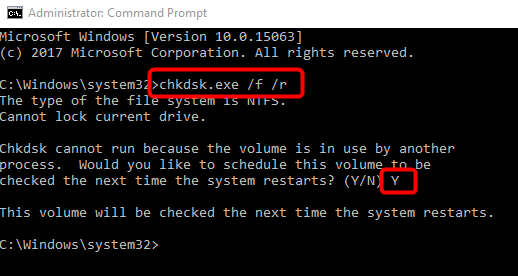
Коли використовувати CHKDSK у Windows?
Ви повинні використовувати « Chkdsk » на своєму комп’ютері, якщо ви зіткнулися або підозрюєте проблеми з жорстким диском чи пристроями зберігання даних. Ось кілька сценаріїв, коли ви можете використовувати Chkdsk:
Читайте також: Топ-6 виправлень для вирішення проблеми CHKDSK, яка застрягла або зависла у Windows 10/8/7
Коли не можна використовувати CHKDSK у Windows?
« Chkdsk » є цінним інструментом для діагностики та усунення проблем, пов’язаних з диском у Windows. Недоцільно або необхідно використовувати його щоразу, коли ваш ПК стикається з помилкою чи проблемою. Ось кілька сценаріїв, коли вам слід уникати використання цього інструменту:
поширені запитання:
1: Чи можливо запустити Chkdsk з правами «Гість»?
Ні, ви не можете запустити Chkdsk з правами «Гість». Щоб запустити Chkdsk, вам потрібно використовувати командний рядок або PowerShell з правами адміністратора.
2: Чи відновить CHKDSK втрачені дані?
Ні, CHKDSK не відновить втрачені або видалені дані, це не засіб відновлення даних. CHKDSK просто підтверджує, що інформація на диску є постійною та безпечною.
3: CHKDSK перевіряє всі диски одночасно?
Ні, команда CHKDSK не перевіряє всі диски одночасно, вона перевіряє лише диск, який ви вказали в командному рядку.
4. Чи виправляє CHKDSK пошкоджені файли?
CHKDSK (перевірка диска) — це потужний інструмент Windows, здатний виправляти певні системні помилки, а також відновлювати дані з пошкоджених секторів на жорсткому диску. Але він також має обмеження і не завжди може самостійно виправити всі пошкоджені файли.
Рекомендоване рішення для вирішення проблем ПК з Windows
Це багатофункціональний інструмент, який за допомогою одноразового сканування виявляє та виправляє різноманітні помилки комп’ютера, видаляє зловмисне програмне забезпечення та апаратні збої, запобігає втраті файлів і відновлює пошкоджені системні файли для прискорення продуктивності ПК з Windows , помилки виконання, помилки програм та багато іншого .
Вам просто потрібно завантажити та встановити інструмент, решта роботи виконується автоматично.
Висновок
Таким чином, Chkdsk є потужною утилітою для діагностики та усунення проблем з диском, і її слід використовувати з розумом. Запускайте його лише тоді, коли у вас є певні причини підозрювати проблеми з диском, або коли з’явиться відповідне повідомлення про помилку.
Завжди будьте обережні та зробіть резервну копію важливих даних, перш ніж продовжити.
Дізнайтеся, як експортувати нотатки в Apple Notes як PDF на будь-якому пристрої. Це просто та зручно.
Як виправити помилку показу екрана в Google Meet, що робити, якщо ви не ділитеся екраном у Google Meet? Не хвилюйтеся, у вас є багато способів виправити помилку, пов’язану з неможливістю поділитися екраном
Дізнайтеся, як легко налаштувати мобільну точку доступу на ПК з Windows 11, щоб підключати мобільні пристрої до Wi-Fi.
Дізнайтеся, як ефективно використовувати <strong>диспетчер облікових даних</strong> у Windows 11 для керування паролями та обліковими записами.
Якщо ви зіткнулися з помилкою 1726 через помилку віддаленого виклику процедури в команді DISM, спробуйте обійти її, щоб вирішити її та працювати з легкістю.
Дізнайтеся, як увімкнути просторовий звук у Windows 11 за допомогою нашого покрокового посібника. Активуйте 3D-аудіо з легкістю!
Отримання повідомлення про помилку друку у вашій системі Windows 10, тоді дотримуйтеся виправлень, наведених у статті, і налаштуйте свій принтер на правильний шлях…
Ви можете легко повернутися до своїх зустрічей, якщо запишете їх. Ось як записати та відтворити запис Microsoft Teams для наступної зустрічі.
Коли ви відкриваєте файл або клацаєте посилання, ваш пристрій Android вибирає програму за умовчанням, щоб відкрити його. Ви можете скинути стандартні програми на Android за допомогою цього посібника.
ВИПРАВЛЕНО: помилка сертифіката Entitlement.diagnostics.office.com



![[ВИПРАВЛЕНО] Помилка 1726: Помилка виклику віддаленої процедури в Windows 10/8.1/8 [ВИПРАВЛЕНО] Помилка 1726: Помилка виклику віддаленої процедури в Windows 10/8.1/8](https://img2.luckytemplates.com/resources1/images2/image-3227-0408150324569.png)
![Як увімкнути просторовий звук у Windows 11? [3 способи] Як увімкнути просторовий звук у Windows 11? [3 способи]](https://img2.luckytemplates.com/resources1/c42/image-171-1001202747603.png)
![[100% вирішено] Як виправити повідомлення «Помилка друку» у Windows 10? [100% вирішено] Як виправити повідомлення «Помилка друку» у Windows 10?](https://img2.luckytemplates.com/resources1/images2/image-9322-0408150406327.png)


