Як експортувати нотатки в Apple Notes як PDF на будь-якому пристрої

Дізнайтеся, як експортувати нотатки в Apple Notes як PDF на будь-якому пристрої. Це просто та зручно.
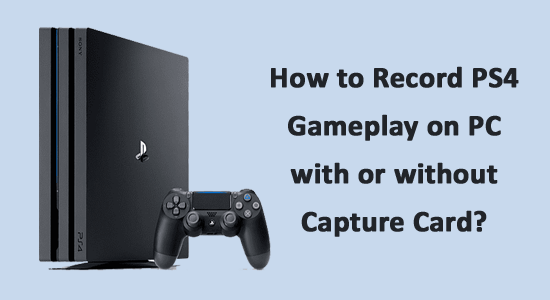
Sony PlayStation 4 (PS4) має функцію запису за замовчуванням і є дуже потужною. Ігрова консоль PS4 має 8 ядер, 6-7 для ігор, решта для керування системою та спеціальний чіп Marvell як мережевий співпроцесор для завантажень у режимі очікування. PS4 має окремий процесор для запису. Функція запису та обміну відео не використовує основний APU, а виконується у фоновому режимі другим чіпом, підключеним до APU. Другий чіп має апаратний відеокодер і декодер, тому він не використовує жодних ресурсів, необхідних для гри, і не споживає ЦП, пам’ять або пропускну здатність.
Тим не менш, у деяких випадках все одно потрібно записувати процес гри PS4 на ПК. Наприклад, іноді вам потрібно записати операції на робочому столі, такі як читання та архівування екрана, які не можуть бути записані PS4 (і з’явиться чорний екран); іноді вам потрібно записати розмову від першої особи, додати свій голос і обличчя, щоб зробити відео інтерактивним і унікальним.
У публікації буде показано, як записати процес гри PS4 на ПК з картою захоплення або без неї. Просто читайте далі, щоб дізнатися деталі.
Як записати ігровий процес PS4 на ПК за допомогою VideoProc Converter?
Найпоширенішим способом запису ігрового процесу PS4 на ПК є використання карти захоплення та програмного забезпечення для запису екрана. Простий принцип полягає в тому, щоб підключити вашу PS4 до карти, а також записувати та кодувати захоплення за допомогою програмного забезпечення ПК.
Плата захоплення, наприклад Elgato, доставляє та передає необроблений відеопотік з ігрової консолі, камери тощо на комп’ютер, який може обробляти та кодувати сигнал для перегляду відео на моніторі.
Програмне забезпечення для відео, наприклад VideoProc Converter , може допомогти вам записати екран за допомогою голосу та веб-камери, закодувати, стиснути та відредагувати захоплений файл будь-яким способом, щоб ви могли зберегти файл та/або завантажити його в Інтернет. Він має такі переваги:
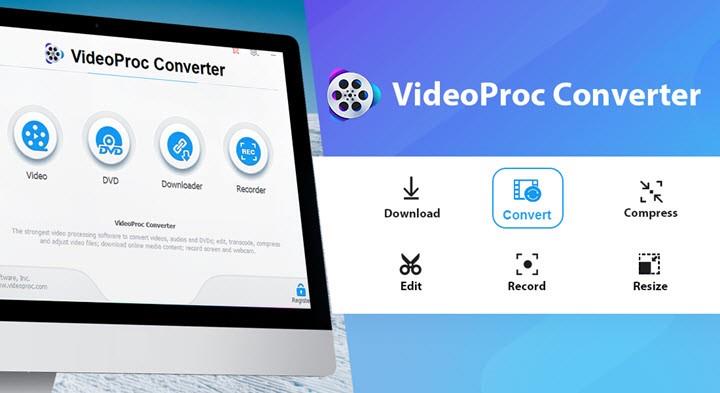
Просто завантажте VideoProc Converter і дотримуйтесь інструкцій нижче.
Щоб записати ігровий процес PS4 на ПК, вам потрібно підготувати наступне:
Крок 1. Встановіть з’єднання між PS4 і пристроєм захоплення гри.
Вставте кабель HDMI у вхідний порт ігрового пристрою захоплення, наприклад Elgato, а інший кінець кабелю під’єднайте до PS4.
Крок 2. Підключіть інший кабель HDMI до ПК
Вставте один кінець іншого кабелю HDMI до порту HDMI вашого комп’ютера, а інший – до пристрою захоплення.
Крок 3. Підключіть USB до ПК і карту захоплення.
Підключіть USB-кабель до ПК і карти захоплення. Потім відкрийте PS4.
Крок 4. Налаштуйте параметри на PS4 Screen Recorder
Запустіть VideoProc Converter, перейдіть до Налаштування > Записувач, де ви можете встановити якість запису, формат, настільний аудіопристрій, рівень аудіо, мікрофон, кодер, камеру тощо.
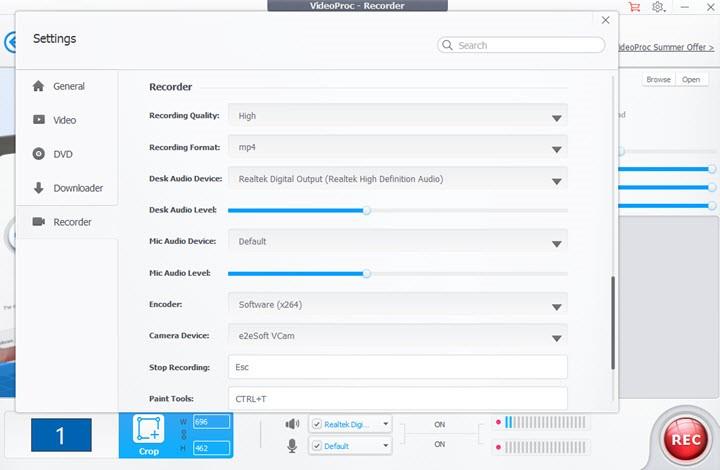
Крок 5. Виберіть потрібний режим запису
Поверніться до головного інтерфейсу VideoProc Converter і виберіть Recorder. На панелі «Рекордер» можна вибрати «Екран» для запису екрана, «Веб-камера» для запису з веб-камери (якщо у вас є веб-камера на ПК) або «Екран і веб-камера» для запису в режимі PiP.
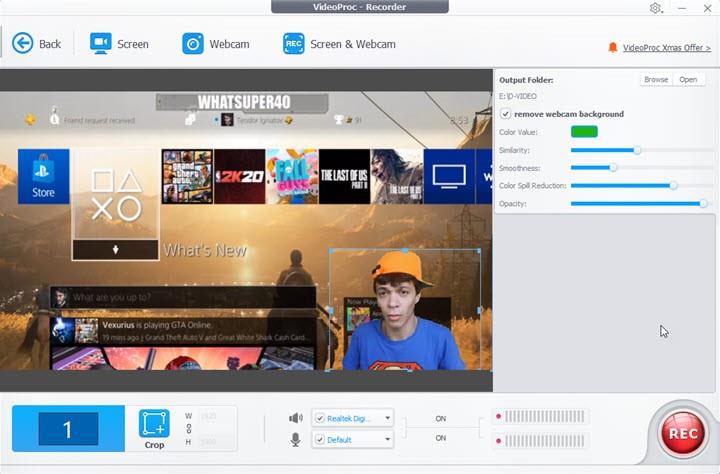
Крок 6. Почніть записувати ігровий процес PS4
Натисніть червону кнопку Rec, щоб запустити диктофон. Ви можете почати грати в гру на своїй PS4 і записувати процес гри на ПК.
Бонусні поради:
Ви можете використовувати VideoProc Converter для швидкого редагування запису. Поверніться до основного інтерфейсу, торкніться «Відео», натисніть «+Відео», щоб імпортувати зняте відео, і перейдіть до панелі інструментів, щоб виконати цю операцію.
Як записати ігровий процес PS4 на ПК без карти захоплення?
Якщо у вас немає карти захоплення або ви не хочете нею користуватися, ви все одно можете записати ігровий процес PS4 на ПК. Тоді необхідним програмним інструментом є OBS.
OBS, скорочення від Open Broadcaster Software, — це програма з відкритим кодом для запису відео та потокового передавання на Windows або Mac.
Необхідно підготувати такі програми:
Крок 1. Увімкніть PS4.
Крок 2 . Відкрийте програму PS4 Remote Play на комп’ютері та ввійдіть у свій обліковий запис PSN.
Крок 3 . Перейдіть до налаштувань на PS4 Remote Play і змініть роздільну здатність, частоту кадрів тощо; проте вам потрібно.
Крок 4 . Підключіть контролер PS4 до ПК за допомогою USB-кабелю та натискайте кнопку «Пуск», доки не побачите дисплей інтерфейсу PS4.
Крок 5 . Відкрийте OBS, клацніть правою кнопкою миші в розділі «Джерела» > «Властивості» > встановіть все, що вам потрібно для захоплення монітора, наприклад «Захопити курсор миші», «використовувати фільтрацію точки» та «Ключ кольору».
Крок 6 . Потім знову клацніть правою кнопкою миші в розділі «Джерела» та виберіть «Запис Windows», «Запис гри» або «Запис монітора».
Примітка. Зазвичай для запису ігрового процесу PS4 на ПК рекомендується використовувати Windows Capture або Game Capture. Monitor Capture рекомендується лише для Windows 8.
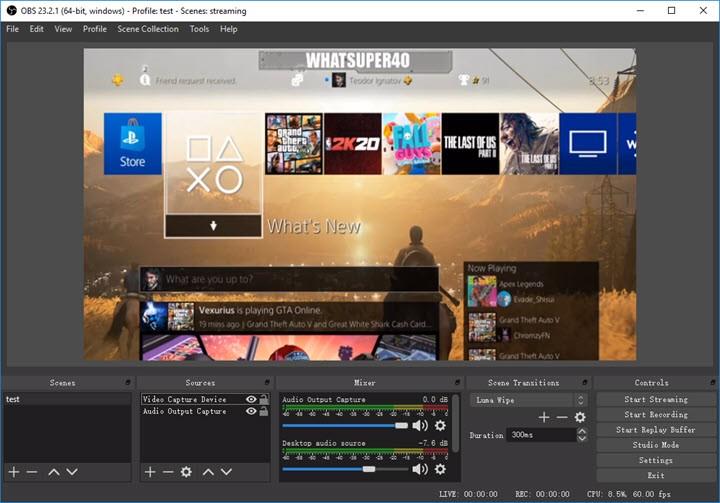
Крок 7. Почніть запис і згорніть OBS.
Крок 8 . Почніть грати у свою гру і дозвольте OBS записувати ваш ігровий процес.
Дізнайтеся, як експортувати нотатки в Apple Notes як PDF на будь-якому пристрої. Це просто та зручно.
Як виправити помилку показу екрана в Google Meet, що робити, якщо ви не ділитеся екраном у Google Meet? Не хвилюйтеся, у вас є багато способів виправити помилку, пов’язану з неможливістю поділитися екраном
Дізнайтеся, як легко налаштувати мобільну точку доступу на ПК з Windows 11, щоб підключати мобільні пристрої до Wi-Fi.
Дізнайтеся, як ефективно використовувати <strong>диспетчер облікових даних</strong> у Windows 11 для керування паролями та обліковими записами.
Якщо ви зіткнулися з помилкою 1726 через помилку віддаленого виклику процедури в команді DISM, спробуйте обійти її, щоб вирішити її та працювати з легкістю.
Дізнайтеся, як увімкнути просторовий звук у Windows 11 за допомогою нашого покрокового посібника. Активуйте 3D-аудіо з легкістю!
Отримання повідомлення про помилку друку у вашій системі Windows 10, тоді дотримуйтеся виправлень, наведених у статті, і налаштуйте свій принтер на правильний шлях…
Ви можете легко повернутися до своїх зустрічей, якщо запишете їх. Ось як записати та відтворити запис Microsoft Teams для наступної зустрічі.
Коли ви відкриваєте файл або клацаєте посилання, ваш пристрій Android вибирає програму за умовчанням, щоб відкрити його. Ви можете скинути стандартні програми на Android за допомогою цього посібника.
ВИПРАВЛЕНО: помилка сертифіката Entitlement.diagnostics.office.com



![[ВИПРАВЛЕНО] Помилка 1726: Помилка виклику віддаленої процедури в Windows 10/8.1/8 [ВИПРАВЛЕНО] Помилка 1726: Помилка виклику віддаленої процедури в Windows 10/8.1/8](https://img2.luckytemplates.com/resources1/images2/image-3227-0408150324569.png)
![Як увімкнути просторовий звук у Windows 11? [3 способи] Як увімкнути просторовий звук у Windows 11? [3 способи]](https://img2.luckytemplates.com/resources1/c42/image-171-1001202747603.png)
![[100% вирішено] Як виправити повідомлення «Помилка друку» у Windows 10? [100% вирішено] Як виправити повідомлення «Помилка друку» у Windows 10?](https://img2.luckytemplates.com/resources1/images2/image-9322-0408150406327.png)


