Як експортувати нотатки в Apple Notes як PDF на будь-якому пристрої

Дізнайтеся, як експортувати нотатки в Apple Notes як PDF на будь-якому пристрої. Це просто та зручно.
Запис екрану на Mac легко зробити за допомогою рідного інструменту запису екрана.
На жаль, ви можете записувати звук лише з мікрофона. Будь-який внутрішній звук, як-от звук із відео, що відтворюється у вікні браузера, не вловлюється. Хороша новина полягає в тому, що можна записати внутрішній аудіо, але вам знадобиться скористатися програмою стороннього розробника.
Ось як записати екран із внутрішнім звуком на Mac.
Як встановити BlackHole
Щоб записати екран із внутрішнім аудіо на Mac, вам потрібно буде встановити безкоштовне програмне забезпечення під назвою BlackHole . Це програмне забезпечення дозволяє передавати аудіо з однієї програми в іншу, і ви також можете використовувати його для налаштування внутрішнього аудіо як джерела для запису.
Щоб інсталювати BlackHole на Mac:
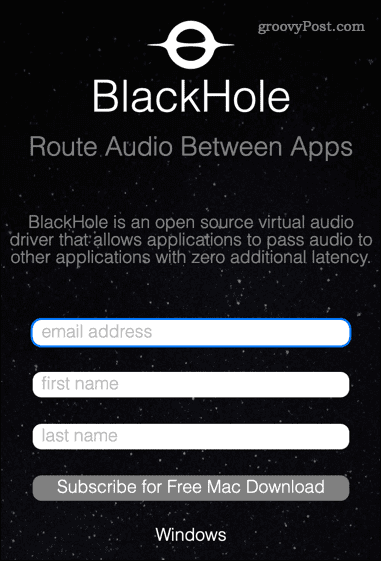
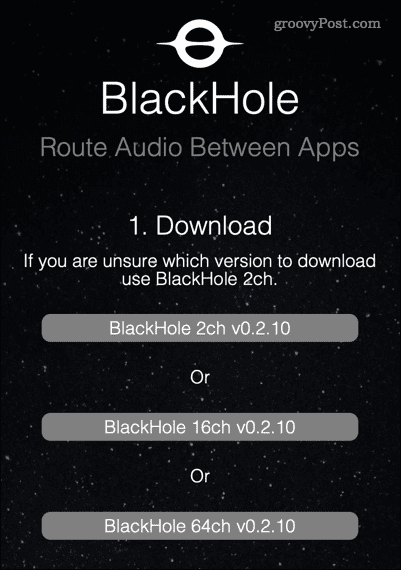
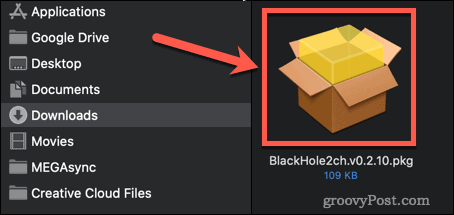
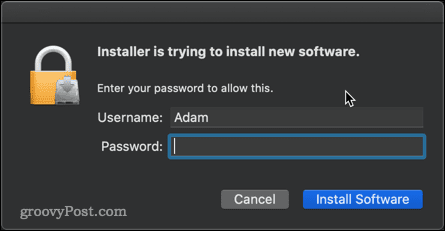
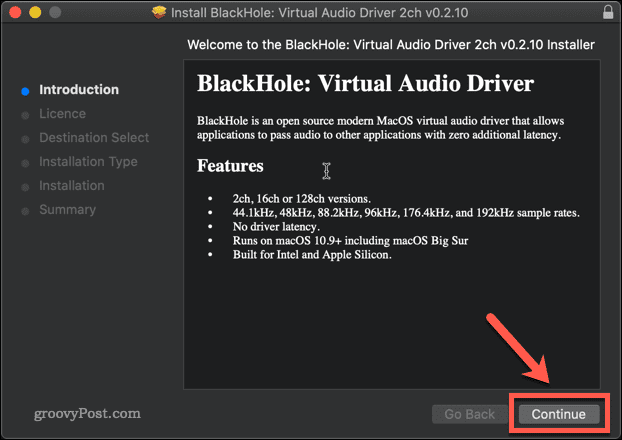
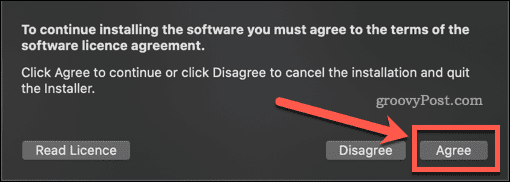
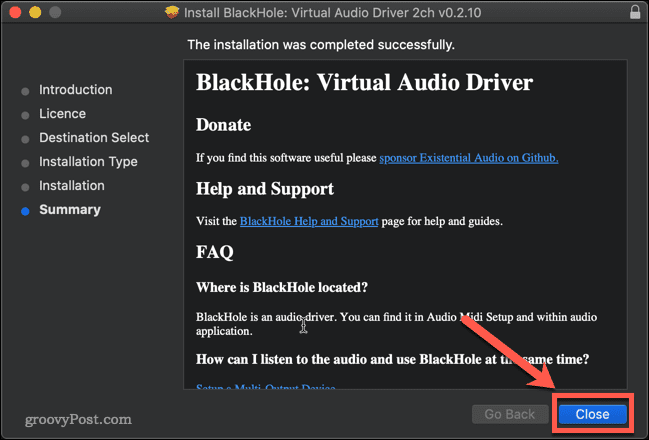
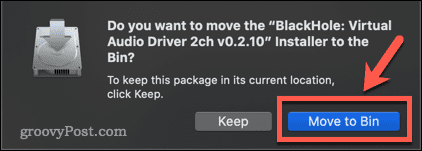
BlackHole тепер встановлено на вашому Mac.
Як налаштувати BlackHole для запису внутрішнього аудіо на Mac
Наступним кроком є налаштування BlackHole, щоб він перетворював ваше внутрішнє аудіо на записуваний вихід.
Щоб налаштувати BlackHole для запису внутрішнього аудіо на Mac:
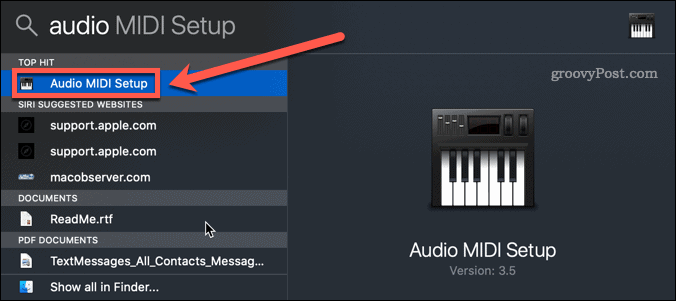
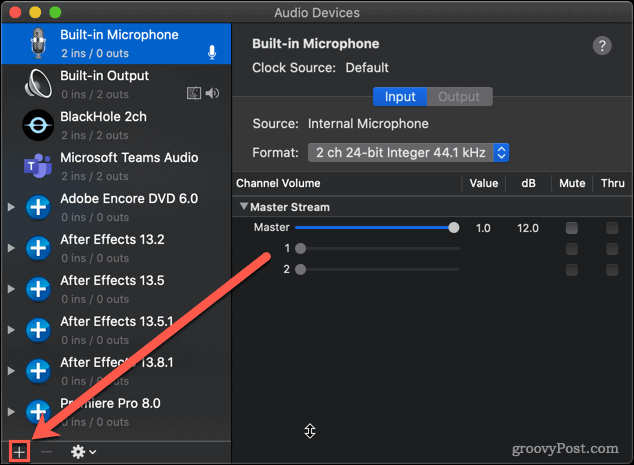
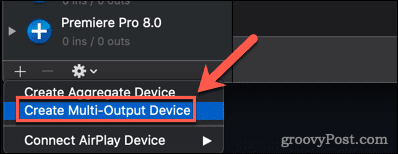
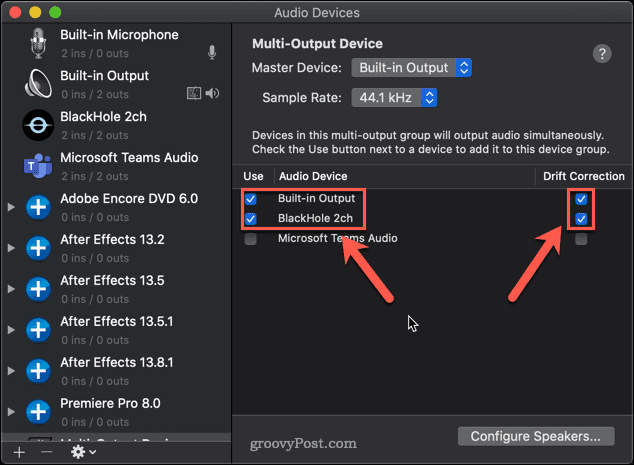
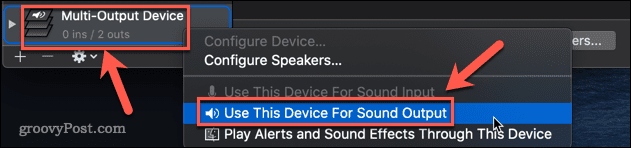
BlackHole налаштовано.
Як записати екран із внутрішнім звуком на Mac за допомогою BlackHole
Тепер, коли всі налаштування завершено, настав час записати екран. Найшвидший і найпростіший спосіб зробити це за допомогою рідного інструменту запису екрана вашого Mac .
Щоб записати екран із внутрішнім звуком на Mac:
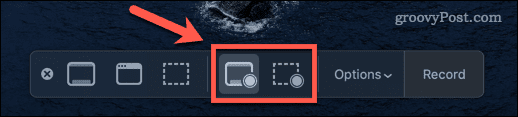
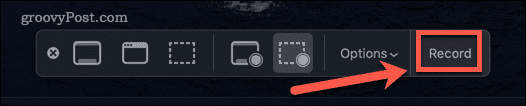
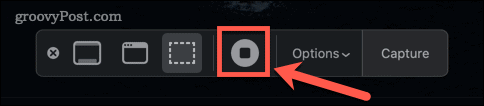
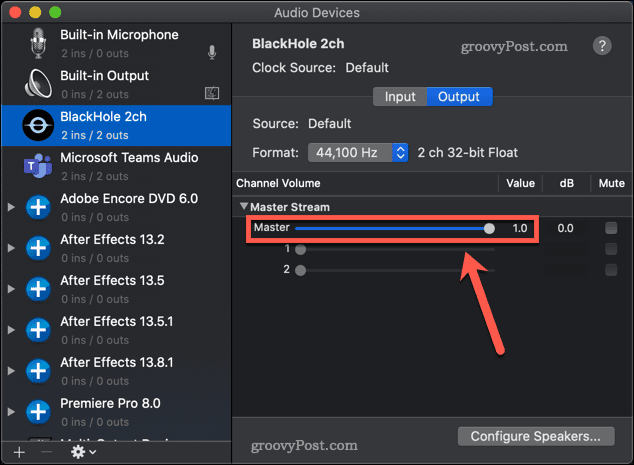
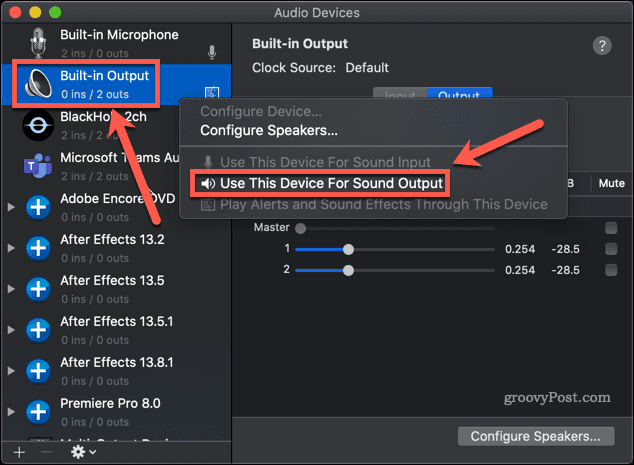
Візьміть під свій контроль Mac Audio
Дуже засмучує те, що для компанії, яка пишається користувальницьким досвідом, з’ясувати, як записати екран із внутрішнім звуком на Mac, не так просто, як мало б бути.
Якщо ви хочете краще контролювати аудіо на Mac, ви можете дізнатися більше. Щоб почати, знайте, як вирішити проблеми зі звуком на Mac . Також корисно знати, як Airplay аудіо з iPhone на Mac .
Дізнайтеся, як експортувати нотатки в Apple Notes як PDF на будь-якому пристрої. Це просто та зручно.
Як виправити помилку показу екрана в Google Meet, що робити, якщо ви не ділитеся екраном у Google Meet? Не хвилюйтеся, у вас є багато способів виправити помилку, пов’язану з неможливістю поділитися екраном
Дізнайтеся, як легко налаштувати мобільну точку доступу на ПК з Windows 11, щоб підключати мобільні пристрої до Wi-Fi.
Дізнайтеся, як ефективно використовувати <strong>диспетчер облікових даних</strong> у Windows 11 для керування паролями та обліковими записами.
Якщо ви зіткнулися з помилкою 1726 через помилку віддаленого виклику процедури в команді DISM, спробуйте обійти її, щоб вирішити її та працювати з легкістю.
Дізнайтеся, як увімкнути просторовий звук у Windows 11 за допомогою нашого покрокового посібника. Активуйте 3D-аудіо з легкістю!
Отримання повідомлення про помилку друку у вашій системі Windows 10, тоді дотримуйтеся виправлень, наведених у статті, і налаштуйте свій принтер на правильний шлях…
Ви можете легко повернутися до своїх зустрічей, якщо запишете їх. Ось як записати та відтворити запис Microsoft Teams для наступної зустрічі.
Коли ви відкриваєте файл або клацаєте посилання, ваш пристрій Android вибирає програму за умовчанням, щоб відкрити його. Ви можете скинути стандартні програми на Android за допомогою цього посібника.
ВИПРАВЛЕНО: помилка сертифіката Entitlement.diagnostics.office.com



![[ВИПРАВЛЕНО] Помилка 1726: Помилка виклику віддаленої процедури в Windows 10/8.1/8 [ВИПРАВЛЕНО] Помилка 1726: Помилка виклику віддаленої процедури в Windows 10/8.1/8](https://img2.luckytemplates.com/resources1/images2/image-3227-0408150324569.png)
![Як увімкнути просторовий звук у Windows 11? [3 способи] Як увімкнути просторовий звук у Windows 11? [3 способи]](https://img2.luckytemplates.com/resources1/c42/image-171-1001202747603.png)
![[100% вирішено] Як виправити повідомлення «Помилка друку» у Windows 10? [100% вирішено] Як виправити повідомлення «Помилка друку» у Windows 10?](https://img2.luckytemplates.com/resources1/images2/image-9322-0408150406327.png)


