Як експортувати нотатки в Apple Notes як PDF на будь-якому пристрої

Дізнайтеся, як експортувати нотатки в Apple Notes як PDF на будь-якому пристрої. Це просто та зручно.
Є багато причин записувати те, що відбувається на вашому екрані за допомогою звуків, як-от запис моменту вбивства пелюстки в LOL, щоб продемонструвати свої навички гри або переглянути онлайн-курс пізніше. Багато людей можуть не знати, що в Windows є вбудований інструмент запису екрана під назвою Xbox Game Bar, який було створено для запису ігрового процесу зі звуком у Windows 10.
Окрім ігрової панелі Xbox, також є кілька корисних альтернатив, які можуть допомогти користувачам захопити екран Windows 10 зі звуком. Записувачі екрану, такі як RecForth, можуть порушити обмеження, що Xbox Game Bar не може записувати робочий стіл і файловий провідник. Ви можете продовжувати читати, щоб дізнатися про них.
Як записати екран у Windows за допомогою вбудованого інструменту
Ігрова панель Xbox — це ігрове накладання, яке дозволяє гравцям відобразити свій ігровий досвід. Програма працює з більшістю комп’ютерних ігор і надає вам миттєвий доступ до віджетів для захоплення екрану та спільного використання, моніторингу продуктивності та спілкування з друзями. На відміну від традиційних методів, ви можете виконувати всі перераховані вище дії, не виходячи з гри.
Крок 1. Відкрийте ігрову панель Xbox
Ігрова панель попередньо встановлена в Windows 10, вам потрібно натиснути «Win+G» на клавіатурі, щоб активувати її. З’явиться сповіщення із запитом, чи хочете ви відкрити ігрову панель; вам потрібно переконатися, що позначено «Так, це гра».
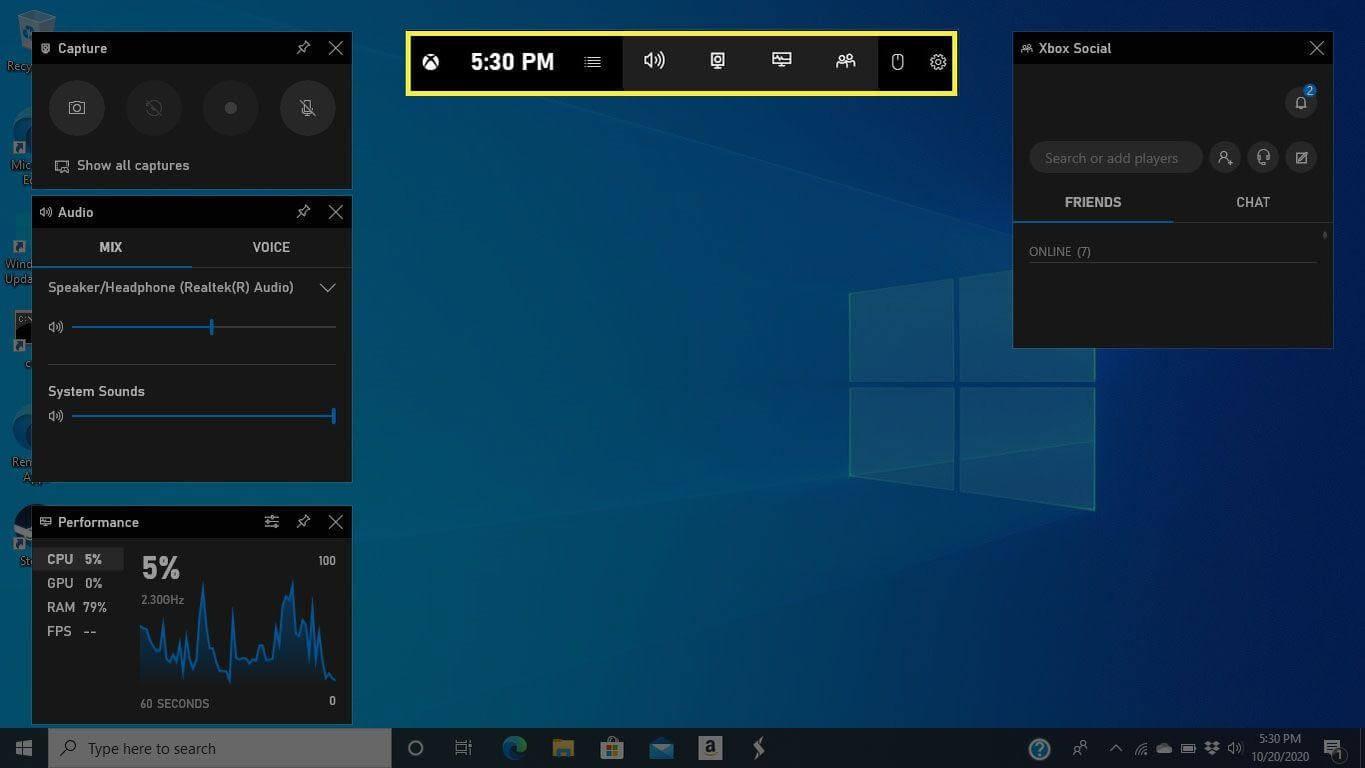
Потім ви побачите плаваючий віджет панелі ігор Xbox; підготуйте вікно гри, перш ніж відкривати панель ігор.
Крок 2. Почніть знімати ігровий процес
Після завершення налаштування натисніть комбінацію клавіш Win + Alt + R або червону кнопку «Запис», щоб почати запис екрану. Рядок стану зйомки відображатиметься у верхньому правому куті екрана, і клацання піктограми мікрофона на панелі дозволить увімкнути або вимкнути запис.
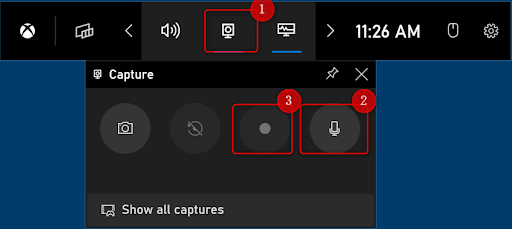
Є кілька віджетів, що нависають над екраном, за допомогою яких можна регулювати гучність гри та вихід або контролювати використання процесора, графічного процесора та пам’яті.
Крок 3. Завершіть запис екрана
Натисніть «Win+Alt+R» ще раз, щоб завершити запис, або ви також можете натиснути кнопку «Стоп». Ваші записи екрана тепер зберігаються в папці під назвою «Показати всі знімки»
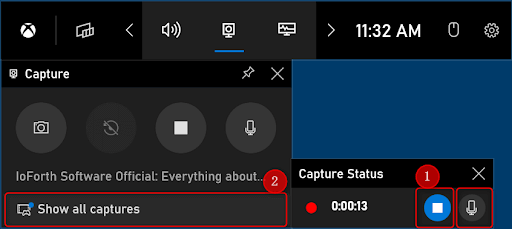
Поради: якщо ваша відеокарта підтримує Intel Quick Sync H.260, AMD VCE, Nvidia NVENC або один із кодерів, ви можете активувати та використовувати ігрову панель Xbox на комп’ютері з Windows 10.
Як використовувати RecForth для запису екрана Windows 10 зі звуком
Потужний записувач екрана для Windows 10/11, RecForth є одним із чудових варіантів для налаштування запису екрана за межами кордонів. На відміну від ігрової панелі Xbox, RecForth дає змогу захопити будь-яку область екрана як знімок екрана або відеофайл скрінкасту.
Ключові особливості
Крок 1. Отримайте RecForth безкоштовно
RecForth — сертифіковане Microsoft програмне забезпечення безпеки. Не соромтеся отримати його безкоштовно з Microsoft Store. Після успішного завантаження та встановлення RecForth знайдіть його в меню «Пуск» і відкрийте його.
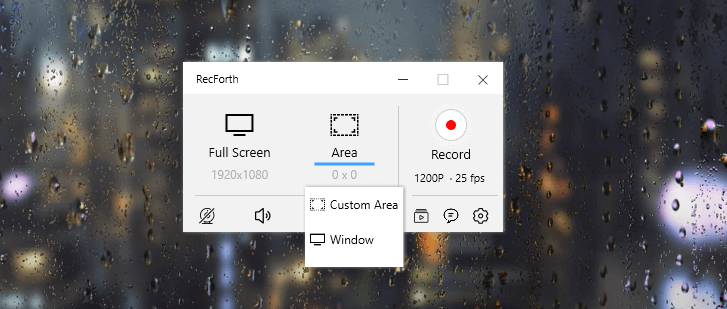
Існує три режими запису екрану: повноекранний режим, спеціальна область і вікно. Ви можете вибрати режим запису відповідно до ваших потреб.
Крок 2. Налаштуйте запис екрана
Відкрийте програму або вікно, яке потрібно записати, і виберіть область, яку потрібно записати. Ви можете записувати екран або веб-камеру разом із аудіо; єдине, що вам потрібно зробити, це увімкнути веб-камеру та кнопку мікрофона.
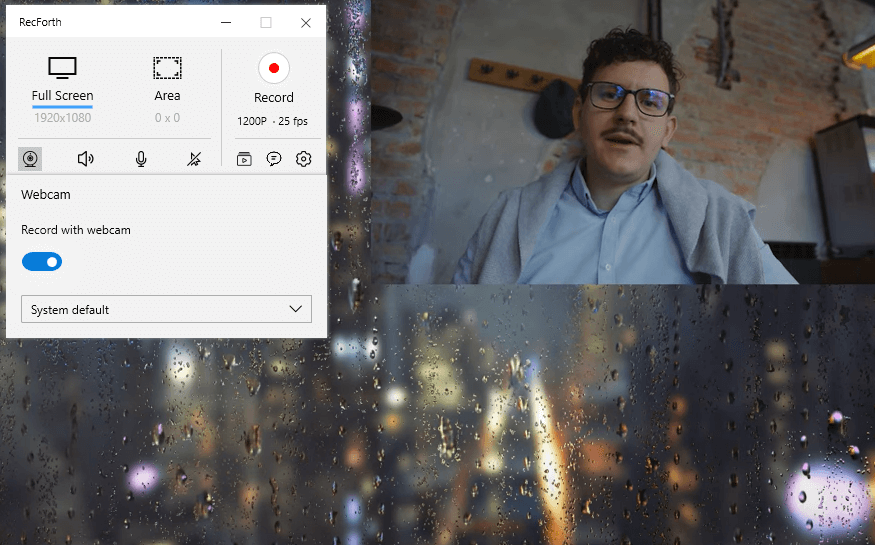
Крім того, ви можете натиснути кнопку «Параметри» на нижній панелі інструментів, щоб отримати розширені параметри, наприклад «Покажчик», «FPS», «Роздільна здатність».
Крок 3. Почніть записувати екран Windows зі звуком
Коли все буде готово, ви можете натиснути червону кнопку запису, щоб почати запис. Щоб призупинити, відновити або зупинити запис під час процесу запису, вам потрібно натиснути відповідну кнопку на плаваючій панелі.
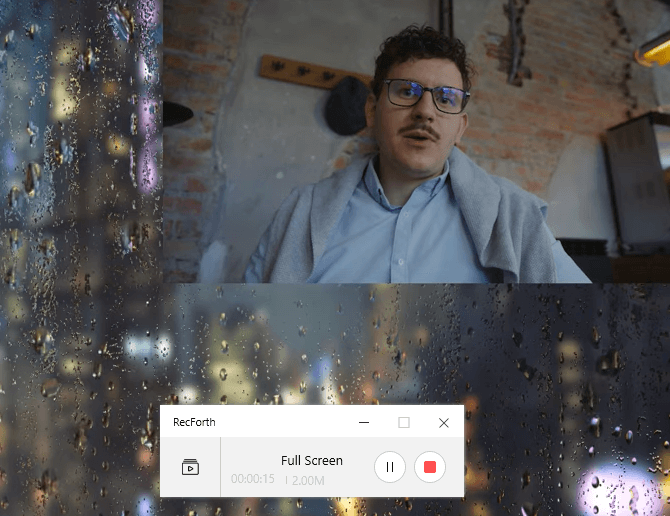
Після припинення запису файл запису буде збережено автоматично. Ви можете знайти всі свої файли запису в папці RecForth. Це так просто.
Висновок
Ми розповіли, як записати екран у Windows 10 як на панелі ігор Xbox, так і на RecForth Screen Recorder. Xbox є найкращим для базового запису одного вікна в Windows 10, тоді як RecForth Screen Recorder є першим вибором, якщо ви хочете записати екран із системними звуками, оповіданням, веб-камерою чи іншими функціями.
Дізнайтеся, як експортувати нотатки в Apple Notes як PDF на будь-якому пристрої. Це просто та зручно.
Як виправити помилку показу екрана в Google Meet, що робити, якщо ви не ділитеся екраном у Google Meet? Не хвилюйтеся, у вас є багато способів виправити помилку, пов’язану з неможливістю поділитися екраном
Дізнайтеся, як легко налаштувати мобільну точку доступу на ПК з Windows 11, щоб підключати мобільні пристрої до Wi-Fi.
Дізнайтеся, як ефективно використовувати <strong>диспетчер облікових даних</strong> у Windows 11 для керування паролями та обліковими записами.
Якщо ви зіткнулися з помилкою 1726 через помилку віддаленого виклику процедури в команді DISM, спробуйте обійти її, щоб вирішити її та працювати з легкістю.
Дізнайтеся, як увімкнути просторовий звук у Windows 11 за допомогою нашого покрокового посібника. Активуйте 3D-аудіо з легкістю!
Отримання повідомлення про помилку друку у вашій системі Windows 10, тоді дотримуйтеся виправлень, наведених у статті, і налаштуйте свій принтер на правильний шлях…
Ви можете легко повернутися до своїх зустрічей, якщо запишете їх. Ось як записати та відтворити запис Microsoft Teams для наступної зустрічі.
Коли ви відкриваєте файл або клацаєте посилання, ваш пристрій Android вибирає програму за умовчанням, щоб відкрити його. Ви можете скинути стандартні програми на Android за допомогою цього посібника.
ВИПРАВЛЕНО: помилка сертифіката Entitlement.diagnostics.office.com



![[ВИПРАВЛЕНО] Помилка 1726: Помилка виклику віддаленої процедури в Windows 10/8.1/8 [ВИПРАВЛЕНО] Помилка 1726: Помилка виклику віддаленої процедури в Windows 10/8.1/8](https://img2.luckytemplates.com/resources1/images2/image-3227-0408150324569.png)
![Як увімкнути просторовий звук у Windows 11? [3 способи] Як увімкнути просторовий звук у Windows 11? [3 способи]](https://img2.luckytemplates.com/resources1/c42/image-171-1001202747603.png)
![[100% вирішено] Як виправити повідомлення «Помилка друку» у Windows 10? [100% вирішено] Як виправити повідомлення «Помилка друку» у Windows 10?](https://img2.luckytemplates.com/resources1/images2/image-9322-0408150406327.png)


