Як експортувати нотатки в Apple Notes як PDF на будь-якому пристрої

Дізнайтеся, як експортувати нотатки в Apple Notes як PDF на будь-якому пристрої. Це просто та зручно.
Як записати Google Meet дуже просто. Ця стаття допоможе вам крок за кроком детально розповісти, як записати екран Google Meet .
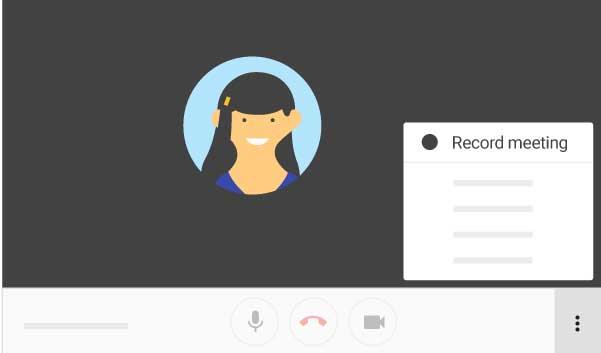
Коли мова заходить про програмне забезпечення для онлайн-навчання та онлайн-зустрічі, Google Meet — це варіант, який ви не можете ігнорувати. Перевагою Google Meet є те, що він не потребує встановлення. Ви можете використовувати його прямо у своєму веб-браузері або через програму для певної платформи.

Як записати відео зустрічі в Google Meet
Щоб записати екран Google Meet, спершу потрібно запам’ятати кілька речей:
Нудно брати участь у новій онлайн-зустрічі чи уроці або переглядати запис і нічого не чути, чи не так? Замість того, щоб гадати, чи це зламався мікрофон чи конфлікт конфігурації камери, Google Meet дозволяє перевірити обидва перед тим, як приєднатися до зустрічі та почати запис.
Ось як перевірити камеру та мікрофон:
Якщо з камерою виникла проблема, через яку GG Meet не може записувати, спершу потрібно визначити причину. Найбільш поширені причини:
По суті, ви можете вирішити цю проблему, налаштувавши деякі налаштування веб-переглядача та системи Google Meet, зокрема:
Почати запис у Google Meet досить просто, вам потрібно лише зробити наступне:

Крок 1. Приєднайтеся до онлайн-зустрічі/дослідження/семінару в Google Meet за посиланням для запрошення, подією в календарі або відповідним кодом. Потім клацніть значок меню з трьома крапками в нижньому правому куті екрана та виберіть «Записати зустріч» .


Крок 2. Підтвердьте свій вибір, натиснувши «Прийняти» в «Запитати згоду» . Після цього всім учасникам буде надіслано сповіщення про те, що ви починаєте відеозапис онлайн-зустрічі.

Ви можете повернутися до всіх подій, які відбулися під час онлайн-зустрічі, щоб переглянути будь-коли.
Крок 1 : натисніть меню з трьома крапками в нижньому правому куті екрана т�� виберіть Зупинити запис .

Крок 2. Підтвердьте свій вибір, натиснувши «Зупинити запис» у діалоговому вікні підтвердження, яке з’явиться.

Запис зупиниться, а організатору зустрічі та вам буде надіслано електронний лист із посиланням на збережений файл. Якщо це подія, позначена в календарі, ви також побачите це посилання там.
Записи зустрічей/семінарів/онлайн-навчання через відео в Google Meet зберігатимуться в папці Meet Recordings на Google Диску організатора.
Записується лише основний доповідач і презентація. Усі інші учасники знаходяться поза діапазоном запису, навіть якщо вони закріплені вгорі. Крім того, вікна чи сповіщення, які ви отримуєте або відкриваєте під час зустрічі, не записуються. Наразі Google Meet не підтримує запис відео на мобільному пристрої.
Чи можуть безкоштовні користувачі записувати екрани Google Meet?
Це залежить від типу безкоштовної версії користувача:
Весь запис буде збережено на Google Drive, і ви отримаєте посилання на нього електронною поштою. Якщо зустріч розпочато подією Google Календаря, це посилання також буде додано до вашого календаря. Завдяки цьому кожен учасник зустрічі може легко отримати доступ до файлу запису.
Чи зашифровані файли запису екрана в Google Meet?
Google Meet сьогодні рекламується як одне з найкорисніших програм для віддаленої роботи. Google стверджує, що він більш безпечний, ніж Zoom. Насправді це правда.
Однак наразі компанія не надає стандартів наскрізного шифрування під час сеансів зустрічей або записів дій у Meet. Відео захищено за допомогою TLS або Transport Layer Security. Цей рівень шифрування гарантує, що ніхто не матиме доступу до незахищених даних. Таким чином записи Meet перетворюються в зашифровану форму, яку можна розшифрувати, лише якщо використовується правильний ключ.

Спочатку вам потрібно отримати доступ до файлу запису зустрічі в Meet Recordings, а потім відкрити його або завантажити на свій пристрій.
Хіба це не розчаровує, коли ви заходите або переглядаєте запис наради і не чуєте жодного звуку? Причиною може бути зламаний мікрофон або конфлікт із налаштуваннями камери. Замість того, щоб дивуватися, ви можете перевірити налаштування мікрофона та камери в Google Meet, перш ніж почати приєднуватися або записувати Google Meet.
Нижче наведено докладні покрокові інструкції щодо перевірки камери та мікрофона.
Як бачите, це не так вже й складно, чи не так? Просто потрібно зробити кілька простих кроків, але зробити запис кращої якості, чому б не спробувати?
Дізнайтеся, як експортувати нотатки в Apple Notes як PDF на будь-якому пристрої. Це просто та зручно.
Як виправити помилку показу екрана в Google Meet, що робити, якщо ви не ділитеся екраном у Google Meet? Не хвилюйтеся, у вас є багато способів виправити помилку, пов’язану з неможливістю поділитися екраном
Дізнайтеся, як легко налаштувати мобільну точку доступу на ПК з Windows 11, щоб підключати мобільні пристрої до Wi-Fi.
Дізнайтеся, як ефективно використовувати <strong>диспетчер облікових даних</strong> у Windows 11 для керування паролями та обліковими записами.
Якщо ви зіткнулися з помилкою 1726 через помилку віддаленого виклику процедури в команді DISM, спробуйте обійти її, щоб вирішити її та працювати з легкістю.
Дізнайтеся, як увімкнути просторовий звук у Windows 11 за допомогою нашого покрокового посібника. Активуйте 3D-аудіо з легкістю!
Отримання повідомлення про помилку друку у вашій системі Windows 10, тоді дотримуйтеся виправлень, наведених у статті, і налаштуйте свій принтер на правильний шлях…
Ви можете легко повернутися до своїх зустрічей, якщо запишете їх. Ось як записати та відтворити запис Microsoft Teams для наступної зустрічі.
Коли ви відкриваєте файл або клацаєте посилання, ваш пристрій Android вибирає програму за умовчанням, щоб відкрити його. Ви можете скинути стандартні програми на Android за допомогою цього посібника.
ВИПРАВЛЕНО: помилка сертифіката Entitlement.diagnostics.office.com



![[ВИПРАВЛЕНО] Помилка 1726: Помилка виклику віддаленої процедури в Windows 10/8.1/8 [ВИПРАВЛЕНО] Помилка 1726: Помилка виклику віддаленої процедури в Windows 10/8.1/8](https://img2.luckytemplates.com/resources1/images2/image-3227-0408150324569.png)
![Як увімкнути просторовий звук у Windows 11? [3 способи] Як увімкнути просторовий звук у Windows 11? [3 способи]](https://img2.luckytemplates.com/resources1/c42/image-171-1001202747603.png)
![[100% вирішено] Як виправити повідомлення «Помилка друку» у Windows 10? [100% вирішено] Як виправити повідомлення «Помилка друку» у Windows 10?](https://img2.luckytemplates.com/resources1/images2/image-9322-0408150406327.png)


