Як експортувати нотатки в Apple Notes як PDF на будь-якому пристрої

Дізнайтеся, як експортувати нотатки в Apple Notes як PDF на будь-якому пристрої. Це просто та зручно.
Іноді вам може знадобитися мати можливість закрити ноутбук і продовжувати використовувати монітор у Windows.
Як правило, Windows переводить ваш ноутбук у режим низького енергоспоживання, коли ви закриваєте кришку ноутбука. Ви також можете налаштувати його на повне вимкнення за допомогою налаштувань живлення.
Але що, якщо ви підключили його до монітора і не хочете, щоб він переходив у режим сну або вимикався? Тут ми покажемо вам, як закрити ноутбук і використовувати монітор у Windows 11 і 10.
Цей процес потребує зміни параметрів живлення за допомогою панелі керування в Windows 11 і Windows 10 . Наприклад, якщо ви налаштували свій ноутбук на роботу з монітором у закритому стані, вам потрібно буде вимкнути його вручну, перш ніж кинути його в сумку. Якщо ви цього не зробите, ноутбук може перегрітися і припинити роботу.
Як закрити кришку ноутбука та використовувати зовнішній монітор у Windows 11
Використання кришки ноутбука економить місце на вашій робочій станції. Однак ви хочете, щоб він залишався живим і використовував його із зовнішнім монітором.
Щоб використовувати ноутбук із зовнішнім монітором у Windows 11, виконайте такі дії:
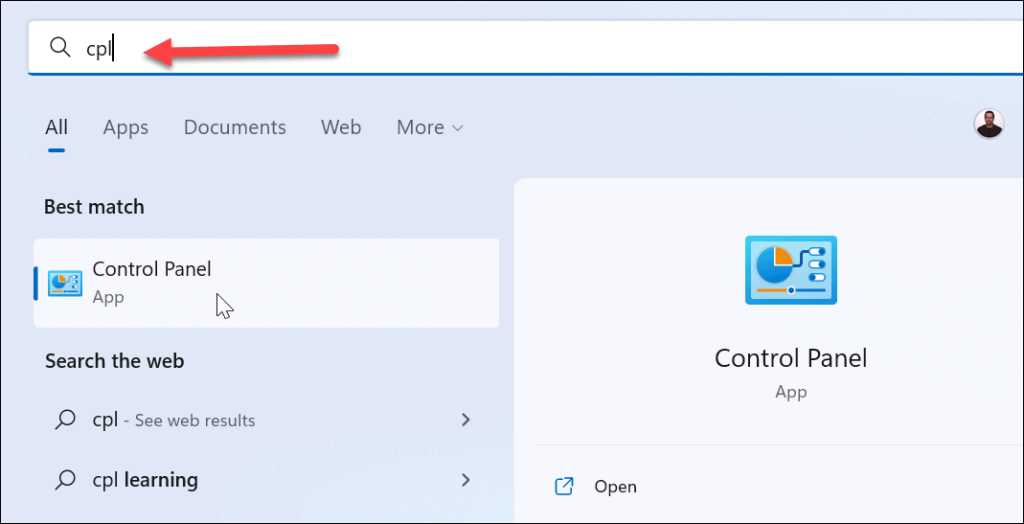
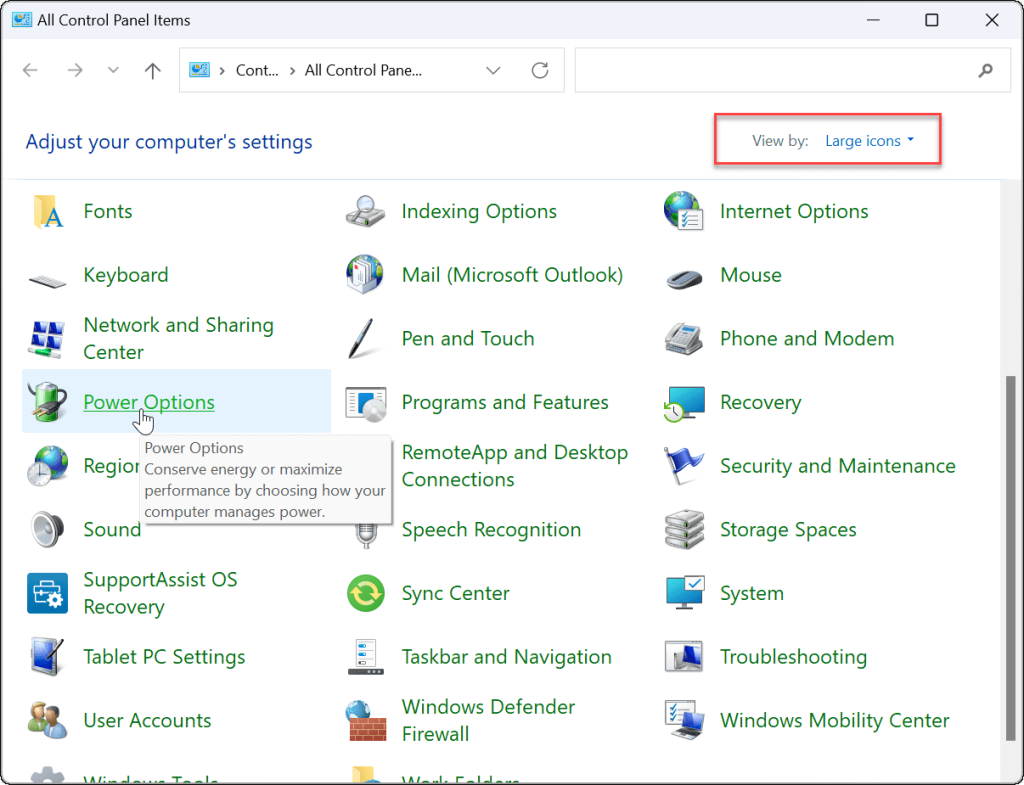
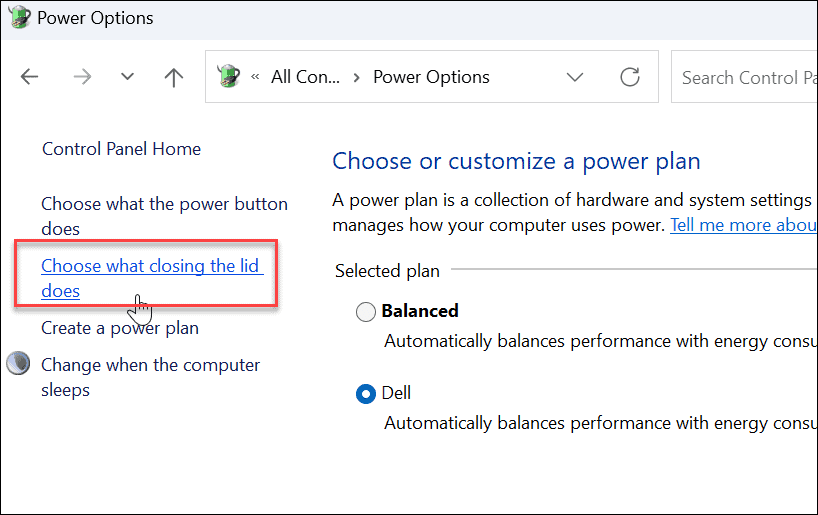
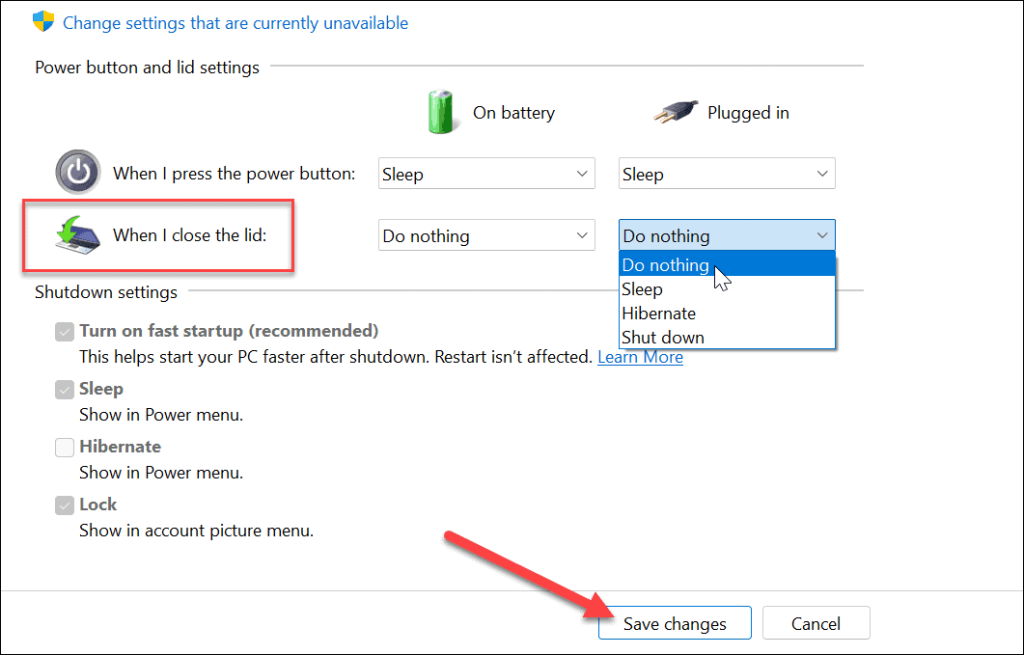
Після налаштування налаштувань ви можете закрити кришку й продовжувати використовувати зовнішній монітор.
Як закрити кришку ноутбука та використовувати зовнішній монітор у Windows 10
Налаштувати ноутбук на використання зовнішнього монітора, коли ви закриваєте кришку в Windows 10, практично те саме.
Щоб використовувати зовнішній монітор після закриття кришки в Windows 10, виконайте такі дії:
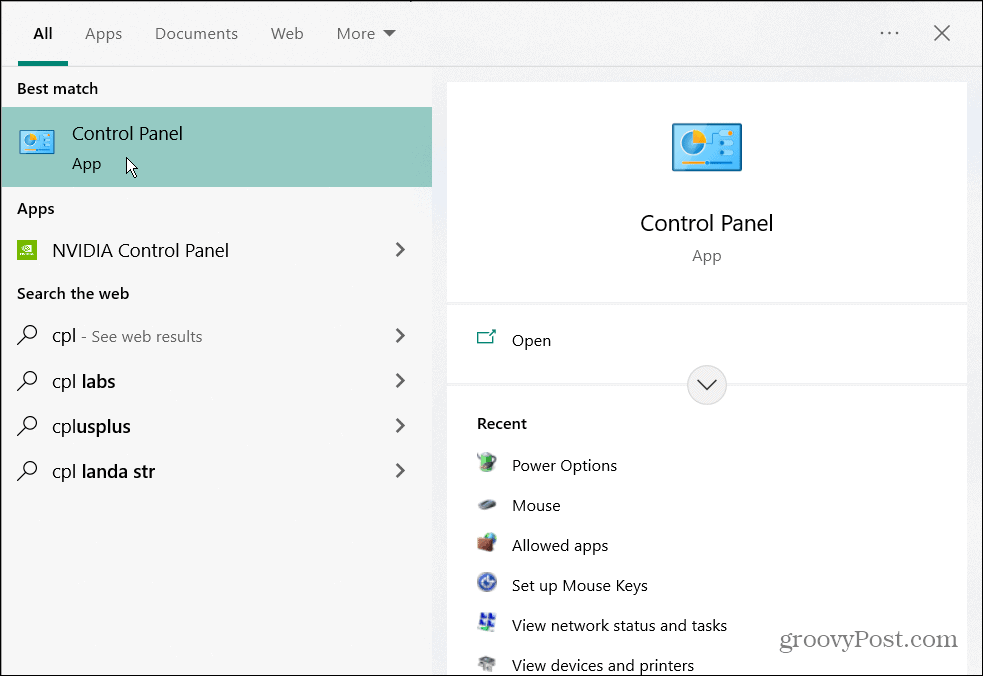
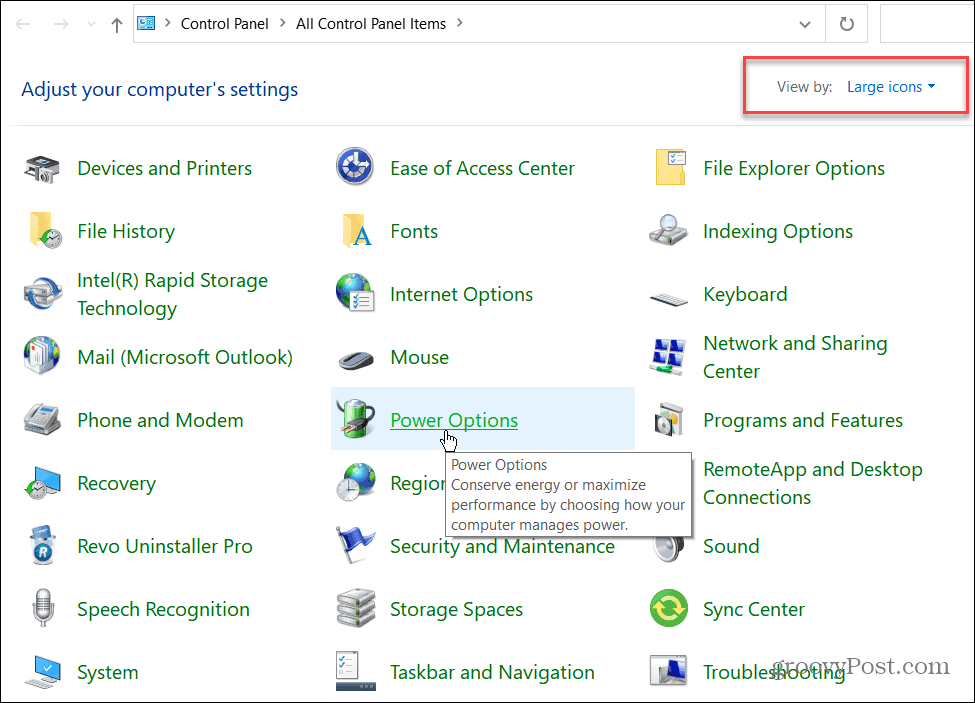
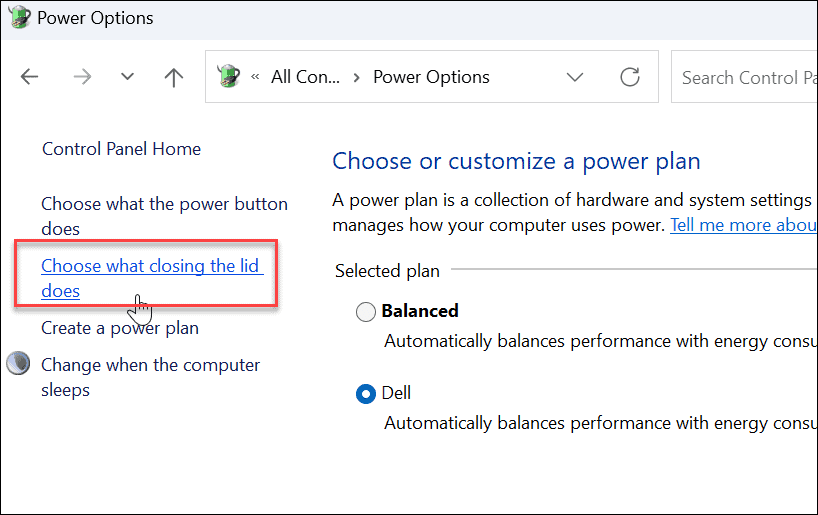
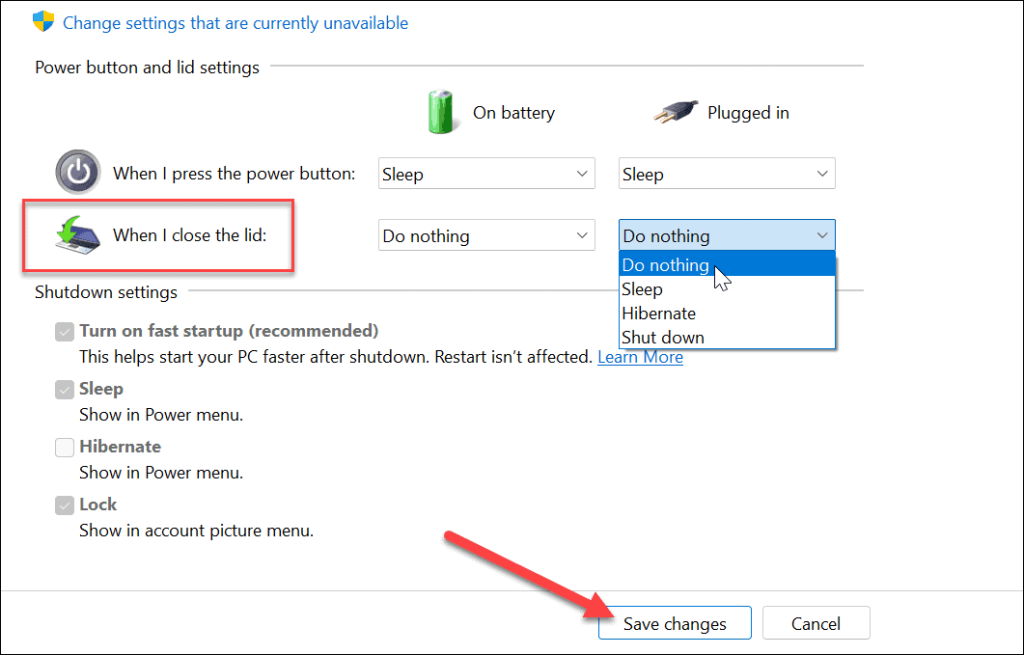
Параметри живлення Windows
Якщо вам потрібен додатковий простір для більш вільного робочого простору, налаштуйте ноутбук на роботу із зовнішнім монітором, коли ви закриваєте кришку. Не забудьте вимкнути його або перевести в режим сну, коли подорожуєте з ним. Інакше ноутбук залишиться ввімкненим і може спричинити проблеми з перегріванням.
Говорячи про перегрів, перевірте, як контролювати температуру процесора . Вас також може зацікавити створення індивідуального плану живлення .
Якщо ви користуєтеся Windows 11, перевірте час роботи батареї, що залишився , або якщо ваш ноутбук не працює протягом дня на одній зарядці, ось 7 способів подовжити час роботи батареї в Windows 11 .
Дізнайтеся, як експортувати нотатки в Apple Notes як PDF на будь-якому пристрої. Це просто та зручно.
Як виправити помилку показу екрана в Google Meet, що робити, якщо ви не ділитеся екраном у Google Meet? Не хвилюйтеся, у вас є багато способів виправити помилку, пов’язану з неможливістю поділитися екраном
Дізнайтеся, як легко налаштувати мобільну точку доступу на ПК з Windows 11, щоб підключати мобільні пристрої до Wi-Fi.
Дізнайтеся, як ефективно використовувати <strong>диспетчер облікових даних</strong> у Windows 11 для керування паролями та обліковими записами.
Якщо ви зіткнулися з помилкою 1726 через помилку віддаленого виклику процедури в команді DISM, спробуйте обійти її, щоб вирішити її та працювати з легкістю.
Дізнайтеся, як увімкнути просторовий звук у Windows 11 за допомогою нашого покрокового посібника. Активуйте 3D-аудіо з легкістю!
Отримання повідомлення про помилку друку у вашій системі Windows 10, тоді дотримуйтеся виправлень, наведених у статті, і налаштуйте свій принтер на правильний шлях…
Ви можете легко повернутися до своїх зустрічей, якщо запишете їх. Ось як записати та відтворити запис Microsoft Teams для наступної зустрічі.
Коли ви відкриваєте файл або клацаєте посилання, ваш пристрій Android вибирає програму за умовчанням, щоб відкрити його. Ви можете скинути стандартні програми на Android за допомогою цього посібника.
ВИПРАВЛЕНО: помилка сертифіката Entitlement.diagnostics.office.com



![[ВИПРАВЛЕНО] Помилка 1726: Помилка виклику віддаленої процедури в Windows 10/8.1/8 [ВИПРАВЛЕНО] Помилка 1726: Помилка виклику віддаленої процедури в Windows 10/8.1/8](https://img2.luckytemplates.com/resources1/images2/image-3227-0408150324569.png)
![Як увімкнути просторовий звук у Windows 11? [3 способи] Як увімкнути просторовий звук у Windows 11? [3 способи]](https://img2.luckytemplates.com/resources1/c42/image-171-1001202747603.png)
![[100% вирішено] Як виправити повідомлення «Помилка друку» у Windows 10? [100% вирішено] Як виправити повідомлення «Помилка друку» у Windows 10?](https://img2.luckytemplates.com/resources1/images2/image-9322-0408150406327.png)


