Як експортувати нотатки в Apple Notes як PDF на будь-якому пристрої

Дізнайтеся, як експортувати нотатки в Apple Notes як PDF на будь-якому пристрої. Це просто та зручно.
Використовуючи Zoom , користувачам не обов’язково завантажувати програмне забезпечення (клієнт) на свій комп’ютер, але вони можуть приєднатися до класу безпосередньо в браузері. Перегляньте статтю нижче, щоб дізнатися, як це зробити.
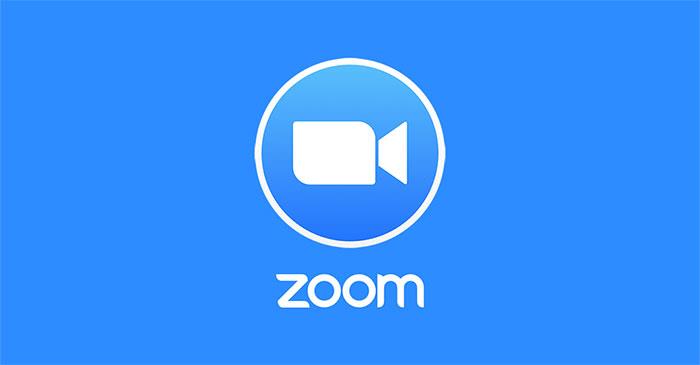
Як приєднатися до класу Zoom у браузері без встановлення програмного забезпечення
Першим способом приєднатися до веб-класу є використання веб-клієнта. Перевага цього методу полягає в тому, що вам не потрібно входити в систему за допомогою облікового запису Zoom, і ви можете брати участь у класі.
Спочатку увійдіть до веб-клієнта Zoom:
Далі введіть ідентифікатор класу , наданий вчителем, у порожньому полі та натисніть кнопку «Приєднатися» .
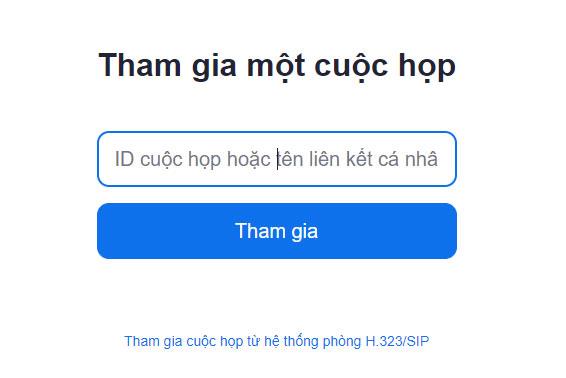
Далі натисніть кнопку Запустити зустріч .
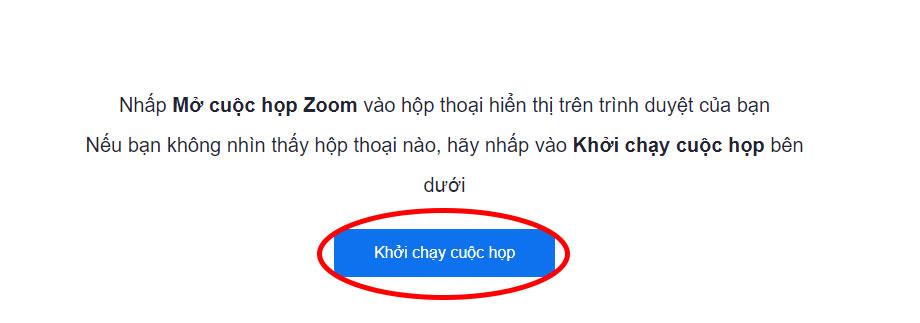
У цей час буде 2 випадки:
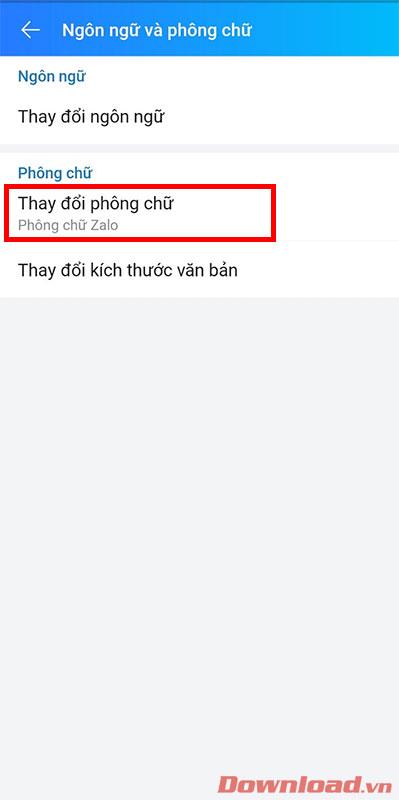
Після того як діалогове вікно зникне, ми побачимо, що внизу сторінки з’явиться рядок із вмістом: Виникла проблема з Zoom Client. Натисніть «Приєднатися» у своєму браузері , щоб відкрити Zoom безпосередньо у своєму браузері.
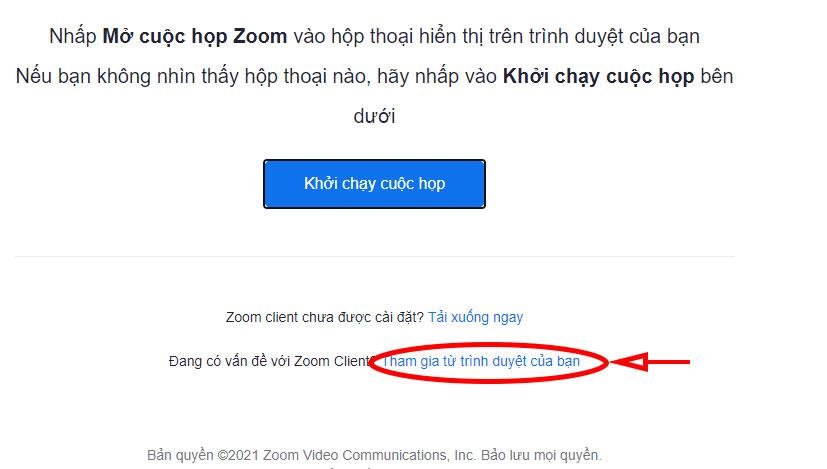
Нарешті, зачекайте, поки вчитель або власник класу дозволять вам увійти в клас.

На екрані вчителя або власника кімнати ваше ім’я та ім’я тих, хто хоче приєднатися, з’являться в списку кімнати очікування. Вчителям потрібно натиснути кнопку «Прийняти» або «Прийняти всі» , щоб дозволити студентам увійти в клас.
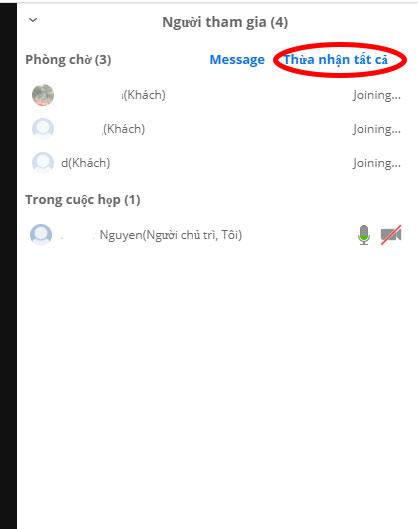
Крім того, ви також можете увійти в клас безпосередньо, використовуючи посилання на клас, надіслане вчителем або власником кімнати у формі: https://us04web.zoom.us/s/"код класу". Різниця між цими двома способами полягає в тому, що після натискання посилання вам потрібно буде увійти у свій обліковий запис. Щоб увійти в кімнату, все одно буде виконано наведені вище дії.
Бажаю успіхів!
Дізнайтеся, як експортувати нотатки в Apple Notes як PDF на будь-якому пристрої. Це просто та зручно.
Як виправити помилку показу екрана в Google Meet, що робити, якщо ви не ділитеся екраном у Google Meet? Не хвилюйтеся, у вас є багато способів виправити помилку, пов’язану з неможливістю поділитися екраном
Дізнайтеся, як легко налаштувати мобільну точку доступу на ПК з Windows 11, щоб підключати мобільні пристрої до Wi-Fi.
Дізнайтеся, як ефективно використовувати <strong>диспетчер облікових даних</strong> у Windows 11 для керування паролями та обліковими записами.
Якщо ви зіткнулися з помилкою 1726 через помилку віддаленого виклику процедури в команді DISM, спробуйте обійти її, щоб вирішити її та працювати з легкістю.
Дізнайтеся, як увімкнути просторовий звук у Windows 11 за допомогою нашого покрокового посібника. Активуйте 3D-аудіо з легкістю!
Отримання повідомлення про помилку друку у вашій системі Windows 10, тоді дотримуйтеся виправлень, наведених у статті, і налаштуйте свій принтер на правильний шлях…
Ви можете легко повернутися до своїх зустрічей, якщо запишете їх. Ось як записати та відтворити запис Microsoft Teams для наступної зустрічі.
Коли ви відкриваєте файл або клацаєте посилання, ваш пристрій Android вибирає програму за умовчанням, щоб відкрити його. Ви можете скинути стандартні програми на Android за допомогою цього посібника.
ВИПРАВЛЕНО: помилка сертифіката Entitlement.diagnostics.office.com



![[ВИПРАВЛЕНО] Помилка 1726: Помилка виклику віддаленої процедури в Windows 10/8.1/8 [ВИПРАВЛЕНО] Помилка 1726: Помилка виклику віддаленої процедури в Windows 10/8.1/8](https://img2.luckytemplates.com/resources1/images2/image-3227-0408150324569.png)
![Як увімкнути просторовий звук у Windows 11? [3 способи] Як увімкнути просторовий звук у Windows 11? [3 способи]](https://img2.luckytemplates.com/resources1/c42/image-171-1001202747603.png)
![[100% вирішено] Як виправити повідомлення «Помилка друку» у Windows 10? [100% вирішено] Як виправити повідомлення «Помилка друку» у Windows 10?](https://img2.luckytemplates.com/resources1/images2/image-9322-0408150406327.png)


