Як експортувати нотатки в Apple Notes як PDF на будь-якому пристрої

Дізнайтеся, як експортувати нотатки в Apple Notes як PDF на будь-якому пристрої. Це просто та зручно.
Незважаючи на певні коливання в галузі щодо PWA (прогресивних веб-програм), створення програм із веб-сайтів, безперечно, є багатообіцяючою перспективою для багатьох платформ. Сервіси Google, такі як Gmail, є попередниками, але найближчим часом ми можемо очікувати, що їх буде набагато більше. Щоб зробити службу максимально зручною, деякі користувачі задавалися питанням, чи можна додати Gmail на панель завдань у Windows, і ми спробуємо відповісти на це питання в сьогоднішній статті.
Зміст:
Як додати Gmail на панель завдань у Windows 10 і Windows 11?
Ви можете додати Gmail на панель завдань у Windows 10 або Windows 11, створивши ярлик або встановивши PWA за допомогою Chrome або Microsoft Edge. Нижче наведено все, що вам потрібно знати, тому обов’язково перевірте надані нами інструкції.
1. Використовуйте Google Chrome
Щоб додати Google Gmail на панель завдань Windows 10/Windows 11, вам потрібно спочатку створити ярлик, а потім закріпити його на панелі завдань. Це працюватиме як PWA (прогресивні веб-програми), але не зовсім так, як ті, які можна встановити через Edge. Це не несподівано, враховуючи, що Microsoft інвестувала багато в оновлення Edge, щоб зробити його більш конкурентоспроможним. Тому ярлик Gmail, який ви створюєте за допомогою Chrome і закріплюєте на панелі завдань, по суті, є просто ярликом.
Ось як додати Gmail на панель завдань Windows за допомогою Chrome:
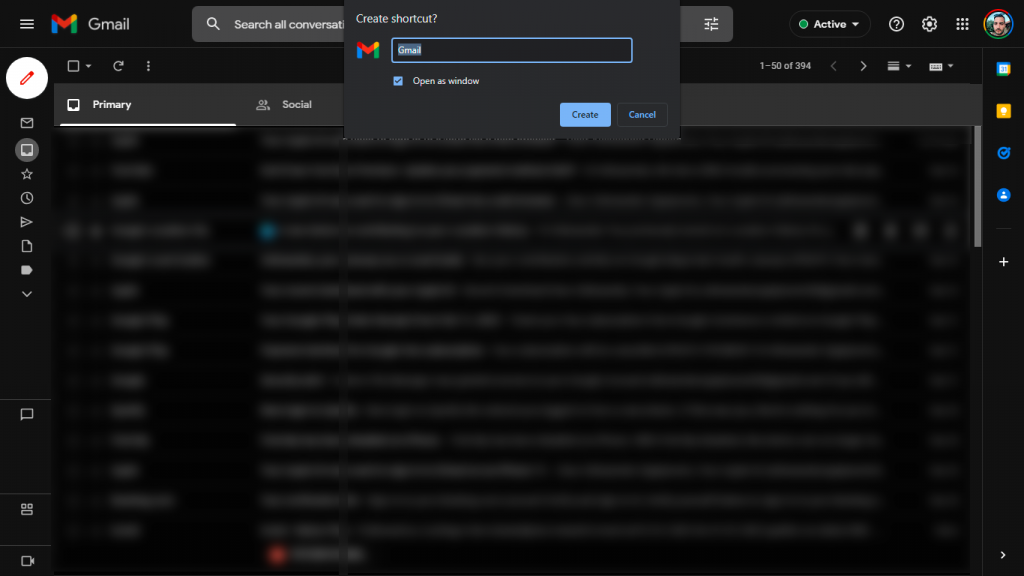
Якщо ви хочете видалити Gmail PWA, видаліть ярлики та відкріпіть Gmail на панелі завдань. Потім відкрийте «Керування програмами» (скопіюйте та вставте chrome://apps/ в адресний рядок), клацніть правою кнопкою миші Gmail і виберіть «Видалити з Chrome».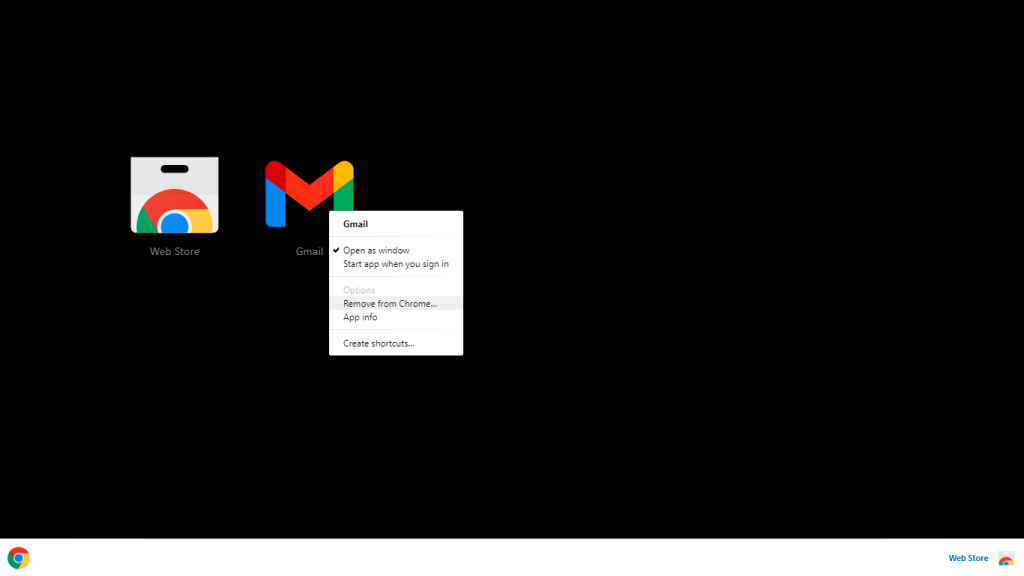
Щоб отримувати сповіщення, відкрийте Gmail > Налаштування > Переглянути всі налаштування та в розділі Загальні знайдіть сповіщення на робочому столі. Увімкніть сповіщення для всіх електронних листів або лише для важливих електронних листів. Переконайтеся, що сповіщення дозволено в налаштуваннях системи Windows.
2. Використовуйте Microsoft Edge
Але Chrome — не єдиний варіант, оскільки ви можете використовувати Microsoft Edge на основі Chromium, щоб робити те саме. Насправді, Edge робить це краще. Якщо не заради чогось іншого, Edge є кращим варіантом, коли справа доходить до додавання Gmail (або інших PWA) на ваш робочий стіл.
Через схожість між Chrome і Edge процедура майже однакова. Edge додає можливість змінити піктограму перед встановленням Gmail як PWA та автоматично запропонує вам додати програму на панель завдань або в меню «Пуск». Разом із деякими іншими функціями конфігурації використання Edge поверх Chrome є привабливим. Насправді це PWA, а не просто ярлик, про який ми говоримо.
Ось як додати ярлик Gmail PWA на панель завдань Windows за допомогою Microsoft Edge:
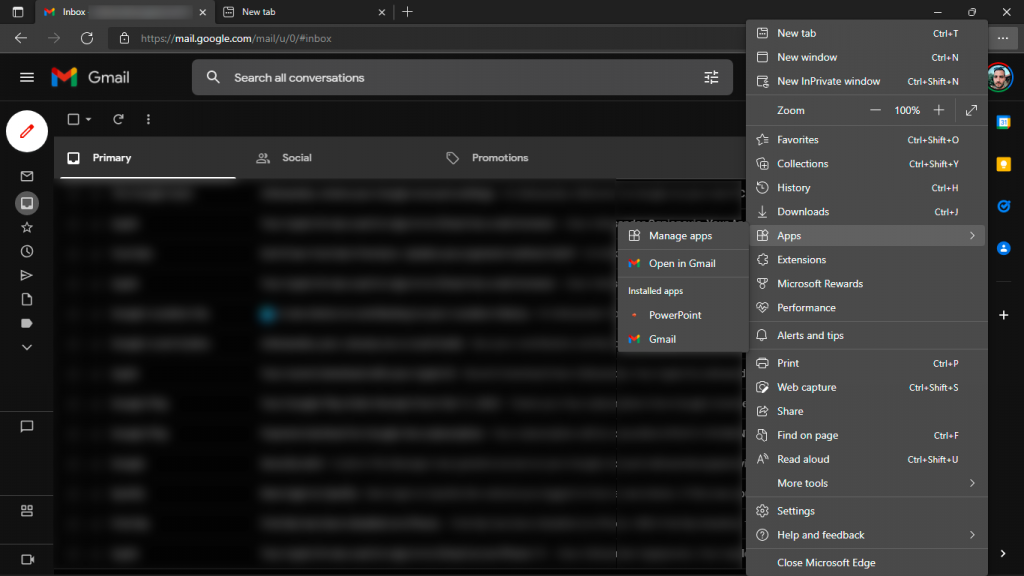
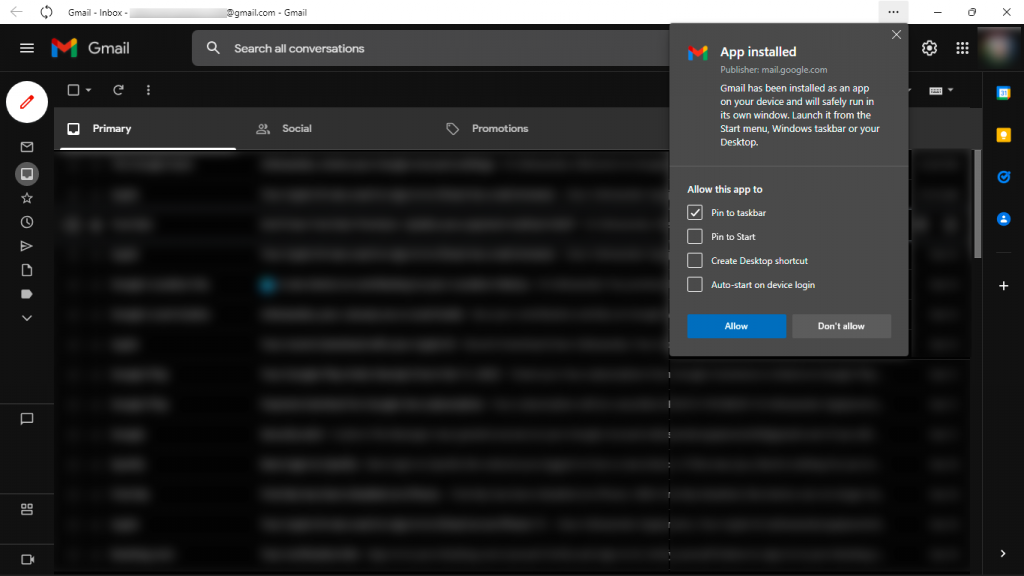
Якщо ви хочете видалити Gmail PWA з панелі завдань і комп’ютера, ще раз відкрийте Edge. Натисніть 3 паралельні крапки та виберіть «Програми» > «Керувати програмами» . Натисніть на знак X поруч із Gmail , а потім натисніть Видалити . За бажанням ви можете очистити всі локальні дані з програми.
3. Додатково: увімкніть автономну пошту
Щойно ви налаштуєте Gmail як програму на своїй Windows, можливо, вам слід зробити її схожою на інші програми, які працюють в автономному режимі. Справа в PWA полягає в тому, що вони покладаються на мережеве з’єднання для роботи, оскільки вони є лише розширенням досвіду браузера. На щастя, Gmail пропонує автономний режим, тож ви можете створювати та впорядковувати свою пошту, навіть якщо ваш комп’ютер не під’єднано, дозволивши Gmail зберігати кешовані дані локально.
Ось як увімкнути офлайн-режим у Gmail для Інтернету:
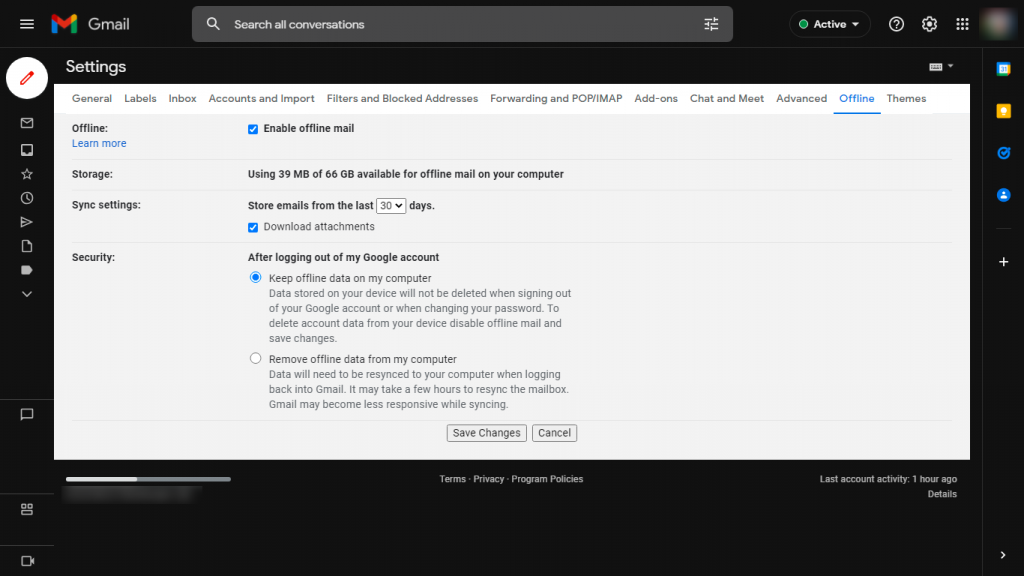
Це воно. Це найближче до встановлення програми або клієнта Gmail у Windows 10 або Windows 11. І саме там, де ви хочете: на панелі завдань для легкого доступу. Майте на увазі, що ярлик (і сама програма) зникнуть, якщо ви видалите Chrome. Це не стосується Microsoft Edge, який повністю охопив PWA, і, так, його не можна видалити.
Дякуємо за читання та не забудьте поділитися з нами своїми запитаннями чи пропозиціями. Ви можете зробити це в розділі коментарів нижче.
Крок 1: клацніть правою кнопкою миші піктограму швидкого доступу веб-сайту на панелі завдань, а потім виберіть опцію Відкріпити з панелі завдань .
Дізнайтеся, як експортувати нотатки в Apple Notes як PDF на будь-якому пристрої. Це просто та зручно.
Як виправити помилку показу екрана в Google Meet, що робити, якщо ви не ділитеся екраном у Google Meet? Не хвилюйтеся, у вас є багато способів виправити помилку, пов’язану з неможливістю поділитися екраном
Дізнайтеся, як легко налаштувати мобільну точку доступу на ПК з Windows 11, щоб підключати мобільні пристрої до Wi-Fi.
Дізнайтеся, як ефективно використовувати <strong>диспетчер облікових даних</strong> у Windows 11 для керування паролями та обліковими записами.
Якщо ви зіткнулися з помилкою 1726 через помилку віддаленого виклику процедури в команді DISM, спробуйте обійти її, щоб вирішити її та працювати з легкістю.
Дізнайтеся, як увімкнути просторовий звук у Windows 11 за допомогою нашого покрокового посібника. Активуйте 3D-аудіо з легкістю!
Отримання повідомлення про помилку друку у вашій системі Windows 10, тоді дотримуйтеся виправлень, наведених у статті, і налаштуйте свій принтер на правильний шлях…
Ви можете легко повернутися до своїх зустрічей, якщо запишете їх. Ось як записати та відтворити запис Microsoft Teams для наступної зустрічі.
Коли ви відкриваєте файл або клацаєте посилання, ваш пристрій Android вибирає програму за умовчанням, щоб відкрити його. Ви можете скинути стандартні програми на Android за допомогою цього посібника.
ВИПРАВЛЕНО: помилка сертифіката Entitlement.diagnostics.office.com



![[ВИПРАВЛЕНО] Помилка 1726: Помилка виклику віддаленої процедури в Windows 10/8.1/8 [ВИПРАВЛЕНО] Помилка 1726: Помилка виклику віддаленої процедури в Windows 10/8.1/8](https://img2.luckytemplates.com/resources1/images2/image-3227-0408150324569.png)
![Як увімкнути просторовий звук у Windows 11? [3 способи] Як увімкнути просторовий звук у Windows 11? [3 способи]](https://img2.luckytemplates.com/resources1/c42/image-171-1001202747603.png)
![[100% вирішено] Як виправити повідомлення «Помилка друку» у Windows 10? [100% вирішено] Як виправити повідомлення «Помилка друку» у Windows 10?](https://img2.luckytemplates.com/resources1/images2/image-9322-0408150406327.png)


