Як експортувати нотатки в Apple Notes як PDF на будь-якому пристрої

Дізнайтеся, як експортувати нотатки в Apple Notes як PDF на будь-якому пристрої. Це просто та зручно.
Коли ви створюєте документи за допомогою Google Docs, іноді вам може знадобитися вставити не лише текст або зображення. Наприклад, якщо ви хочете вставити власну блок-схему, кілька текстових полів, з’єднаних лініями, добре працюватимуть. Заповнювані текстові поля також корисні, коли вам потрібно, щоб люди заповнили форму за вас.
У цій статті ви дізнаєтесь про кожен метод, який можна використати для додавання текстового поля в Google Docs.
Додайте текстове поле за допомогою фігур Google Docs
Найпростіший спосіб швидко додати текстове поле в документ Google – це вставити форму. Цей підхід дозволяє розмістити текстове поле в будь-якому місці документа, навіть поверх тексту.
Вставте форму текстового поля
Для цього виберіть у меню «Вставити» , виберіть «Малювання» , а потім виберіть «Новий» .
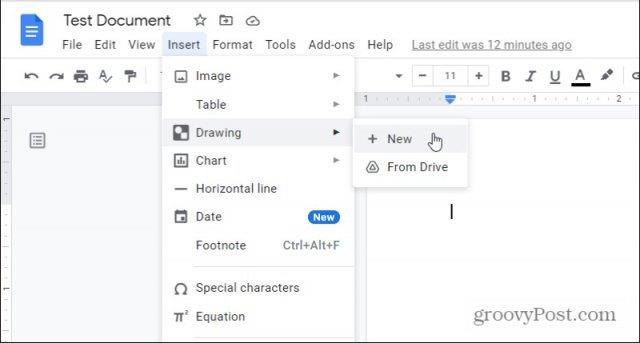
Це відкриє інструмент малювання. У меню виберіть піктограму фігур, виберіть Фігури та виберіть потрібну форму текстового поля.
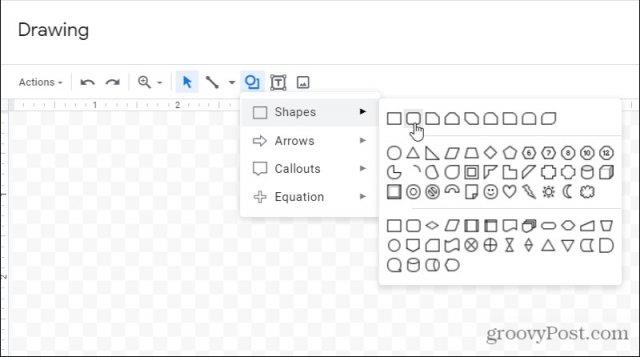
Більшість людей використовують стандартні прямокутні текстові поля. Однак, якщо ви хочете додати трохи більше стилю, ви можете вибрати такий із закругленими краями. Або ви можете вибрати будь-яку іншу форму, яка вам подобається. Усі вони дозволяють вводити текст.
Редагування фігур текстового поля
Коли ви виберете форму, вона з’явиться у вікні редактора малюнків. Тут ви можете змінити розмір або додати текст. Використовуйте піктограму меню «Вирівняти», щоб налаштувати положення тексту всередині текстового поля.
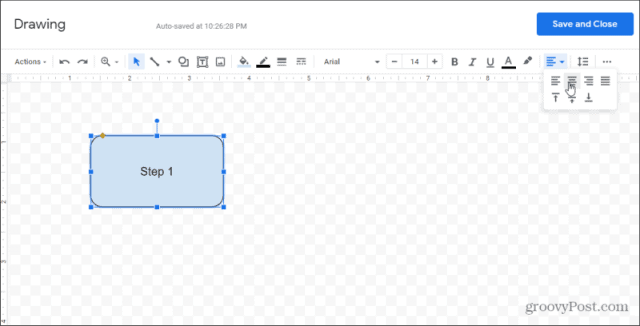
За бажанням ви можете додати кілька текстових полів до одного малюнка. Це зробить обидва текстові поля частиною одного об’єкта, який ви вставите в документ.
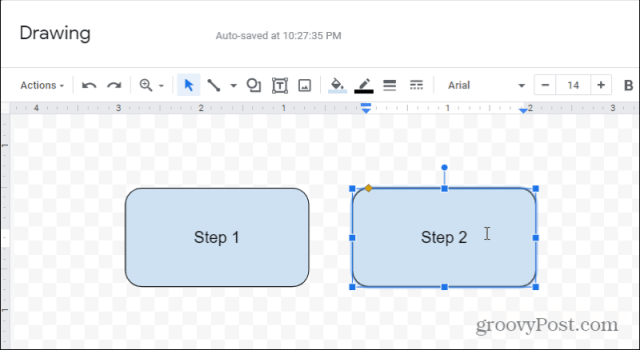
Ви можете пограти з тим, як виглядають текстові поля, кількома способами. Наприклад, якщо вибрати піктограму заливки на панелі інструментів, можна налаштувати колір заливки для будь-яких вибраних текстових полів.
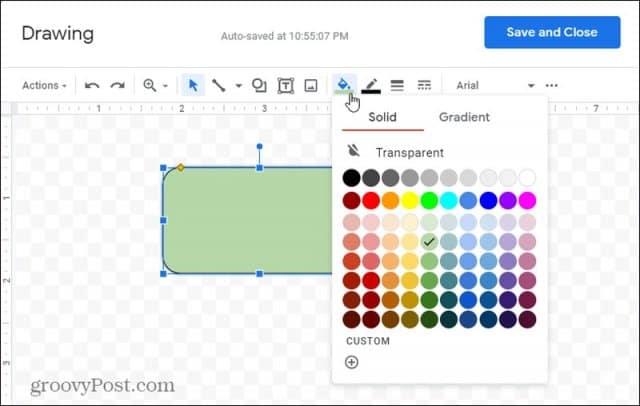
Якщо ви хочете накласти текстові поля, ви можете налаштувати, яке з них відображатиметься поверх іншого. Просто клацніть правою кнопкою миші будь-яке з текстових полів і виберіть Замовити. Ви можете вибрати:
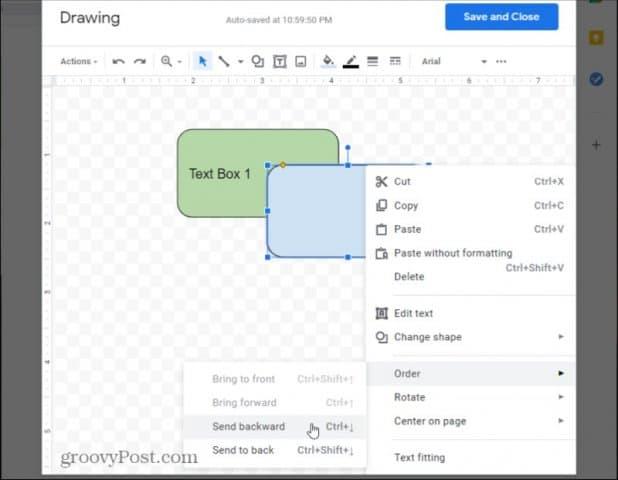
Після завершення редагування натисніть кнопку «Зберегти та закрити» , щоб вставити новий об’єкт малюнка в документ.
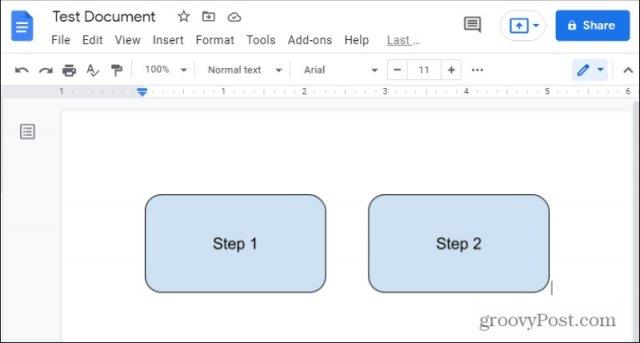
Майте на увазі, що якщо ви намалювали кілька текстових полів, усі вони будуть вставлені як один об’єкт у документ.
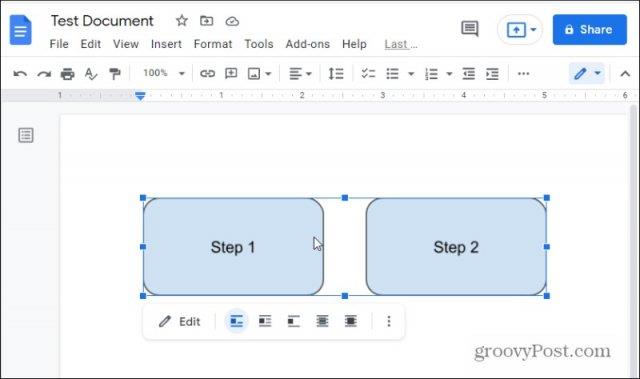
Використання фігур як текстових полів забезпечує набагато більше гнучкості у форматуванні або формуванні самих текстових полів. Однак, якщо вас більше цікавить вставка звичайних текстових полів, читайте далі.
Додайте текстове поле в Документи Google
Додавання простого текстового поля виконується за тією ж процедурою, що й вище, але замість того, щоб вибирати з фігур у меню, вам потрібно вибрати значок текстового поля.
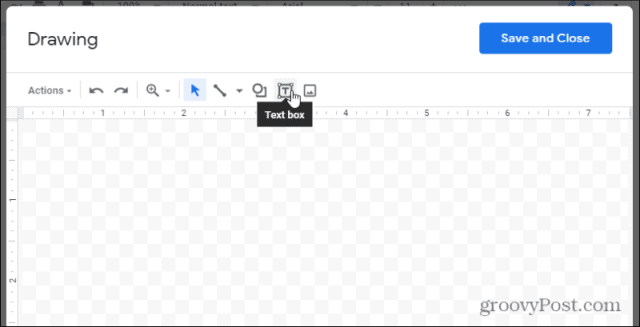
Буде вставлено прозоре текстове поле. Просто заповніть текст, розмір текстового поля, як вам подобається, і готово.
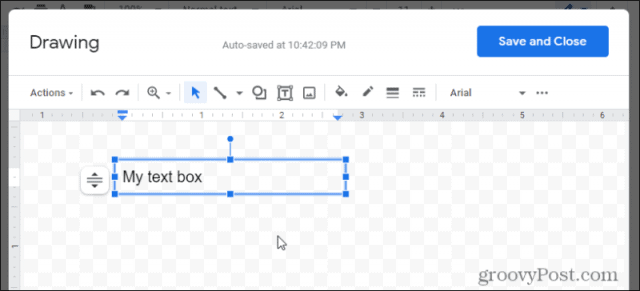
Якщо вам потрібен трохи більше стилю, є можливість вибрати колір заливки або обрамити текстове поле.
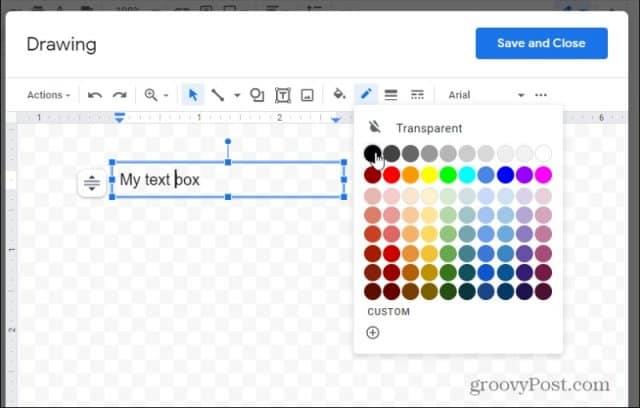
Виберіть «Зберегти та закрити», коли закінчите. Це вставить текстове поле в документ, де був ваш курсор.
Ви також можете налаштувати поведінку та взаємодію текстового поля з рештою документа. Просто виберіть текстове поле та використовуйте елементи керування під ним, щоб налаштувати вирівнювання.
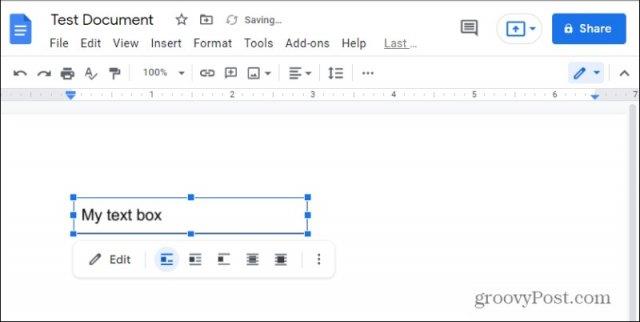
Ви помітите, що праворуч є дві накладені піктограми. Вони дозволяють розмістити текстове поле позаду або поверх існуючого тексту в документі.
Ви також можете змінити розмір текстового поля, навіть якщо воно знаходиться в документі, вибравши три крапки праворуч від меню редагування та вибравши Розмір і поворот .
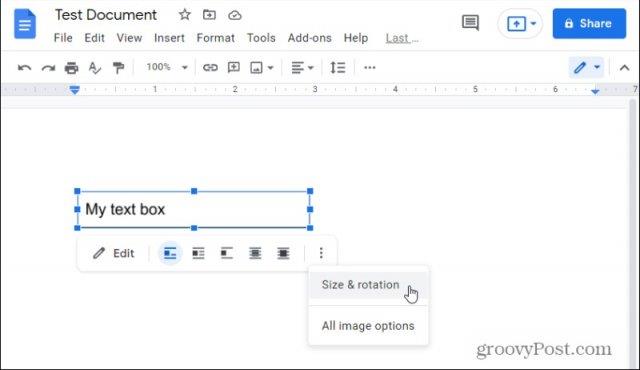
У полі, яке відкриється праворуч, ви можете налаштувати висоту або ширину текстового поля.
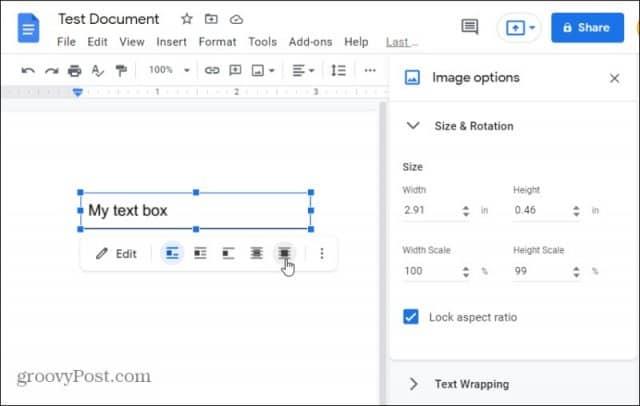
Якщо ви виберете один із параметрів накладання, це перетворить текстове поле на плаваючий об’єкт. У цьому режимі ви можете взяти текстове поле та перемістити його в будь-яке місце документа, куди ви хочете його розмістити.
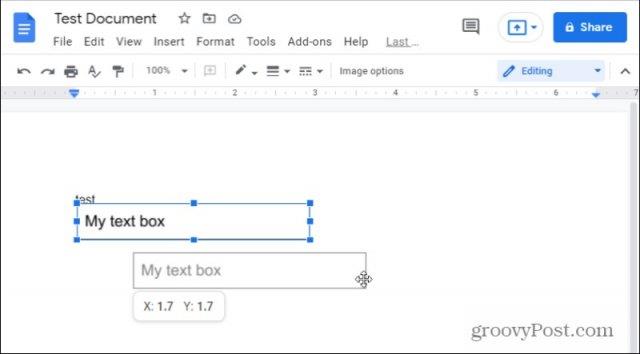
Ви також можете використовувати ті самі параметри вирівнювання (або плаваючі) з параметром форми для текстових полів.
Як вставити заповнювані текстові поля
Хоча добре додавати текст у поле будь-де в документі Google, яке вам подобається, натомість було б добре створити добре відформатовану форму для заповнення . Для цього знадобиться можливість розмістити мітку поруч із добре вирівняним текстовим полем.
Найпростіший спосіб зробити це в Google Docs за допомогою таблиць.
Для цього виберіть меню «Вставити» , у меню виберіть «Таблиця» , а потім виберіть параметр таблиці 2×1 .
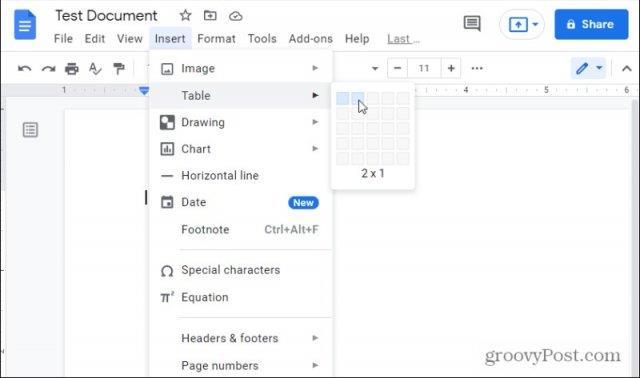
У ваш документ буде вставлено таблицю з двома стовпцями та одним рядком. Щоб створити мітку запису, введіть текст цієї мітки в ліву клітинку.
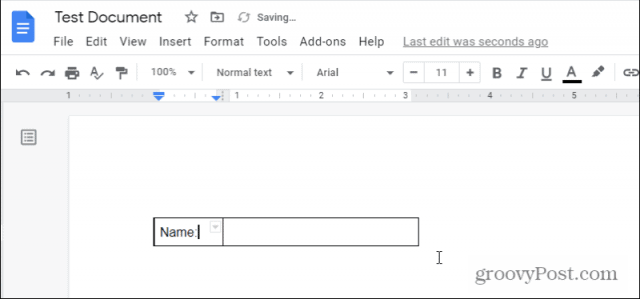
Оскільки ви не хочете, щоб ця мітка була в полі, вам потрібно буде видалити рамку навколо цієї клітинки. Виберіть маленьку стрілку вниз у верхньому правому куті клітинки. Відкриється вікно вибору межі.
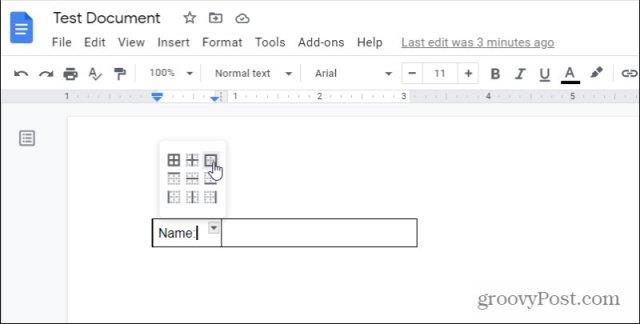
Виберіть чотиристоронню рамку. Буде виділено всі чотири межі поточної клітинки, яку ви вибрали. Тепер, коли його вибрано, ви можете відформатувати ці межі.
Для цього виберіть піктограму ліній на стрічці та виберіть 0pt зі спадного списку.
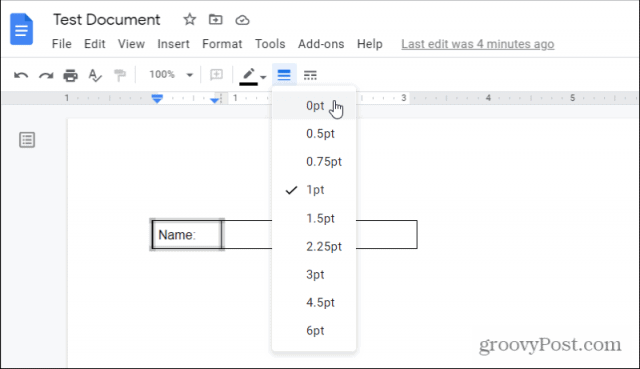
Тепер ви побачите, що всі чотири рамки навколо вашої мітки видалено. Наступним кроком є повне закриття в «текстовому полі» праворуч.
Для цього виберіть стрілку вниз у верхньому правому куті порожньої комірки та знову виберіть чотиристоронню межу.
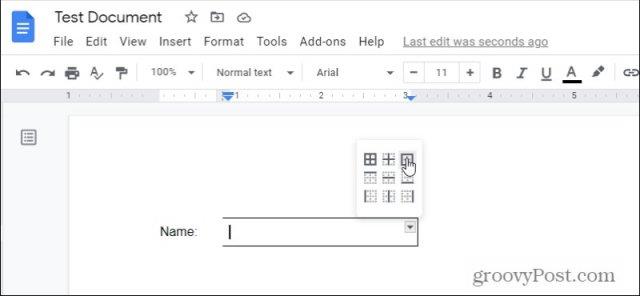
Це виділить усі чотири рамки навколо порожньої комірки. Знову виберіть піктограму ліній на стрічці, і цього разу виберіть 1pt .
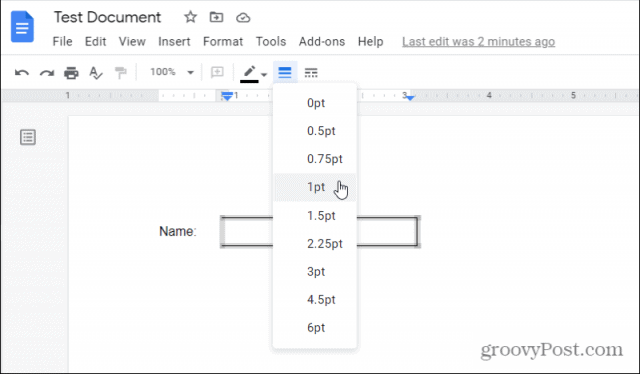
Це намалює межу товщиною 1 pt навколо порожньої клітинки.
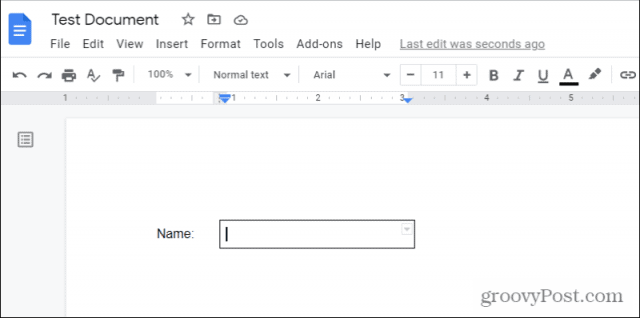
Що у вас залишилося, це мітка біля текстового поля, яке можна заповнити. Це справді так просто!
Якщо вам потрібні кілька текстових полів, які можна заповнювати, у Документах Google, ви можете натомість створити таблицю з кількома рядками та повторити описаний вище процес для кожної клітинки. Ви можете додати додатковий рядок між фактичними текстовими полями, щоб ви могли створити порожній простір між кожним заповнюваним текстовим полем.
Дізнайтеся, як експортувати нотатки в Apple Notes як PDF на будь-якому пристрої. Це просто та зручно.
Як виправити помилку показу екрана в Google Meet, що робити, якщо ви не ділитеся екраном у Google Meet? Не хвилюйтеся, у вас є багато способів виправити помилку, пов’язану з неможливістю поділитися екраном
Дізнайтеся, як легко налаштувати мобільну точку доступу на ПК з Windows 11, щоб підключати мобільні пристрої до Wi-Fi.
Дізнайтеся, як ефективно використовувати <strong>диспетчер облікових даних</strong> у Windows 11 для керування паролями та обліковими записами.
Якщо ви зіткнулися з помилкою 1726 через помилку віддаленого виклику процедури в команді DISM, спробуйте обійти її, щоб вирішити її та працювати з легкістю.
Дізнайтеся, як увімкнути просторовий звук у Windows 11 за допомогою нашого покрокового посібника. Активуйте 3D-аудіо з легкістю!
Отримання повідомлення про помилку друку у вашій системі Windows 10, тоді дотримуйтеся виправлень, наведених у статті, і налаштуйте свій принтер на правильний шлях…
Ви можете легко повернутися до своїх зустрічей, якщо запишете їх. Ось як записати та відтворити запис Microsoft Teams для наступної зустрічі.
Коли ви відкриваєте файл або клацаєте посилання, ваш пристрій Android вибирає програму за умовчанням, щоб відкрити його. Ви можете скинути стандартні програми на Android за допомогою цього посібника.
ВИПРАВЛЕНО: помилка сертифіката Entitlement.diagnostics.office.com



![[ВИПРАВЛЕНО] Помилка 1726: Помилка виклику віддаленої процедури в Windows 10/8.1/8 [ВИПРАВЛЕНО] Помилка 1726: Помилка виклику віддаленої процедури в Windows 10/8.1/8](https://img2.luckytemplates.com/resources1/images2/image-3227-0408150324569.png)
![Як увімкнути просторовий звук у Windows 11? [3 способи] Як увімкнути просторовий звук у Windows 11? [3 способи]](https://img2.luckytemplates.com/resources1/c42/image-171-1001202747603.png)
![[100% вирішено] Як виправити повідомлення «Помилка друку» у Windows 10? [100% вирішено] Як виправити повідомлення «Помилка друку» у Windows 10?](https://img2.luckytemplates.com/resources1/images2/image-9322-0408150406327.png)


