Як експортувати нотатки в Apple Notes як PDF на будь-якому пристрої

Дізнайтеся, як експортувати нотатки в Apple Notes як PDF на будь-якому пристрої. Це просто та зручно.
Не можете знайти шрифт, який хочете використовувати для свого документа в Microsoft Word ? Не хвилюйтеся, ви можете встановити нові шрифти для Word , виконавши наведені нижче дії.

Як додати нові шрифти в Microsoft Word
Якщо ви надаєте комусь доступ до документа з використанням нового шрифту, одержувач має встановити цей шрифт на своєму комп’ютері. Якщо потрібний шрифт відсутній, текст у спільному документі Word буде пошкоджено.
Тому, надаючи спільний доступ до документів у Microsoft Word, ви повинні включити новий інсталяційний файл шрифту.
Для тих, хто не знає, Word використовує вбудовані шрифти на комп’ютері. Він не має власного шрифту і залежить від системного шрифту. Отже, якщо ви завантажите та додасте новий шрифт на свій комп’ютер, ви зможете використовувати його з Word.
Якщо у вас уже є улюблений шрифт, ви можете відразу його встановити та використовувати. Навпаки, якщо у вас його ще немає, вам потрібно спочатку його завантажити.
Виконайте такі дії, щоб дізнатися, як завантажити та встановити шрифти на комп’ютері Windows :
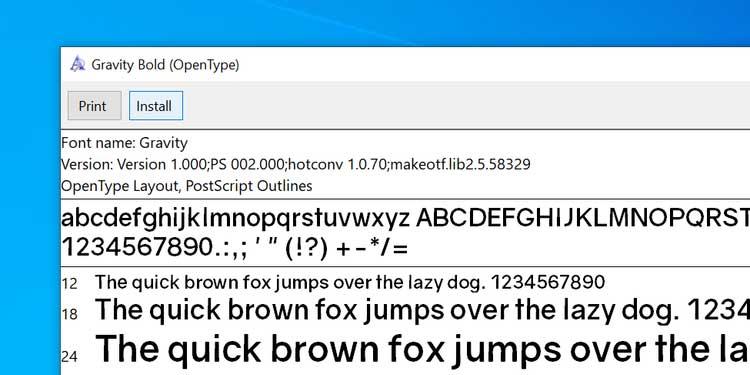
Після встановлення шрифту на вашому комп’ютері ви можете одразу почати використовувати його в документах Word. Як згадувалося на початку, шрифти для завантаження ПК завжди інтегровані в це відоме програмне забезпечення для редагування тексту, і як ним користуватися, наведено нижче:
1. Відкрийте документ у Microsoft Word.
2. Натисніть вкладку «Домашня сторінка» вгорі.
3. Натисніть значок стрілки поруч із поточним шрифтом, щоб переглянути список доступних шрифтів.
4. У списку потрібно знайти щойно встановлений шрифт. Якщо ви його не бачите, введіть назву шрифту в поле, і Word звузить список для вас.
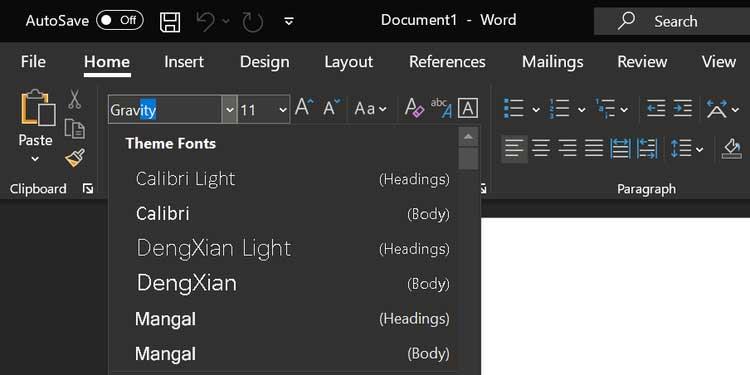
5. Після вибору шрифту ви можете почати друкувати цим шрифтом у документі.
6. Якщо ви хочете використати новий шрифт для існуючого тексту, просто виділіть цей текст за допомогою миші, а потім виберіть щойно доданий шрифт у меню «Шрифти» вгорі. Готово.
1. Перебуваючи на екрані редагування Word, клацніть значок стрілки в розділі «Шрифт», щоб побачити додаткові параметри для встановленого шрифту.
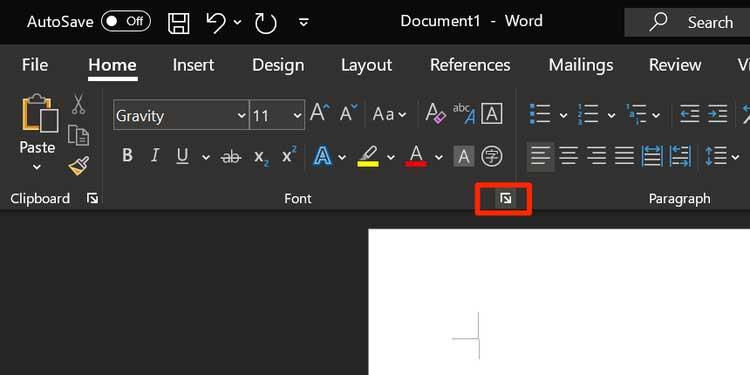
2. Відкриється поле з усіма переліченими всередині шрифтами. Виберіть новий шрифт зі спадного меню — Шрифт, клацніть параметр із Стиль шрифту , установіть розмір — Розмір для шрифту та натисніть Установити за замовчуванням нижче.
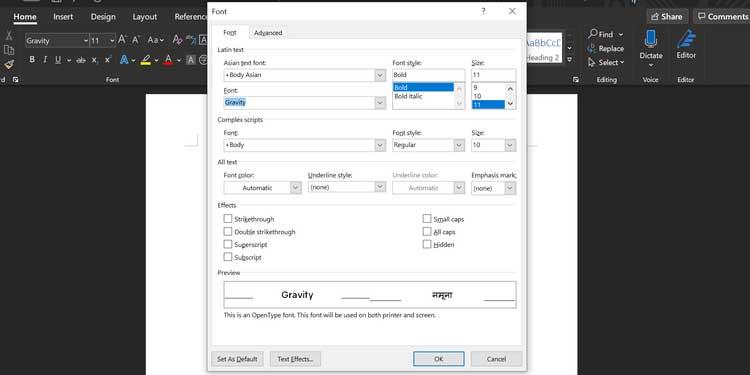
3. Word запитає, чи хочете ви зробити цей шрифт вибором за замовчуванням для поточного документа чи всього документа. Виберіть другий варіант: Усі документи на основі шаблону Normal.dotm і натисніть OK .
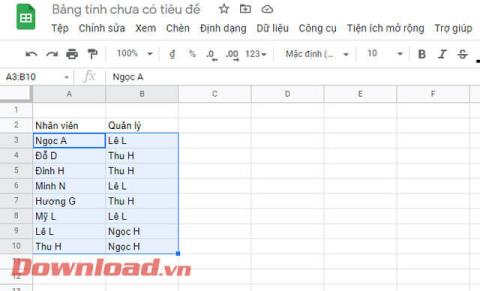
Тут щоразу, коли ви створюєте новий документ у Word, програмне забезпечення використовуватиме завантажений шрифт як стандартний шрифт для файлу документа.
Пам’ятайте, що видалення шрифту з Word означає, що він буде видалено з вашого комп’ютера. Ви не можете використовувати його в кожній програмі.
1. Натисніть клавішу Win і клацніть значок конфігурації, щоб відкрити Налаштування .
2. Знайдіть і натисніть на опцію Персоналізація .
3. Виберіть «Шрифти» з параметрів на лівій бічній панелі.
4. Усі встановлені шрифти з’являться на правій панелі. Клацніть у цьому списку шрифт, який потрібно видалити.

5. З’явиться новий екран із інформацією про шрифт. Тут натисніть кнопку «Видалити» , щоб видалити вибраний шрифт із комп’ютера.
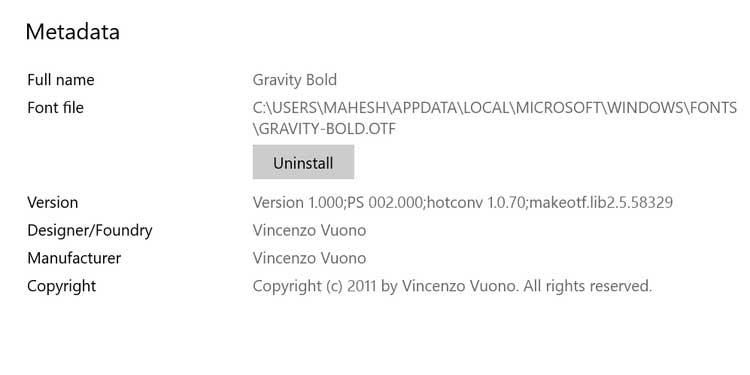
6. Знову натисніть «Видалити» , щоб видалити цей шрифт із системи.
Готово.
Примітка. Ви не можете додавати нові шрифти до Word онлайн.
Дізнайтеся, як експортувати нотатки в Apple Notes як PDF на будь-якому пристрої. Це просто та зручно.
Як виправити помилку показу екрана в Google Meet, що робити, якщо ви не ділитеся екраном у Google Meet? Не хвилюйтеся, у вас є багато способів виправити помилку, пов’язану з неможливістю поділитися екраном
Дізнайтеся, як легко налаштувати мобільну точку доступу на ПК з Windows 11, щоб підключати мобільні пристрої до Wi-Fi.
Дізнайтеся, як ефективно використовувати <strong>диспетчер облікових даних</strong> у Windows 11 для керування паролями та обліковими записами.
Якщо ви зіткнулися з помилкою 1726 через помилку віддаленого виклику процедури в команді DISM, спробуйте обійти її, щоб вирішити її та працювати з легкістю.
Дізнайтеся, як увімкнути просторовий звук у Windows 11 за допомогою нашого покрокового посібника. Активуйте 3D-аудіо з легкістю!
Отримання повідомлення про помилку друку у вашій системі Windows 10, тоді дотримуйтеся виправлень, наведених у статті, і налаштуйте свій принтер на правильний шлях…
Ви можете легко повернутися до своїх зустрічей, якщо запишете їх. Ось як записати та відтворити запис Microsoft Teams для наступної зустрічі.
Коли ви відкриваєте файл або клацаєте посилання, ваш пристрій Android вибирає програму за умовчанням, щоб відкрити його. Ви можете скинути стандартні програми на Android за допомогою цього посібника.
ВИПРАВЛЕНО: помилка сертифіката Entitlement.diagnostics.office.com



![[ВИПРАВЛЕНО] Помилка 1726: Помилка виклику віддаленої процедури в Windows 10/8.1/8 [ВИПРАВЛЕНО] Помилка 1726: Помилка виклику віддаленої процедури в Windows 10/8.1/8](https://img2.luckytemplates.com/resources1/images2/image-3227-0408150324569.png)
![Як увімкнути просторовий звук у Windows 11? [3 способи] Як увімкнути просторовий звук у Windows 11? [3 способи]](https://img2.luckytemplates.com/resources1/c42/image-171-1001202747603.png)
![[100% вирішено] Як виправити повідомлення «Помилка друку» у Windows 10? [100% вирішено] Як виправити повідомлення «Помилка друку» у Windows 10?](https://img2.luckytemplates.com/resources1/images2/image-9322-0408150406327.png)


