Як експортувати нотатки в Apple Notes як PDF на будь-якому пристрої

Дізнайтеся, як експортувати нотатки в Apple Notes як PDF на будь-якому пристрої. Це просто та зручно.
Зелений екран допоможе вам легко стерти фонову область під час відеодзвінків. Дізнайтеся , як додати зелений екран безпосередньо в навчальні програми та онлайн-відеозустрічі, такі як Zoom, Skype, Microsoft Teams і EU.LuckyTemplates!
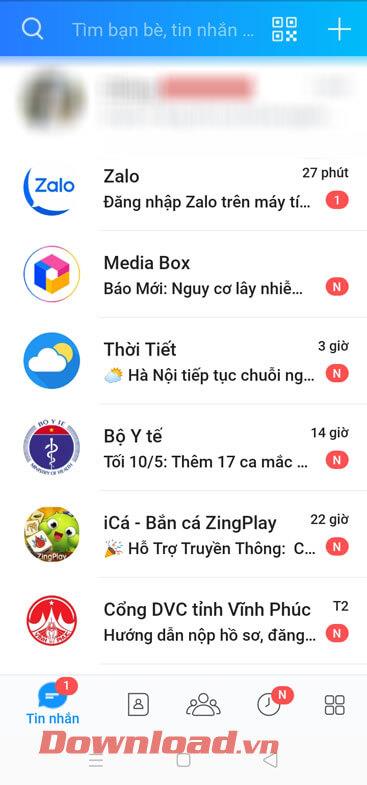
Як використовувати зелений екран безпосередньо на Zoom
Якщо ви або ваша компанія використовуєте Zoom для онлайн-зустрічей, вітаємо, оскільки Zoom має потужний фоновий фільтр. Це дозволяє змінювати фонове зображення із зеленим екраном або без нього.
Все, що вам потрібно зробити, це приєднатися до сеансу, перейти до меню внизу ліворуч, а потім вибрати стрілку вгору на кнопці «Пуск/Зупинити» . Потім виберіть Налаштування відео > Фон і фільтри .
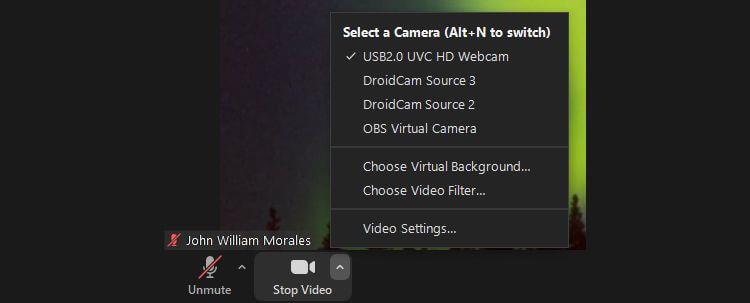
Якщо у вас немає зеленого екрана, ви можете вибрати будь-який віртуальний фон, доступний у Zoom, і ви навіть можете завантажити свою улюблену фотографію, натиснувши знак + . Але якщо є зелений екран або будь-які монохромні шпалери, просто перевірте, як у мене зелений екран . Готово.
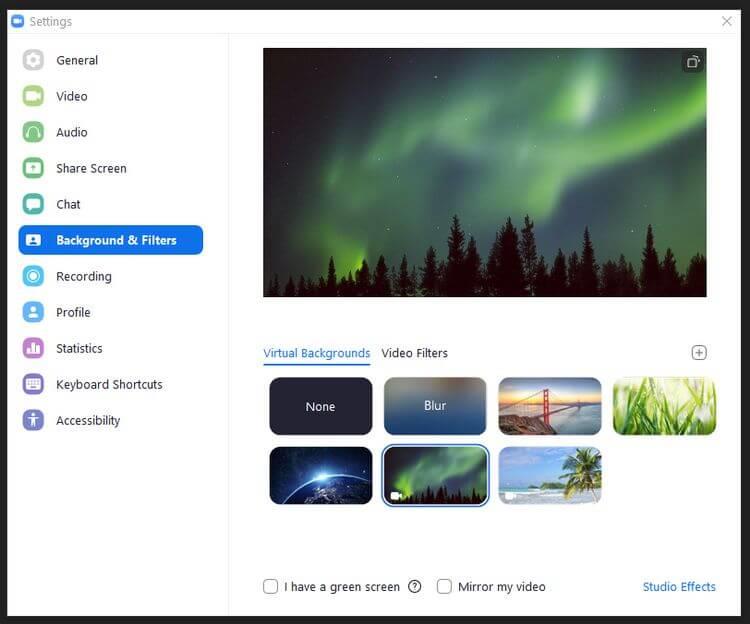
Як використовувати зелений екран у Microsoft Teams
Подібно до Zoom, спочатку вам потрібно приєднатися до зустрічі. Перед входом на нараду вам буде запропоновано вибрати налаштування аудіо та відео.
Натисніть піктограму макета облікового запису між кнопкою ввімкнення/вимкнення мікрофона та кнопкою налаштувань мікрофона та динаміка ПК. Тут ви побачите меню налаштувань фону.
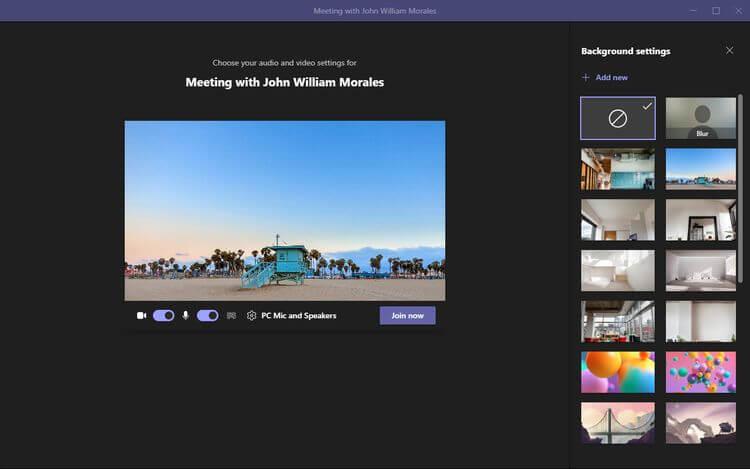
Все, що вам потрібно зробити, це вибрати потрібні шпалери або натиснути «Додати новий» , якщо ви хочете завантажити власну фотографію. Хоча для використання цієї функції зелений екран не потрібен, наявність такого фону значно покращить контекст онлайн-сеансу.
Як використовувати зелений екран безпосередньо в Skype
Ви можете легко додати віртуальні фони до Skype на Windows, Mac або Linux. Однак, якщо ви використовуєте Skype у Windows, переконайтеся, що це не версія Windows 10, оскільки функція зміни фону не підтримується цією програмою.
Відкривши Skype, клацніть меню з трьома крапками біля імені, а потім виберіть «Налаштування» . Клацніть «Аудіо та відео» , виберіть потрібне фонове зображення в «Вибрати фоновий ефект» .
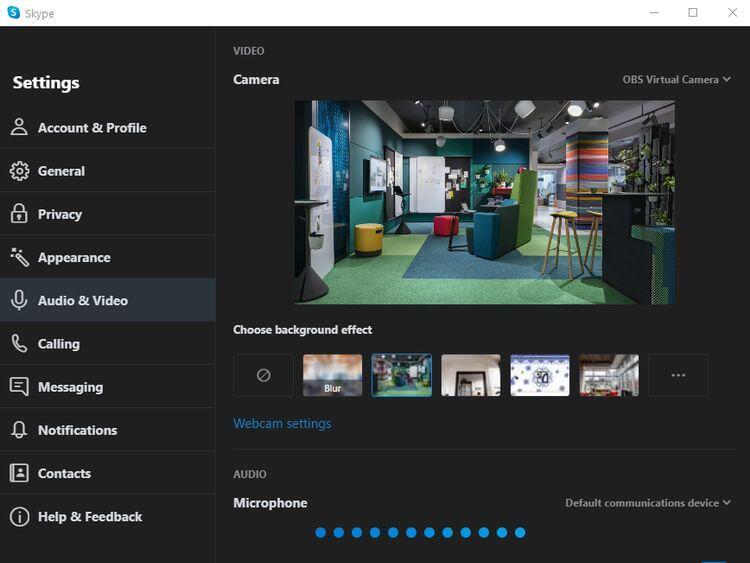
Ви матимете більше можливостей, навіть завантажте власні фотографії, натиснувши піктограму з трьома горизонтальними крапками праворуч від списку ефектів.
На жаль, немає функції додавання зеленого екрана до Google Hangouts, Google Meet, Discord, Slack та іншого програмного забезпечення для відеоконференцій. Щоб додати до них зелені екрани, вам потрібна допомога сторонніх програм, таких як ManyCam, CamMask, OBS Studio...
Як бачите, якщо ви використовуєте Zoom, Microsoft Teams або Skype, встановити віртуальний фон або живий зелений екран під час онлайн-зустрічі чи навчання надзвичайно легко. Сподіваємось, стаття буде для вас корисною.
Дізнайтеся, як експортувати нотатки в Apple Notes як PDF на будь-якому пристрої. Це просто та зручно.
Як виправити помилку показу екрана в Google Meet, що робити, якщо ви не ділитеся екраном у Google Meet? Не хвилюйтеся, у вас є багато способів виправити помилку, пов’язану з неможливістю поділитися екраном
Дізнайтеся, як легко налаштувати мобільну точку доступу на ПК з Windows 11, щоб підключати мобільні пристрої до Wi-Fi.
Дізнайтеся, як ефективно використовувати <strong>диспетчер облікових даних</strong> у Windows 11 для керування паролями та обліковими записами.
Якщо ви зіткнулися з помилкою 1726 через помилку віддаленого виклику процедури в команді DISM, спробуйте обійти її, щоб вирішити її та працювати з легкістю.
Дізнайтеся, як увімкнути просторовий звук у Windows 11 за допомогою нашого покрокового посібника. Активуйте 3D-аудіо з легкістю!
Отримання повідомлення про помилку друку у вашій системі Windows 10, тоді дотримуйтеся виправлень, наведених у статті, і налаштуйте свій принтер на правильний шлях…
Ви можете легко повернутися до своїх зустрічей, якщо запишете їх. Ось як записати та відтворити запис Microsoft Teams для наступної зустрічі.
Коли ви відкриваєте файл або клацаєте посилання, ваш пристрій Android вибирає програму за умовчанням, щоб відкрити його. Ви можете скинути стандартні програми на Android за допомогою цього посібника.
ВИПРАВЛЕНО: помилка сертифіката Entitlement.diagnostics.office.com



![[ВИПРАВЛЕНО] Помилка 1726: Помилка виклику віддаленої процедури в Windows 10/8.1/8 [ВИПРАВЛЕНО] Помилка 1726: Помилка виклику віддаленої процедури в Windows 10/8.1/8](https://img2.luckytemplates.com/resources1/images2/image-3227-0408150324569.png)
![Як увімкнути просторовий звук у Windows 11? [3 способи] Як увімкнути просторовий звук у Windows 11? [3 способи]](https://img2.luckytemplates.com/resources1/c42/image-171-1001202747603.png)
![[100% вирішено] Як виправити повідомлення «Помилка друку» у Windows 10? [100% вирішено] Як виправити повідомлення «Помилка друку» у Windows 10?](https://img2.luckytemplates.com/resources1/images2/image-9322-0408150406327.png)


