Як експортувати нотатки в Apple Notes як PDF на будь-якому пристрої

Дізнайтеся, як експортувати нотатки в Apple Notes як PDF на будь-якому пристрої. Це просто та зручно.
Додавання різних форм медіа до презентації PowerPoint може зробити її більш привабливою для вашої аудиторії та зацікавити різні типи навчання. Нещодавно я показав вам, як додати відео до вашої презентації Powerpoint , а сьогодні я поясню, як вставити аудіо. Незалежно від того, чи це частина промови, чи музичний твір, додавання аудіо справді допоможе залучити аудиторію до вашої презентації.
Ви можете додати зовнішній аудіофайл або записати власний аудіофайл у програмі PowerPoint. Ось як це зробити.
Запис аудіо в PowerPoint
Якщо ви хочете додати аудіо до презентації PowerPoint , але не маєте зовнішнього файлу для вставлення, ви можете записати його самостійно. Для цього потрібен мікрофон, підключений до комп’ютера, щоб ви могли записувати свій голос або будь-які інші звуки.
Щоб записати власне аудіо, відкрийте презентацію PowerPoint і виберіть слайд. Натисніть «Вставити» > «Аудіо» > «Записати аудіо» , щоб почати запис.
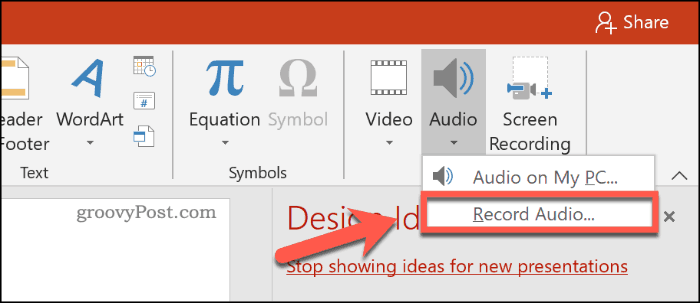
У вікні «Запис звуку» введіть назву записаного аудіо в полі «Назва» .
Коли ви будете готові почати запис, натисніть кнопку запису .
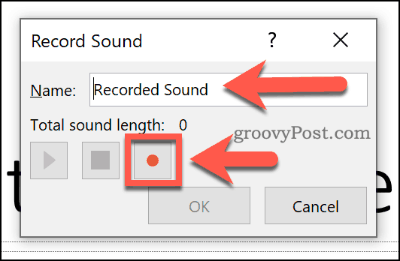
Після завершення запису натисніть кнопку зупинки. Ви можете відтворити аудіо, натиснувши кнопку відтворення .
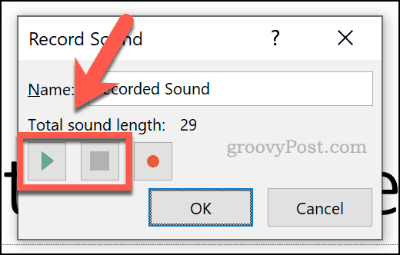
Натисніть OK , щоб вставити записаний аудіофайл у презентацію PowerPoint. Аудіофайл відобразиться у вигляді маленького значка динаміка.
Якщо вибрати файл під час редагування, відобразяться елементи керування відтворенням файлу. Наведіть курсор на цей значок під час живої презентації, щоб побачити ці елементи керування.
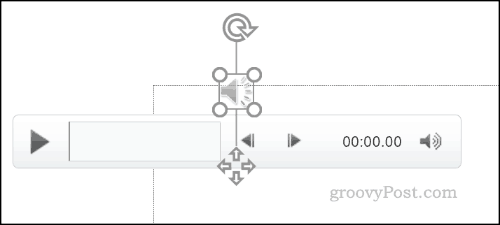
Ці елементи керування дозволять вам відтворювати або зупиняти аудіо, переміщатися вперед або назад на 0,25 секунди та змінювати гучність відтворення.
Додавання зовнішнього аудіо до презентації PowerPoint
Ви можете вставити зовнішні аудіофайли в презентацію PowerPoint, а не записувати аудіо безпосередньо в PowerPoint. Вам потрібно буде використовувати підтримуваний тип аудіофайлу, як-от WAV, MP3 або MID. Якщо аудіо має інший формат, вам потрібно буде перетворити його на MP3 або інший підтримуваний формат.
Щоб вставити аудіофайл, відкрийте презентацію PowerPoint і виберіть слайд. Натисніть «Вставити» > «Аудіо» > «Аудіо» на моєму ПК, щоб почати вибір аудіофайлу.
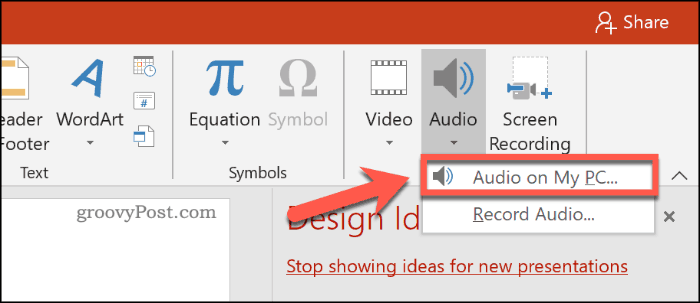
Знайдіть файл на комп’ютері, виберіть його та натисніть кнопку «Вставити» , щоб розмістити його на слайді.
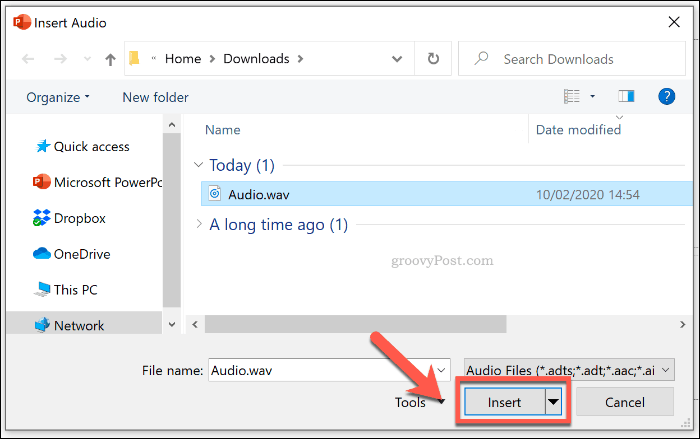
Як і у випадку із записаним аудіофайлом, вставлений аудіо відображатиметься у вашій презентації як менший значок динаміка.
Якщо вибрати піктограму динаміка під час редагування або навести на неї курсор під час живої презентації, відобразяться параметри відтворення вашого аудіо.
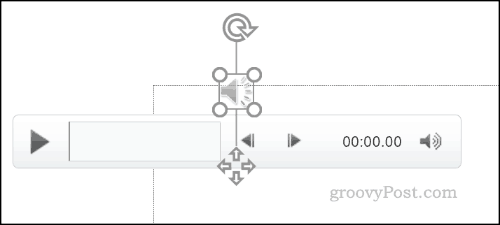
Зміна налаштувань відтворення для PowerPoint Audio
PowerPoint пропонує кілька параметрів відтворення для вставленого або записаного аудіо. Ви можете налаштувати автоматичне відтворення аудіо на одному чи всіх слайдах або безперервне повторення протягом усієї презентації.
Якщо ви хочете ввімкнути автоматичне або циклічне відтворення файлу, вам потрібно буде отримати доступ до меню «Аудіоінструменти» на панелі стрічки.
Виберіть вставлений аудіофайл, а потім натисніть вкладку «Відтворення» , щоб переглянути його.
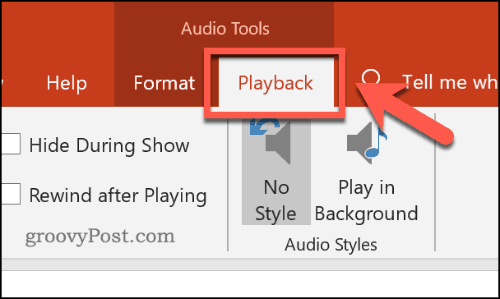
Щоб зациклювати аудіо, коли слайд відображається під час презентації, установіть прапорець « Повторювати до зупинки ».
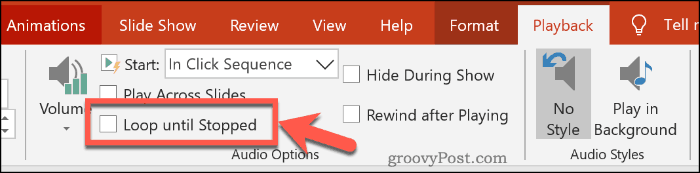
Якщо ви бажаєте, щоб аудіофайл відтворювався на всіх ваших слайдах, установіть прапорець «Відтворювати на слайдах» .
Ви також можете вибрати спосіб початку відтворення аудіофайлу. За замовчуванням встановлено значення «Послідовність натискань» .
Виберіть Автоматично , щоб аудіофайл почав відтворюватися автоматично. Крім того, виберіть « Після натискання» , щоб відтворення почалося лише після натискання піктограми.
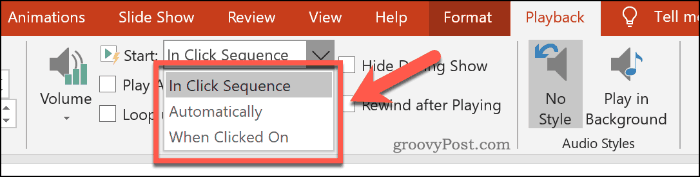
Ви також можете вибрати кнопку «Відтворити у фоновому режимі». Це призведе до зміни кількох параметрів звуку для вашого файлу одночасно.
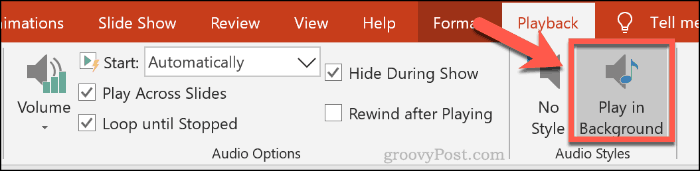
Це дозволить вашому файлу почати відтворення автоматично, відтворюватиметься циклічно, а піктограму динаміка буде приховано, що робить його гарним варіантом для фонової музики.
Ви можете натиснути опцію «Без стилю» , щоб видалити всі параметри аудіо зі вставленого файлу, якщо потрібно.
Максимальне використання PowerPoint
Щоб максимально використати презентацію PowerPoint, слід вставляти різні типи медіа-вмісту. Ви можете створити власний шаблон PowerPoint , щоб спростити роботу, особливо для кількох презентацій.
Якщо ви використовуєте багато різних типів медіа, як-от аудіо та відео, не забудьте зменшити розмір файлу презентації PowerPoint, щоб спростити обмін.
Дізнайтеся, як експортувати нотатки в Apple Notes як PDF на будь-якому пристрої. Це просто та зручно.
Як виправити помилку показу екрана в Google Meet, що робити, якщо ви не ділитеся екраном у Google Meet? Не хвилюйтеся, у вас є багато способів виправити помилку, пов’язану з неможливістю поділитися екраном
Дізнайтеся, як легко налаштувати мобільну точку доступу на ПК з Windows 11, щоб підключати мобільні пристрої до Wi-Fi.
Дізнайтеся, як ефективно використовувати <strong>диспетчер облікових даних</strong> у Windows 11 для керування паролями та обліковими записами.
Якщо ви зіткнулися з помилкою 1726 через помилку віддаленого виклику процедури в команді DISM, спробуйте обійти її, щоб вирішити її та працювати з легкістю.
Дізнайтеся, як увімкнути просторовий звук у Windows 11 за допомогою нашого покрокового посібника. Активуйте 3D-аудіо з легкістю!
Отримання повідомлення про помилку друку у вашій системі Windows 10, тоді дотримуйтеся виправлень, наведених у статті, і налаштуйте свій принтер на правильний шлях…
Ви можете легко повернутися до своїх зустрічей, якщо запишете їх. Ось як записати та відтворити запис Microsoft Teams для наступної зустрічі.
Коли ви відкриваєте файл або клацаєте посилання, ваш пристрій Android вибирає програму за умовчанням, щоб відкрити його. Ви можете скинути стандартні програми на Android за допомогою цього посібника.
ВИПРАВЛЕНО: помилка сертифіката Entitlement.diagnostics.office.com



![[ВИПРАВЛЕНО] Помилка 1726: Помилка виклику віддаленої процедури в Windows 10/8.1/8 [ВИПРАВЛЕНО] Помилка 1726: Помилка виклику віддаленої процедури в Windows 10/8.1/8](https://img2.luckytemplates.com/resources1/images2/image-3227-0408150324569.png)
![Як увімкнути просторовий звук у Windows 11? [3 способи] Як увімкнути просторовий звук у Windows 11? [3 способи]](https://img2.luckytemplates.com/resources1/c42/image-171-1001202747603.png)
![[100% вирішено] Як виправити повідомлення «Помилка друку» у Windows 10? [100% вирішено] Як виправити повідомлення «Помилка друку» у Windows 10?](https://img2.luckytemplates.com/resources1/images2/image-9322-0408150406327.png)


