Як експортувати нотатки в Apple Notes як PDF на будь-якому пристрої

Дізнайтеся, як експортувати нотатки в Apple Notes як PDF на будь-якому пристрої. Це просто та зручно.
Потрібно розробити презентацію, яка вразить вашу аудиторію? Вам більше не потрібен PowerPoint — замість нього ви можете безкоштовно користуватися Google Slides.
Проблема розробки будь-якої презентації полягає в тому, щоб вирішити, які активи включити. Якщо це просто текст, це просто нудно, тож вам захочеться подумати про зображення та форми.
Що станеться, якщо ви захочете реорганізувати свій вміст? Якщо ви хочете зберігати речі разом, найкраще згрупувати свої активи, щоб їх було легко переміщувати, не змінюючи їхнього положення відносно одне одного.
На щастя, ви можете легко групувати речі разом у Google Slides. Цей посібник покаже вам, як.
Як групувати речі в Google Slides
Є два основних способи вибору елементів, які ви хочете згрупувати в Google Slides. Ми розглянемо обидва варіанти.
Використання клацання та перетягування
Якщо ви хочете швидко вибрати кілька об’єктів, які знаходяться в однаковому просторі, або ви хочете згрупувати кожен об’єкт на слайді, ви можете клацнути та перетягнути їх, щоб вибрати їх.
Щоб згрупувати елементи в Google Презентаціях за допомогою клацання та перетягування:
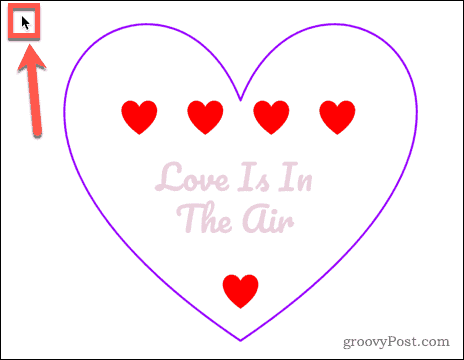
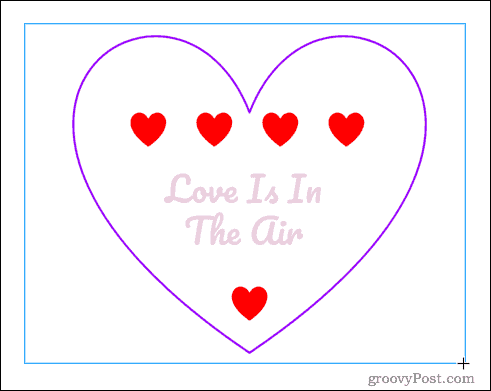
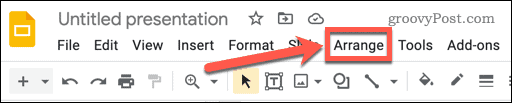
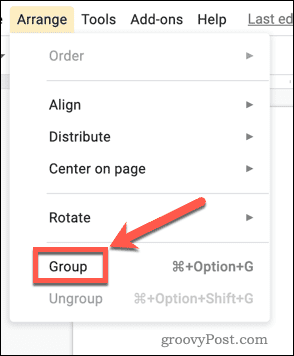
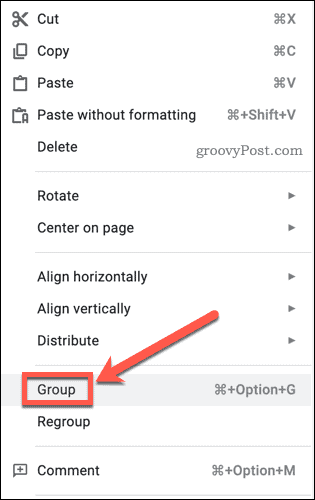
Тепер усі ваші об’єкти згруповано. Якщо ви клацнете та перетягнете будь-який з об’єктів, які ви згрупували, усі об’єкти рухатимуться як один.
Групування елементів шляхом вибору їх окремо
Якщо ви не хочете групувати все, і деякі з речей, які ви не хочете включати, розташовані серед тих речей, які ви хочете згрупувати, тоді один метод клацання та перетягування не працюватиме. Вам потрібно буде вибрати або скасувати виділення деяких об’єктів, клацнувши їх.
Щоб згрупувати речі в Google Презентаціях, натиснувши:
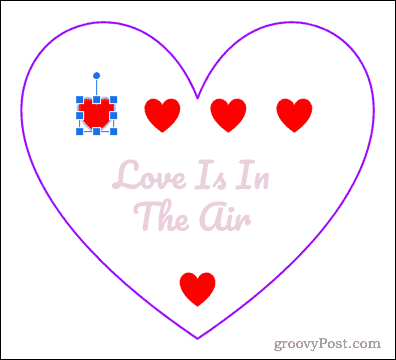
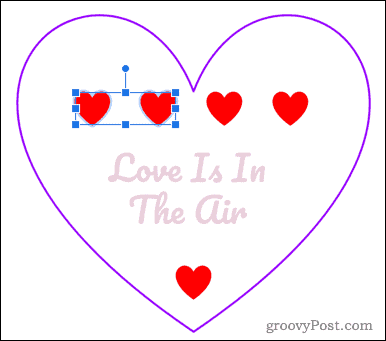
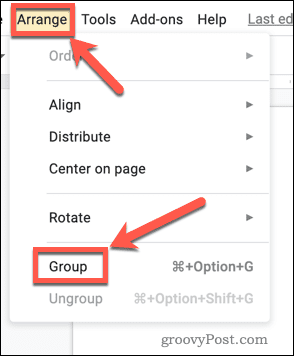
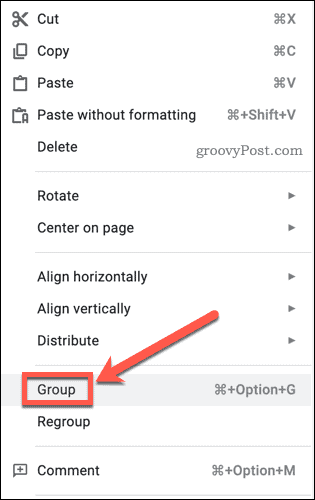
Зміна порядку об’єктів у Google Презентаціях
Ви можете виявити, що ви не можете клацнути деякі елементи за допомогою методу вище, оскільки вони знаходяться під іншими більшими прозорими об’єктами. У цьому випадку вам потрібно буде змінити порядок об’єктів.
Щоб змінити порядок об’єктів у Google Презентаціях:
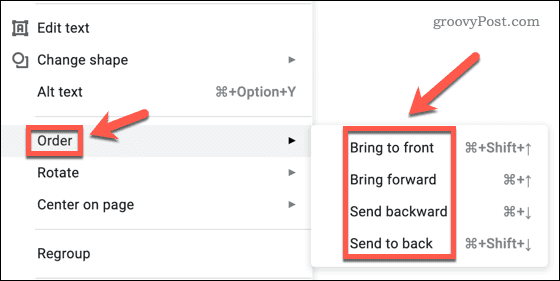
Як розгрупувати речі в Google Slides
Якщо ви вирішите змінити положення деяких об’єктів у своїй групі, спершу їх потрібно розгрупувати.
Щоб розгрупувати елементи в Google Презентаціях:
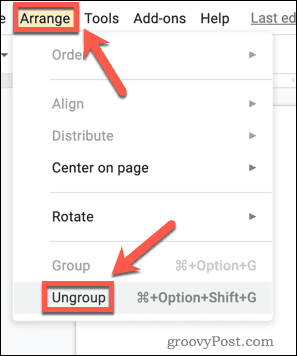
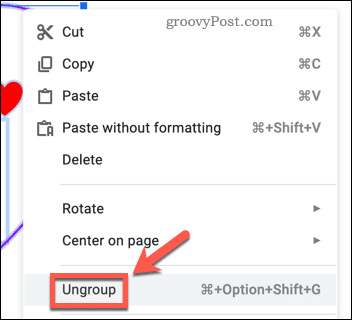
Тепер ваші об’єкти розгруповано, і їх можна переміщувати та редагувати окремо.
Створення презентацій Google Slides
Google Slides має багато функцій, які роблять його гідною альтернативою PowerPoint та іншим програмам для презентацій.
Тепер ви знаєте, як групувати речі в Google Slides, ви можете навчитися створювати шаблон Google Slides , щоб не винаходити велосипед. Ви також можете застосувати переходи та анімацію до своїх слайдів і навіть додати GIF до своїх Google Презентацій .
Дізнайтеся, як експортувати нотатки в Apple Notes як PDF на будь-якому пристрої. Це просто та зручно.
Як виправити помилку показу екрана в Google Meet, що робити, якщо ви не ділитеся екраном у Google Meet? Не хвилюйтеся, у вас є багато способів виправити помилку, пов’язану з неможливістю поділитися екраном
Дізнайтеся, як легко налаштувати мобільну точку доступу на ПК з Windows 11, щоб підключати мобільні пристрої до Wi-Fi.
Дізнайтеся, як ефективно використовувати <strong>диспетчер облікових даних</strong> у Windows 11 для керування паролями та обліковими записами.
Якщо ви зіткнулися з помилкою 1726 через помилку віддаленого виклику процедури в команді DISM, спробуйте обійти її, щоб вирішити її та працювати з легкістю.
Дізнайтеся, як увімкнути просторовий звук у Windows 11 за допомогою нашого покрокового посібника. Активуйте 3D-аудіо з легкістю!
Отримання повідомлення про помилку друку у вашій системі Windows 10, тоді дотримуйтеся виправлень, наведених у статті, і налаштуйте свій принтер на правильний шлях…
Ви можете легко повернутися до своїх зустрічей, якщо запишете їх. Ось як записати та відтворити запис Microsoft Teams для наступної зустрічі.
Коли ви відкриваєте файл або клацаєте посилання, ваш пристрій Android вибирає програму за умовчанням, щоб відкрити його. Ви можете скинути стандартні програми на Android за допомогою цього посібника.
ВИПРАВЛЕНО: помилка сертифіката Entitlement.diagnostics.office.com



![[ВИПРАВЛЕНО] Помилка 1726: Помилка виклику віддаленої процедури в Windows 10/8.1/8 [ВИПРАВЛЕНО] Помилка 1726: Помилка виклику віддаленої процедури в Windows 10/8.1/8](https://img2.luckytemplates.com/resources1/images2/image-3227-0408150324569.png)
![Як увімкнути просторовий звук у Windows 11? [3 способи] Як увімкнути просторовий звук у Windows 11? [3 способи]](https://img2.luckytemplates.com/resources1/c42/image-171-1001202747603.png)
![[100% вирішено] Як виправити повідомлення «Помилка друку» у Windows 10? [100% вирішено] Як виправити повідомлення «Помилка друку» у Windows 10?](https://img2.luckytemplates.com/resources1/images2/image-9322-0408150406327.png)


