Як експортувати нотатки в Apple Notes як PDF на будь-якому пристрої

Дізнайтеся, як експортувати нотатки в Apple Notes як PDF на будь-якому пристрої. Це просто та зручно.
Коли ви форматуєте диск у Windows 11, він стирає наявні дані диска та готує його для інших завдань. Коли ви підключаєте внутрішній чи зовнішній накопичувач, важливо відформатувати його. Це дозволяє очистити жорсткий диск від будь-яких непотрібних файлів і потенційного шкідливого програмного забезпечення. Форматування диска також є чудовим способом швидко перевірити, чи диск працює належним чином.
Процес форматування також допомагає переконатися, що накопичувач використовує правильні налаштування для вашого ПК, щоб уникнути будь-яких проблем із сумісністю. Щоразу, коли ви форматуєте диск, будь то твердотільний або класичний жорсткий диск, ви зможете вибрати сумісну файлову систему, наприклад NTFS , FAT32 або exFAT .
Ось як відформатувати диск за допомогою Провідника файлів у Windows 11.
Як відформатувати диск у Windows 11
Примітка. Форматування диска призведе до видалення всіх даних на ньому. Перед початком процесу форматування обов’язково створіть резервні копії всіх важливих файлів і папок.
Щоб розпочати, переконайтеся, що диск, який ви хочете відформатувати, підключено та розпізнається Windows 11. Далі клацніть правою кнопкою миші « Пуск » і виберіть «Провідник файлів» у меню, що з’явиться.
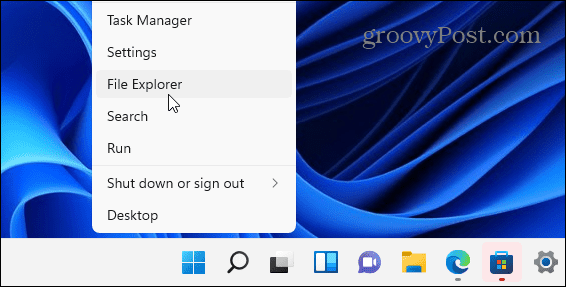
Варто також зазначити, що ви можете відкрити File Explorer , клацнувши піктограму папки на панелі завдань.
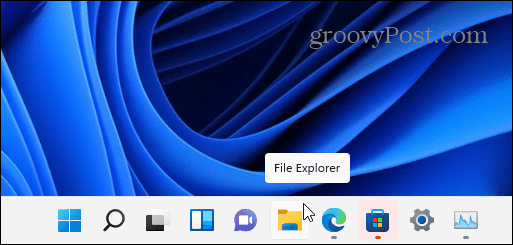
Після того, як відкриється Провідник файлів, клацніть Цей ПК у стовпці ліворуч. Клацніть правою кнопкою миші диск, який потрібно відформатувати, у розділі «Пристрої та диски» , а потім виберіть «Форматувати» в контекстному меню, що з’явиться.
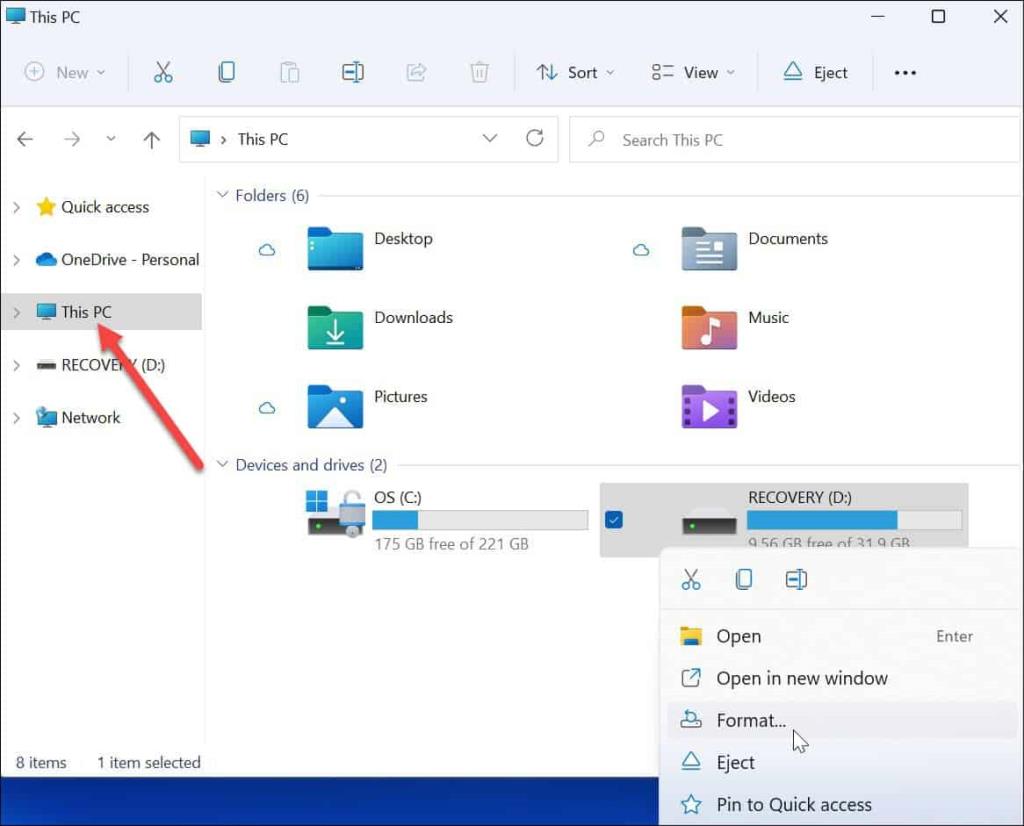
Параметри форматування
Далі виберіть із наведених нижче параметрів у меню «Формат» , щоб відформатувати диск:
Продовжуйте форматувати диск
Вибравши параметри форматування, натисніть кнопку «Пуск» у вікні «Формат» .
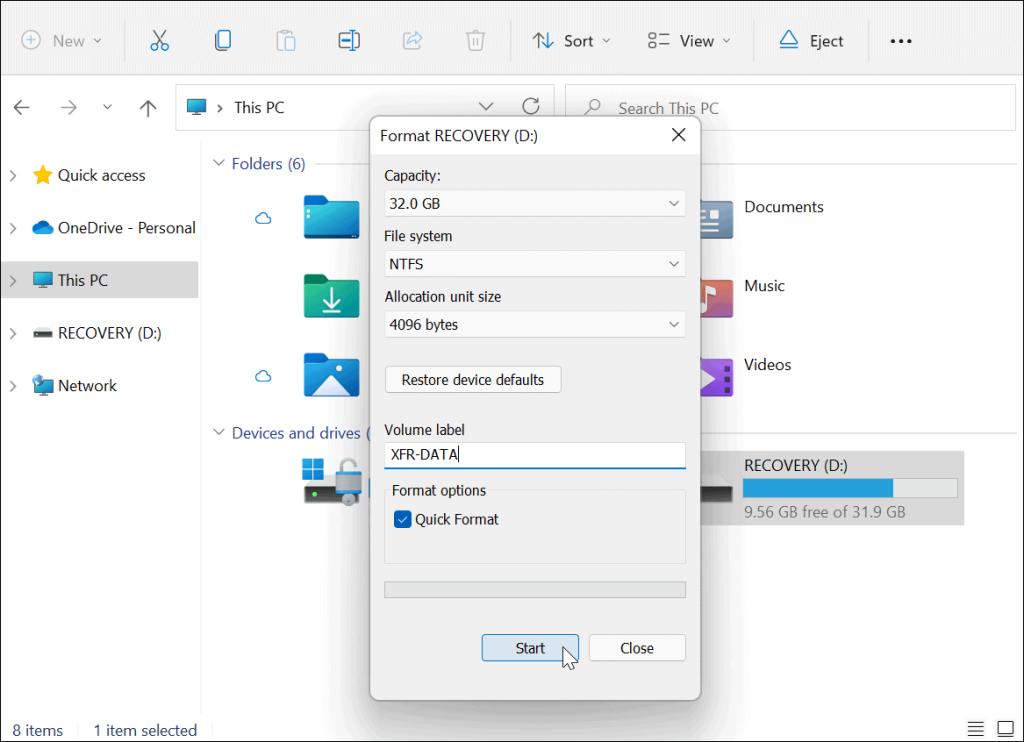
Далі ви побачите попередження про те, що всі дані буде видалено. Знову ж таки, переконайтеся, що всі дані на диску, які вам потрібні, створені резервні копії.
Коли ви будете готові, натисніть OK , щоб почати процес.
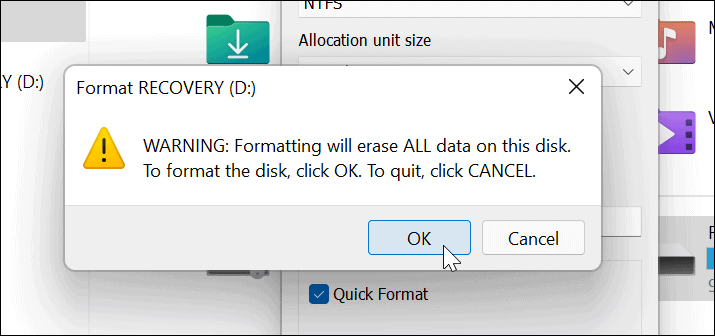
Під час форматування ви побачите індикатор прогресу. Тривалість цього часу залежить від розміру диска, обсягу даних на ньому та від того, чи ви вибрали «швидке форматування» диска.
Після завершення процесу форматування з’явиться повідомлення — натисніть OK для підтвердження.
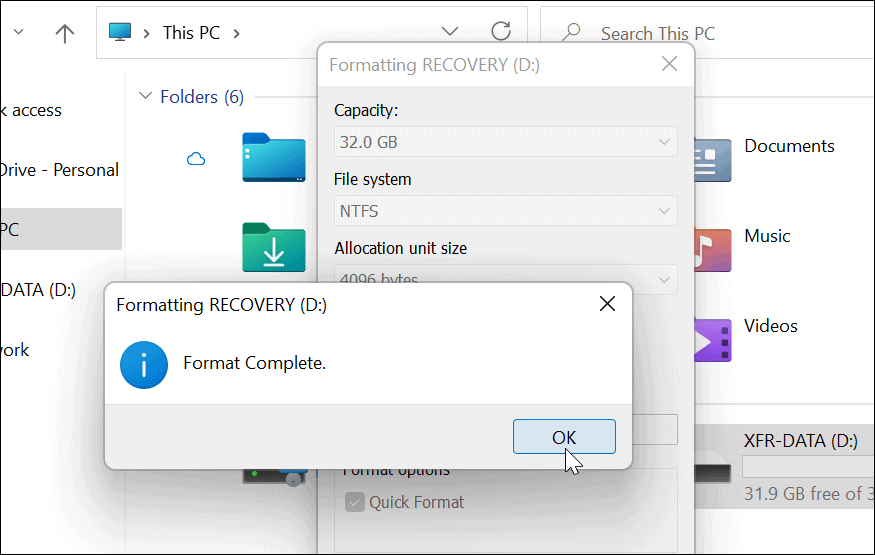
Використання відформатованого диска в Windows 11
Наведені вище кроки повинні були допомогти вам успішно відформатувати диск у Windows 11.
На цьому етапі ваш накопичувач готовий до використання — усі існуючі дані видаляються, і ви можете почати використовувати їх повторно. Ви можете відкрити «Провідник файлів» > «Цей комп’ютер» і побачити новий диск у списку « Пристрої та диски» .
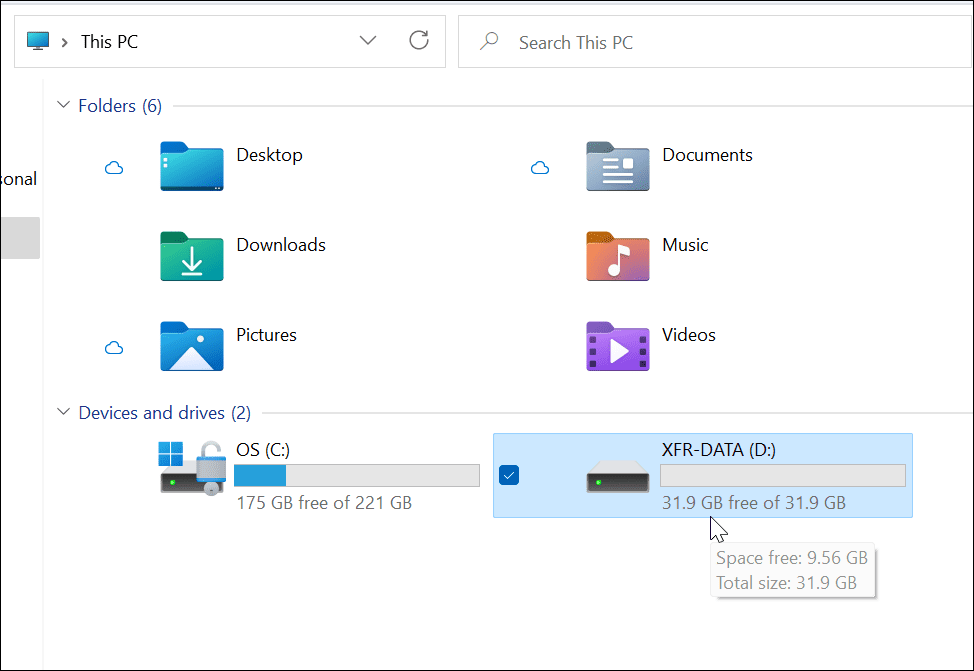
Якщо у вас виникли проблеми з Windows 11, ви можете вирішити створити завантажувальний USB-накопичувач Windows 11 , щоб їх вирішити. Після створення завантажувального диска ви можете виконати чисту інсталяцію Windows 11 , щоб відновити ПК.
Дізнайтеся, як експортувати нотатки в Apple Notes як PDF на будь-якому пристрої. Це просто та зручно.
Як виправити помилку показу екрана в Google Meet, що робити, якщо ви не ділитеся екраном у Google Meet? Не хвилюйтеся, у вас є багато способів виправити помилку, пов’язану з неможливістю поділитися екраном
Дізнайтеся, як легко налаштувати мобільну точку доступу на ПК з Windows 11, щоб підключати мобільні пристрої до Wi-Fi.
Дізнайтеся, як ефективно використовувати <strong>диспетчер облікових даних</strong> у Windows 11 для керування паролями та обліковими записами.
Якщо ви зіткнулися з помилкою 1726 через помилку віддаленого виклику процедури в команді DISM, спробуйте обійти її, щоб вирішити її та працювати з легкістю.
Дізнайтеся, як увімкнути просторовий звук у Windows 11 за допомогою нашого покрокового посібника. Активуйте 3D-аудіо з легкістю!
Отримання повідомлення про помилку друку у вашій системі Windows 10, тоді дотримуйтеся виправлень, наведених у статті, і налаштуйте свій принтер на правильний шлях…
Ви можете легко повернутися до своїх зустрічей, якщо запишете їх. Ось як записати та відтворити запис Microsoft Teams для наступної зустрічі.
Коли ви відкриваєте файл або клацаєте посилання, ваш пристрій Android вибирає програму за умовчанням, щоб відкрити його. Ви можете скинути стандартні програми на Android за допомогою цього посібника.
ВИПРАВЛЕНО: помилка сертифіката Entitlement.diagnostics.office.com



![[ВИПРАВЛЕНО] Помилка 1726: Помилка виклику віддаленої процедури в Windows 10/8.1/8 [ВИПРАВЛЕНО] Помилка 1726: Помилка виклику віддаленої процедури в Windows 10/8.1/8](https://img2.luckytemplates.com/resources1/images2/image-3227-0408150324569.png)
![Як увімкнути просторовий звук у Windows 11? [3 способи] Як увімкнути просторовий звук у Windows 11? [3 способи]](https://img2.luckytemplates.com/resources1/c42/image-171-1001202747603.png)
![[100% вирішено] Як виправити повідомлення «Помилка друку» у Windows 10? [100% вирішено] Як виправити повідомлення «Помилка друку» у Windows 10?](https://img2.luckytemplates.com/resources1/images2/image-9322-0408150406327.png)


