Як експортувати нотатки в Apple Notes як PDF на будь-якому пристрої

Дізнайтеся, як експортувати нотатки в Apple Notes як PDF на будь-якому пристрої. Це просто та зручно.
Разом із багатьма іншими змінами інтерфейсу Microsoft видалила класичний мікшер у Windows 11 і замінила його уніфікованим звуковим меню. На жаль, не всі прихильники змін, і ви, можливо, хочете відновити класичний мікшер гучності у Windows 11.
Хороша новина полягає в тому, що ви можете повернути його, і є два способи зробити це. Повернення старого мікшера гучності дозволить вам налаштовувати звуки програм і системи так, як ви звикли це робити. Якщо ви хочете знати, як відновити класичний мікшер гучності в Windows 11, виконайте такі дії.
Що таке мікшер гучності Windows 11?
Якщо ви ще не використовували новий мікшер гучності в Windows 11, давайте подивимося. Він має нове розташування та працює дещо інакше, ніж елементи керування звуком, які використовувалися в старіших версіях Windows.
Ви знайдете його, клацнувши лівою кнопкою миші значок динаміка в нижньому правому куті. Відкриється єдина універсальна панель гучності для вашої системи — над панеллю гучності розташовано Windows 11 Quick Settings .
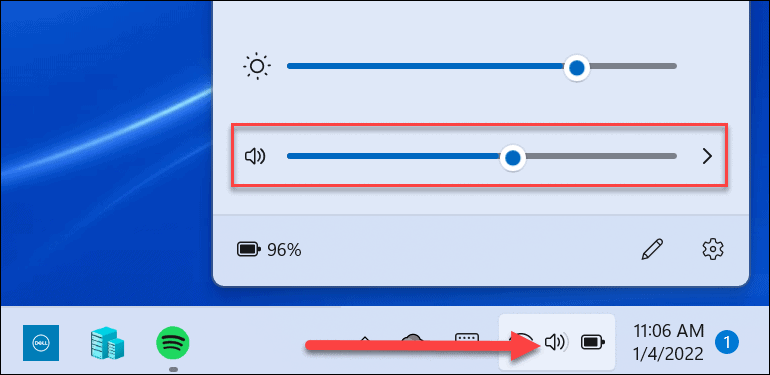
Натисніть стрілку праворуч від повзунка гучності, щоб вибрати звуковий вихід. Зауважте, що ви також можете клацнути правою кнопкою миші значок динаміка, щоб відкрити приховане меню. Звідти ви можете натиснути Відкрити мікшер гучності .
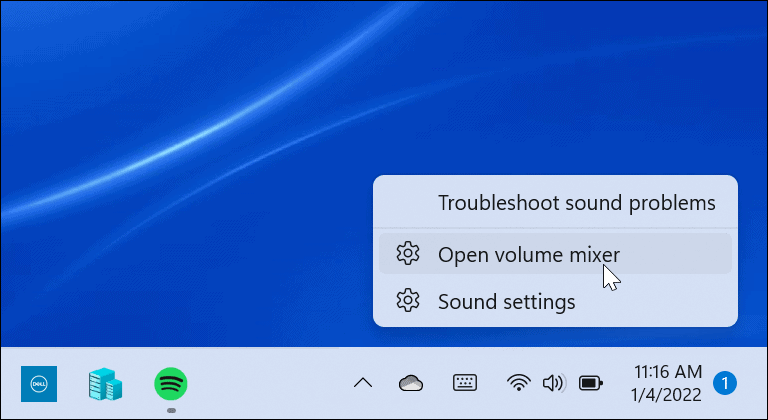
Це відкриває повну системну сторінку, де ви можете контролювати різні аспекти гучності у вашій системі. Він розділений на два розділи: система та програми .
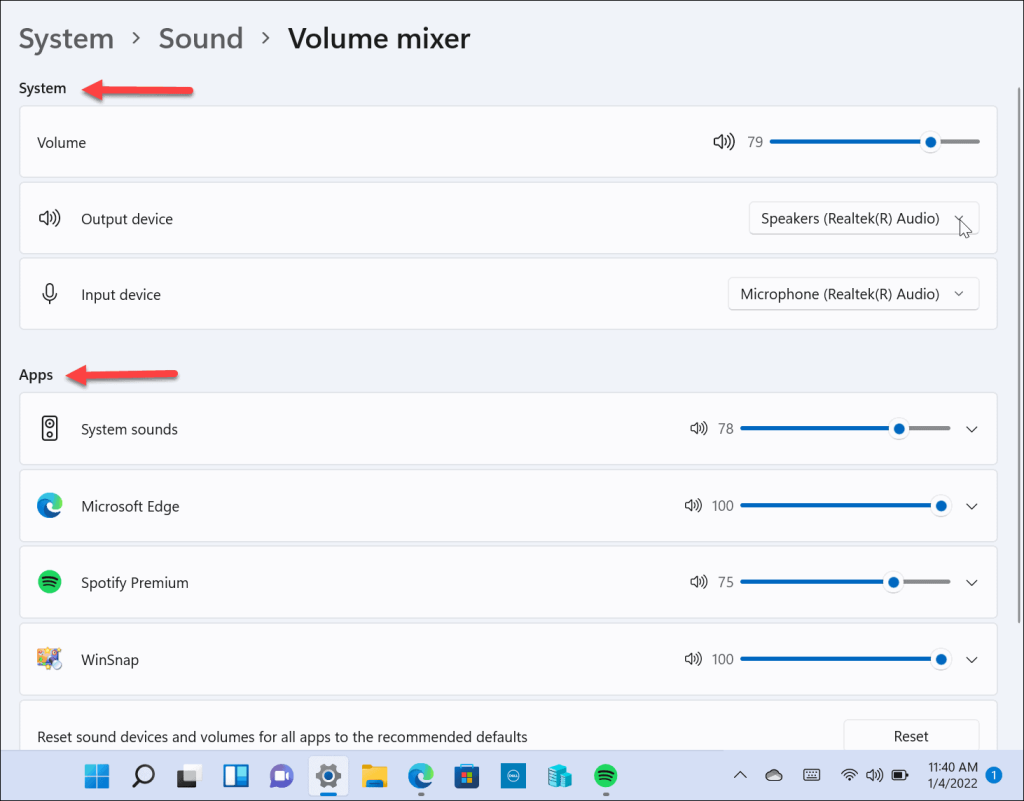
Ви отримуєте повний доступ до більшості налаштувань класичного мікшера гучності, але він не є оптимальним і вимагає занадто багато клацань для навігації.
Як відновити класичний мікшер гучності в Windows 11
Якщо ви звикли до панелі Volume Mixer у Windows 10, вам потрібно буде відновити її у Windows 11. Це можна зробити кількома способами.
Один метод використовує ярлик на панелі завдань, а інший вимагає використання програми стороннього розробника. Почнемо зі створення ярлика. Ось як це зробити:
Sndvol.exe
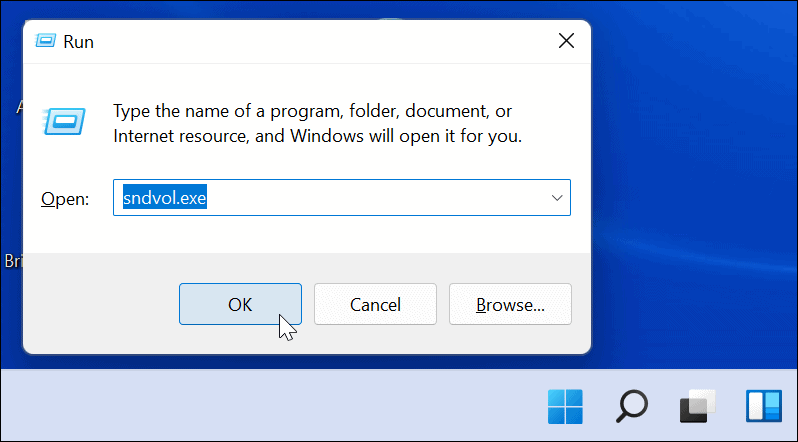
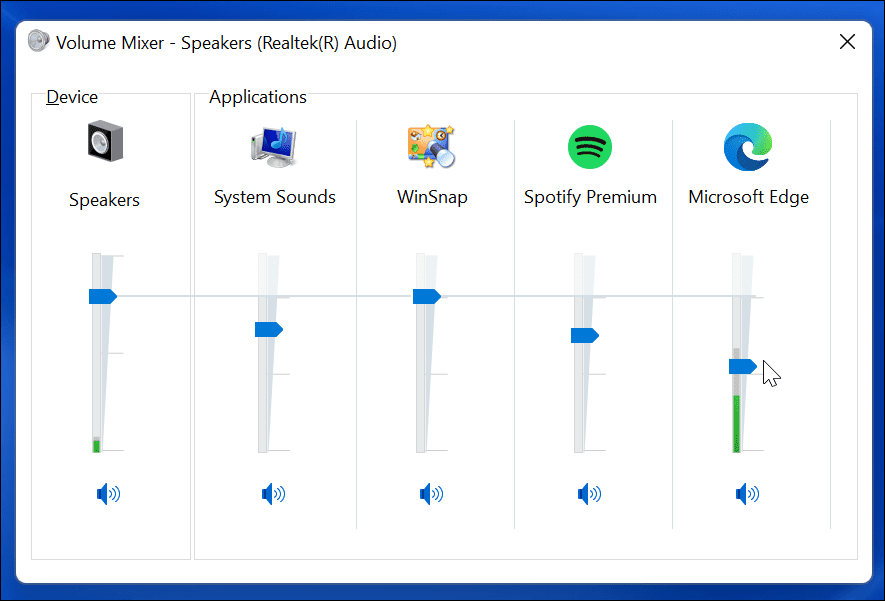
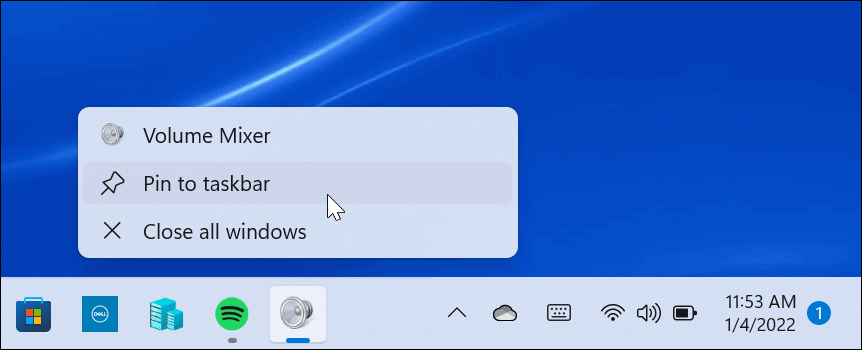
Це воно. Тепер ви можете будь-коли отримати доступ до класичного Volume Mixer за допомогою ярлика на панелі завдань.
Як використовувати класичний мікшер гучності для Windows 11
Наведений вище спосіб швидкого доступу може бути корисним для деяких, але інші користувачі можуть захотіти отримати доступ до мікшера гучності з панелі завдань. Ось тут і вступає в гру програма з влучною назвою Classic Volume Mixer .
Ось що вам потрібно зробити, щоб установити та використовувати його:
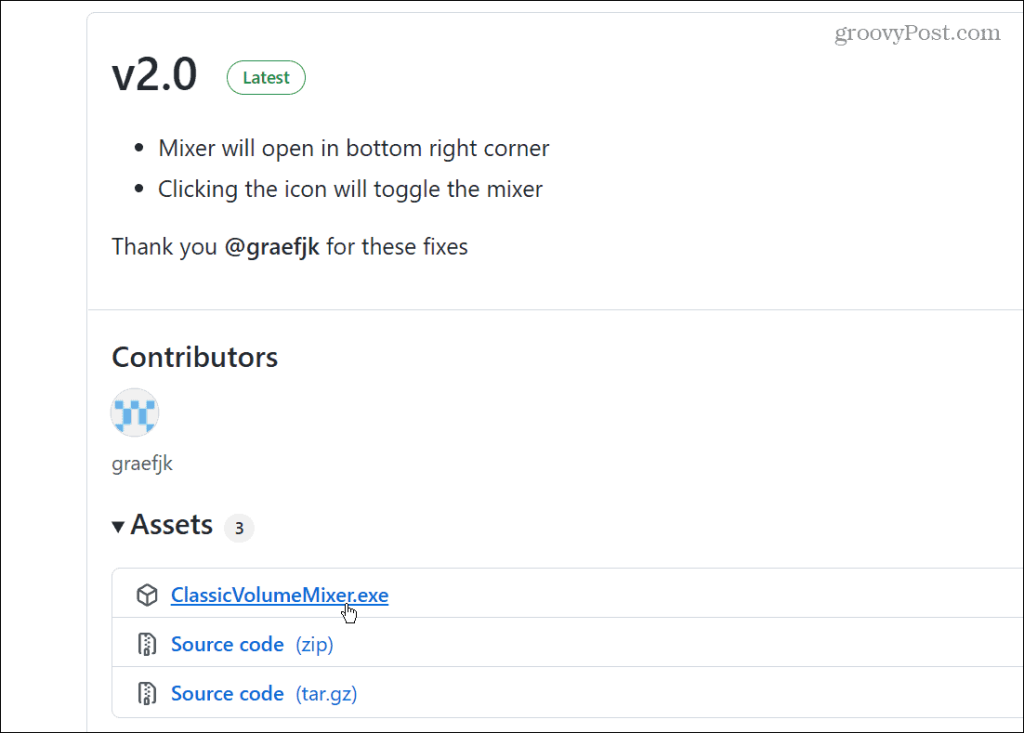
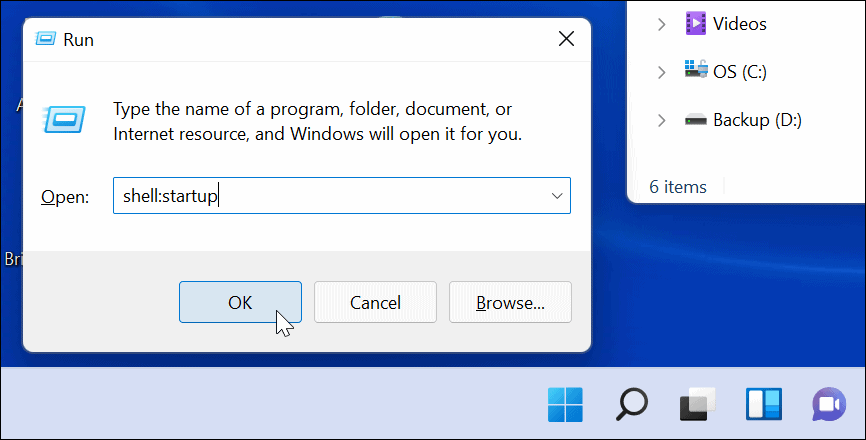
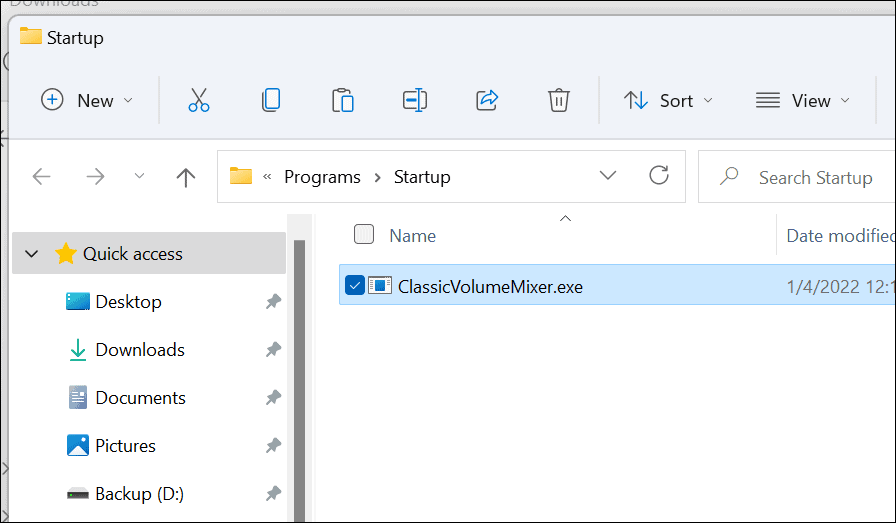
Після перезавантаження комп’ютера ви побачите новий значок динаміка в системному треї з позначкою Classic Mixer . Коли ви натискаєте піктограму, запускається класичний мікшер гучності, до якого ви звикли.
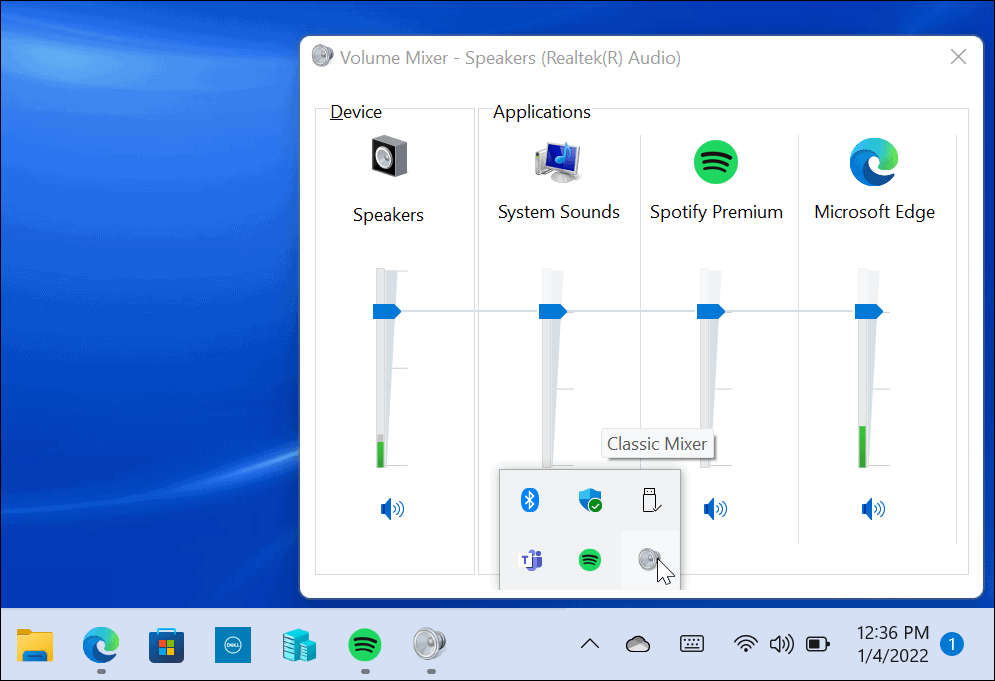
Оригінальні функції мікшера гучності Windows 11 все ще існують, але ця програма дає вам доступ до тієї, до якої ви звикли найчастіше. Він навіть спливає з системного лотка (на відміну від створення ярлика).
Windows 11 має більш тонкий звуковий сигнал при запуску, ніж у попередніх версіях. Тим не менш, ви можете вимкнути звук запуску . Якщо ви все ще користуєтеся Windows 10, скористайтеся безкоштовним додатком EarTrumpet для кількох регуляторів гучності .
Дізнайтеся, як експортувати нотатки в Apple Notes як PDF на будь-якому пристрої. Це просто та зручно.
Як виправити помилку показу екрана в Google Meet, що робити, якщо ви не ділитеся екраном у Google Meet? Не хвилюйтеся, у вас є багато способів виправити помилку, пов’язану з неможливістю поділитися екраном
Дізнайтеся, як легко налаштувати мобільну точку доступу на ПК з Windows 11, щоб підключати мобільні пристрої до Wi-Fi.
Дізнайтеся, як ефективно використовувати <strong>диспетчер облікових даних</strong> у Windows 11 для керування паролями та обліковими записами.
Якщо ви зіткнулися з помилкою 1726 через помилку віддаленого виклику процедури в команді DISM, спробуйте обійти її, щоб вирішити її та працювати з легкістю.
Дізнайтеся, як увімкнути просторовий звук у Windows 11 за допомогою нашого покрокового посібника. Активуйте 3D-аудіо з легкістю!
Отримання повідомлення про помилку друку у вашій системі Windows 10, тоді дотримуйтеся виправлень, наведених у статті, і налаштуйте свій принтер на правильний шлях…
Ви можете легко повернутися до своїх зустрічей, якщо запишете їх. Ось як записати та відтворити запис Microsoft Teams для наступної зустрічі.
Коли ви відкриваєте файл або клацаєте посилання, ваш пристрій Android вибирає програму за умовчанням, щоб відкрити його. Ви можете скинути стандартні програми на Android за допомогою цього посібника.
ВИПРАВЛЕНО: помилка сертифіката Entitlement.diagnostics.office.com



![[ВИПРАВЛЕНО] Помилка 1726: Помилка виклику віддаленої процедури в Windows 10/8.1/8 [ВИПРАВЛЕНО] Помилка 1726: Помилка виклику віддаленої процедури в Windows 10/8.1/8](https://img2.luckytemplates.com/resources1/images2/image-3227-0408150324569.png)
![Як увімкнути просторовий звук у Windows 11? [3 способи] Як увімкнути просторовий звук у Windows 11? [3 способи]](https://img2.luckytemplates.com/resources1/c42/image-171-1001202747603.png)
![[100% вирішено] Як виправити повідомлення «Помилка друку» у Windows 10? [100% вирішено] Як виправити повідомлення «Помилка друку» у Windows 10?](https://img2.luckytemplates.com/resources1/images2/image-9322-0408150406327.png)


