Як експортувати нотатки в Apple Notes як PDF на будь-якому пристрої

Дізнайтеся, як експортувати нотатки в Apple Notes як PDF на будь-якому пристрої. Це просто та зручно.
Коли ви запускаєте Windows 11, перше, що ви побачите після завантаження ПК, це екран блокування . Це заставка, яку ви побачите з часом, датою, сповіщеннями та фоновим зображенням перед входом.
Ви можете налаштувати екран блокування відповідно до власних потреб — наприклад, ви можете вирішити змінити шпалери . Тим не менш, деякі користувачі можуть не захотіти натиснути екран блокування, щоб увійти в свою систему. Якщо це так, ви захочете вимкнути екран блокування в Windows 11.
Щоб вимкнути його, ви можете скористатися редактором групової політики або змінити реєстр. Однак ці параметри доступні лише для певних версій Windows 11 (якщо ви не вирішите оновити ). Якщо ви хочете знати, як вимкнути екран блокування Windows 11, виконайте такі дії.
Як вимкнути екран блокування в Windows 11 за допомогою групової політики
Спочатку ми розглянемо, як вимкнути екран блокування за допомогою групової політики, виконавши наступні кроки:
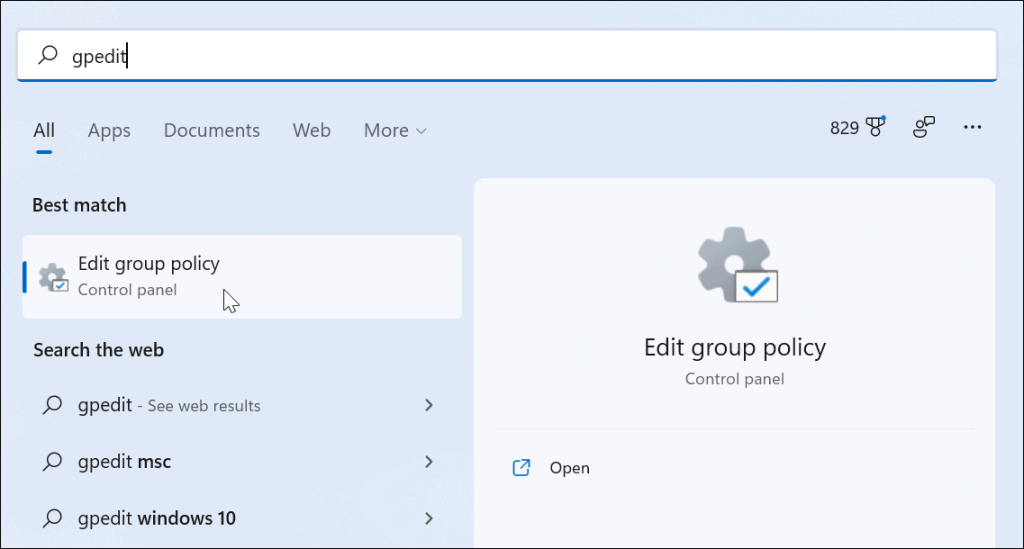
Конфігурація комп’ютера > Адміністративні шаблони > Панель керування > Персоналізація
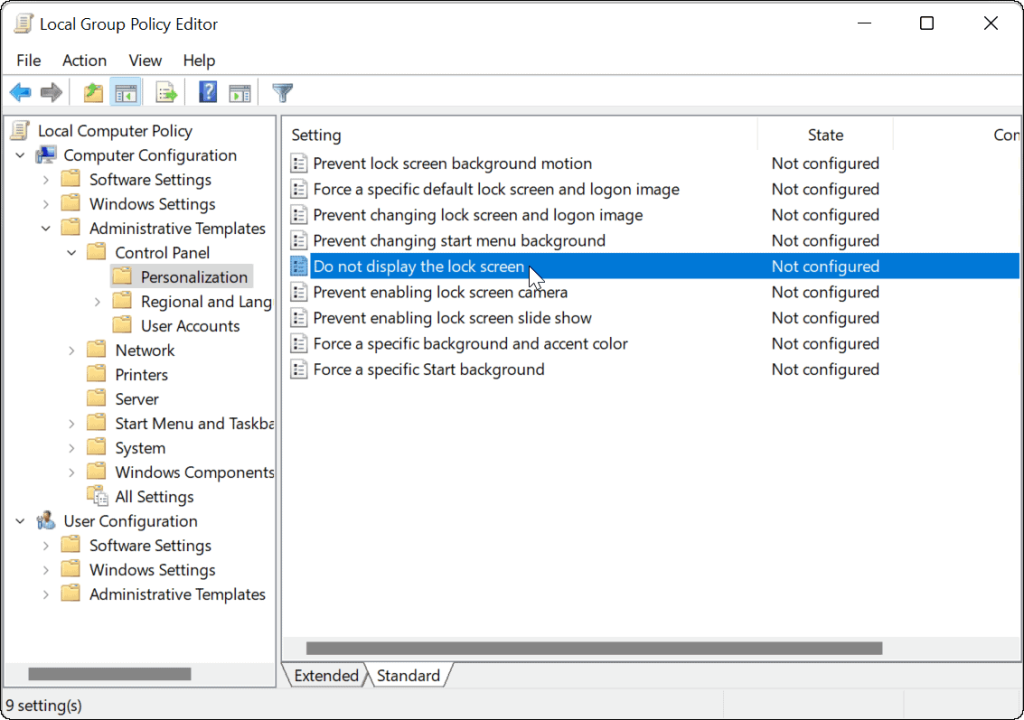
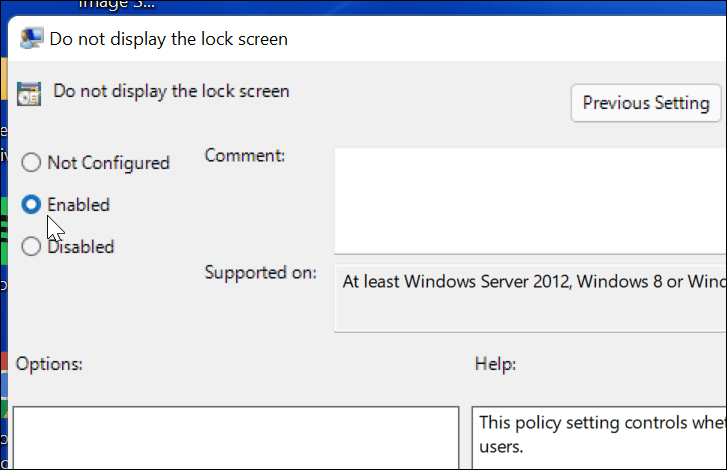
Коли комп’ютер перезавантажиться, він перейде безпосередньо до екрана входу, а екран блокування більше не відображатиметься. Знову ж таки, це працює лише в Windows 11 Pro (або вище).
Як відключити екран блокування через реєстр у Windows 11
Якщо ви використовуєте Windows 11 Pro, Education або Business, ви також можете вимкнути екран блокування, змінивши реєстр.
Важливо: внесення змін до реєстру не для людей зі слабкими нервами. Якщо ви введете неправильне значення, це може призвести до того, що ваша система стане нестабільною або взагалі припинить роботу. Перш ніж продовжити, вручну створіть резервну копію реєстру , створіть точку відновлення системи , повну резервну копію системи або виконайте всі три дії. Якщо щось піде не так, ви можете скористатися одним із цих методів для відновлення комп’ютера.
Щоб вимкнути екран блокування за допомогою реєстру в Windows 11, виконайте такі дії:
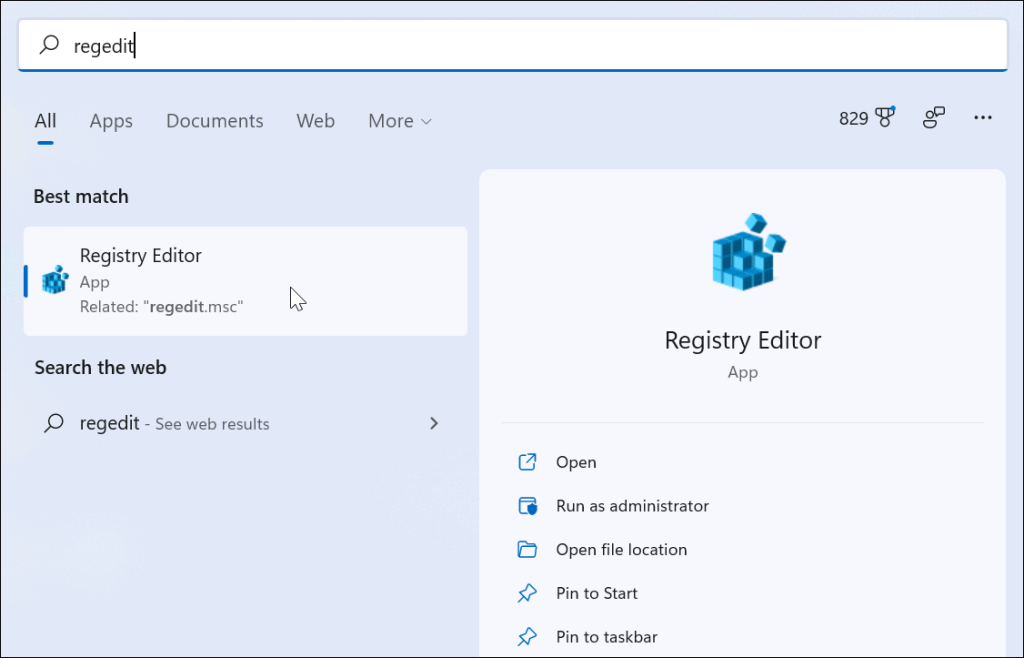
HKEY_LOCAL_MACHINE\SOFTWARE\Policies\Microsoft\Windows
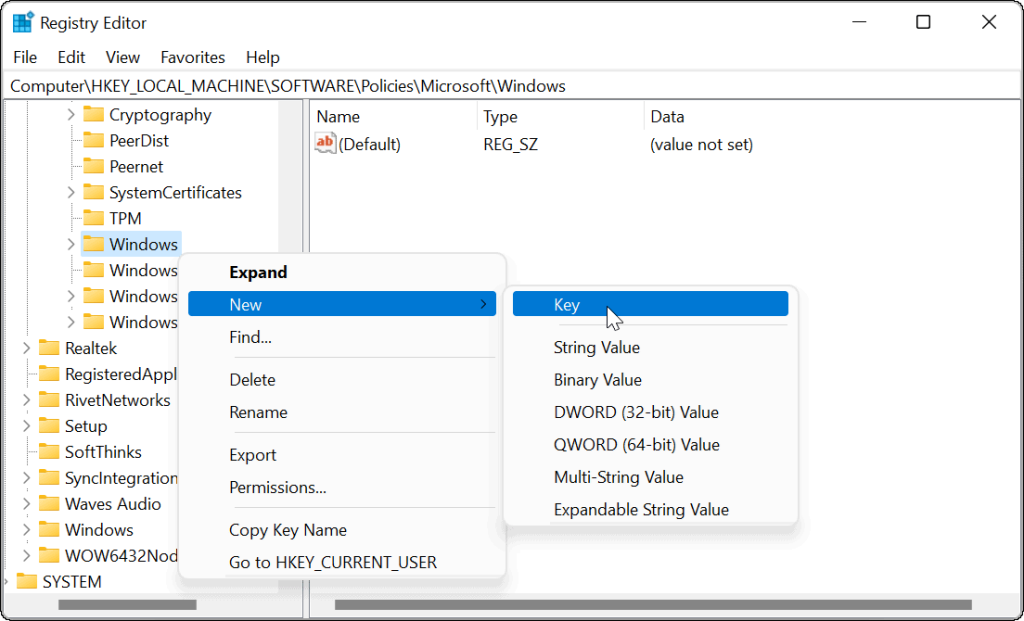
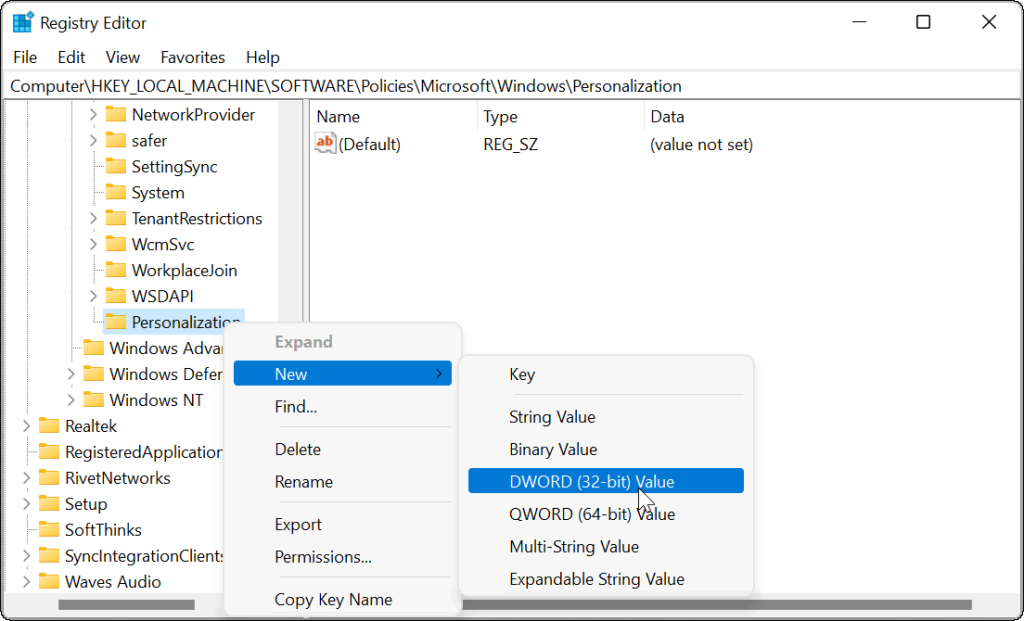
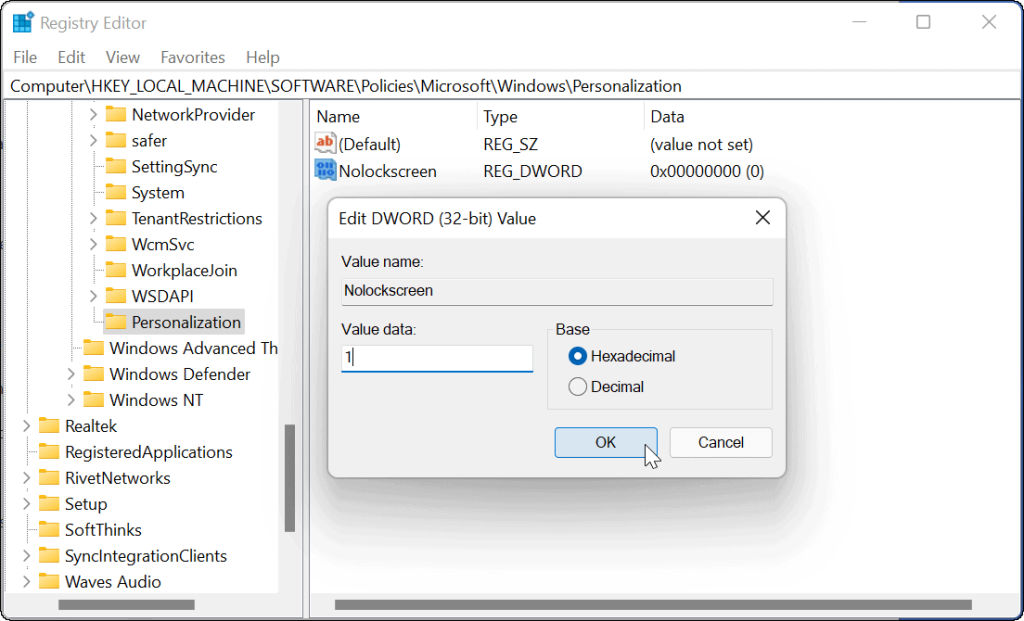
Вийдіть із редактора реєстру та перезавантажте ПК, коли будете готові. Якщо під час повторного завантаження комп’ютера ви виконали всі дії правильно, екран блокування буде пропущено, і ви побачите лише екран входу.
Подальше налаштування Windows 11
Наведені вище кроки мають допомогти вам вимкнути екран блокування в Windows 11, але є інші способи, якими ви можете налаштувати свій новий ПК.
Наприклад, ще один спосіб швидко обійти екран блокування — налаштувати Windows Hello . Екран все одно з’являється, але коли функція розпізнавання обличчя виявляє ваше обличчя, вона обійде екран блокування та ввійде протягом кількох секунд.
Щоб додатково налаштувати Windows 11, ви також можете змінити шпалери робочого столу або перемістити кнопку «Пуск» ліворуч .
Дізнайтеся, як експортувати нотатки в Apple Notes як PDF на будь-якому пристрої. Це просто та зручно.
Як виправити помилку показу екрана в Google Meet, що робити, якщо ви не ділитеся екраном у Google Meet? Не хвилюйтеся, у вас є багато способів виправити помилку, пов’язану з неможливістю поділитися екраном
Дізнайтеся, як легко налаштувати мобільну точку доступу на ПК з Windows 11, щоб підключати мобільні пристрої до Wi-Fi.
Дізнайтеся, як ефективно використовувати <strong>диспетчер облікових даних</strong> у Windows 11 для керування паролями та обліковими записами.
Якщо ви зіткнулися з помилкою 1726 через помилку віддаленого виклику процедури в команді DISM, спробуйте обійти її, щоб вирішити її та працювати з легкістю.
Дізнайтеся, як увімкнути просторовий звук у Windows 11 за допомогою нашого покрокового посібника. Активуйте 3D-аудіо з легкістю!
Отримання повідомлення про помилку друку у вашій системі Windows 10, тоді дотримуйтеся виправлень, наведених у статті, і налаштуйте свій принтер на правильний шлях…
Ви можете легко повернутися до своїх зустрічей, якщо запишете їх. Ось як записати та відтворити запис Microsoft Teams для наступної зустрічі.
Коли ви відкриваєте файл або клацаєте посилання, ваш пристрій Android вибирає програму за умовчанням, щоб відкрити його. Ви можете скинути стандартні програми на Android за допомогою цього посібника.
ВИПРАВЛЕНО: помилка сертифіката Entitlement.diagnostics.office.com



![[ВИПРАВЛЕНО] Помилка 1726: Помилка виклику віддаленої процедури в Windows 10/8.1/8 [ВИПРАВЛЕНО] Помилка 1726: Помилка виклику віддаленої процедури в Windows 10/8.1/8](https://img2.luckytemplates.com/resources1/images2/image-3227-0408150324569.png)
![Як увімкнути просторовий звук у Windows 11? [3 способи] Як увімкнути просторовий звук у Windows 11? [3 способи]](https://img2.luckytemplates.com/resources1/c42/image-171-1001202747603.png)
![[100% вирішено] Як виправити повідомлення «Помилка друку» у Windows 10? [100% вирішено] Як виправити повідомлення «Помилка друку» у Windows 10?](https://img2.luckytemplates.com/resources1/images2/image-9322-0408150406327.png)


