Як експортувати нотатки в Apple Notes як PDF на будь-якому пристрої

Дізнайтеся, як експортувати нотатки в Apple Notes як PDF на будь-якому пристрої. Це просто та зручно.
Підсистема Windows для Linux (WSL) дозволяє запускати програмне забезпечення Linux на ПК з Windows 11. Якщо WSL увімкнено, Windows може запускати дистрибутив Linux одночасно.
Корпорація Майкрософт дозволяє вам увімкнути WSL у всіх основних версіях Windows 11, тобто вам не потрібно оновлювати Windows 11 Home до Pro , щоб використовувати її. Windows 11 використовує WSL 2.0, оновлену версію WSL, розроблену для запуску повного ядра Linux у середовищі Hyper-V .
Після запуску WSL ви матимете доступ до оболонки Linux із нового терміналу Windows. Звідти ви можете використовувати команди для встановлення та запуску програм Linux разом із програмним забезпеченням Windows. Windows 11 включає підтримку програм Linux, що працюють із доступом до GPU, що робить її універсальним інструментом для різних типів користувачів.
Ось як запустити підсистему Windows для Linux на ПК з Windows 11.
Як встановити підсистему Windows для Linux на Windows 11
Найшвидший спосіб інсталювати WSL у Windows 11 — за допомогою командного рядка або PowerShell . Ви можете скористатися будь-яким інструментом, щоб зробити це — виберіть будь-яке середовище, у якому вам зручніше.
Для цього відкрийте меню «Пуск» (або натисніть клавішу Windows) і введіть cmd , щоб знайти командний рядок або PowerShell , щоб відкрити нове вікно PowerShell. Наведіть вказівник миші на найкращий результат відповідності , а потім виберіть Запуск від імені адміністратора праворуч.
Якщо з’явиться підказка UAC , переконайтеся, що дозволили запустити вибрану програму.
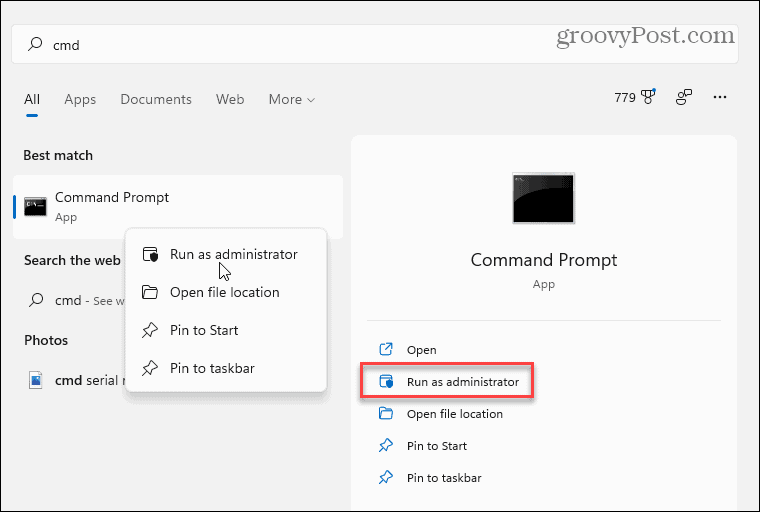
У вікні PowerShell або командного рядка на рівні адміністратора ви можете інсталювати й увімкнути WSL за допомогою однієї команди. Для цього введіть таку команду та натисніть Enter:
wsl --встановити
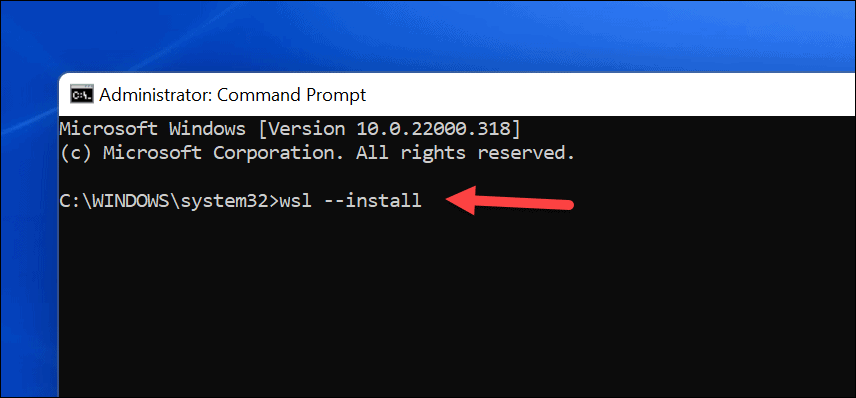
Вам потрібно буде зачекати, доки Windows 11 увімкне WSL, активує підтримку програми GUI та встановить дистрибутив Linux за замовчуванням (Ubuntu) на вашому ПК. Ви можете стежити за ходом інсталяції у вікні.
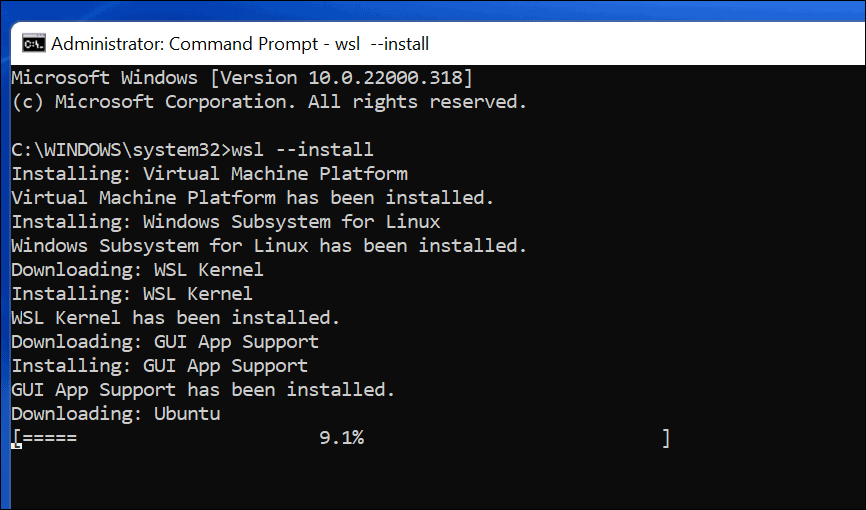
Після завершення ви побачите повідомлення із проханням перезавантажити ПК з Windows 11 , щоб завершити встановлення.
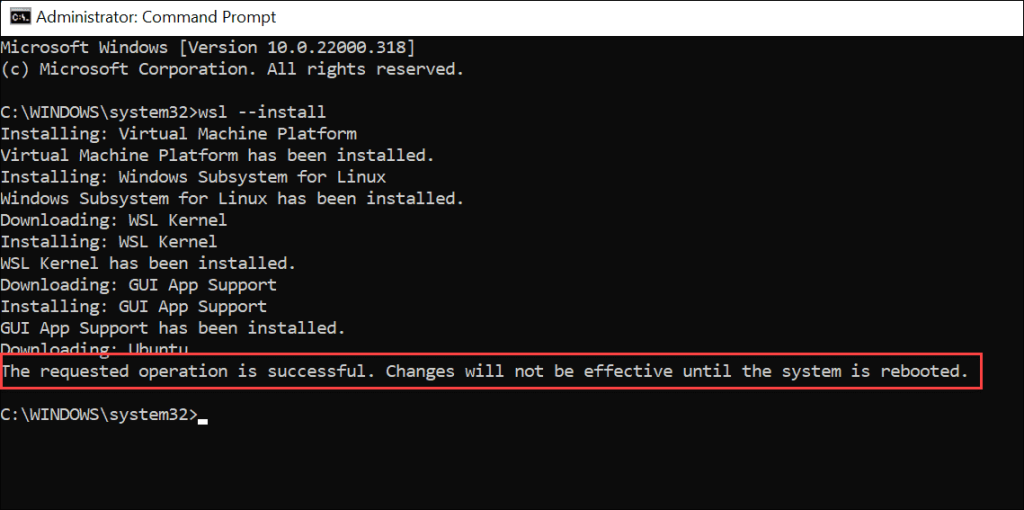
Після перезавантаження ПК увійдіть у Windows, і ви побачите, що можете використовувати свою систему Linux.
Щоб запустити WSL, відкрийте меню «Пуск» — ви повинні знайти Ubuntu у розділі « Нещодавно встановлені ». Ви також можете знайти його вручну під першою літерою в списку програм.
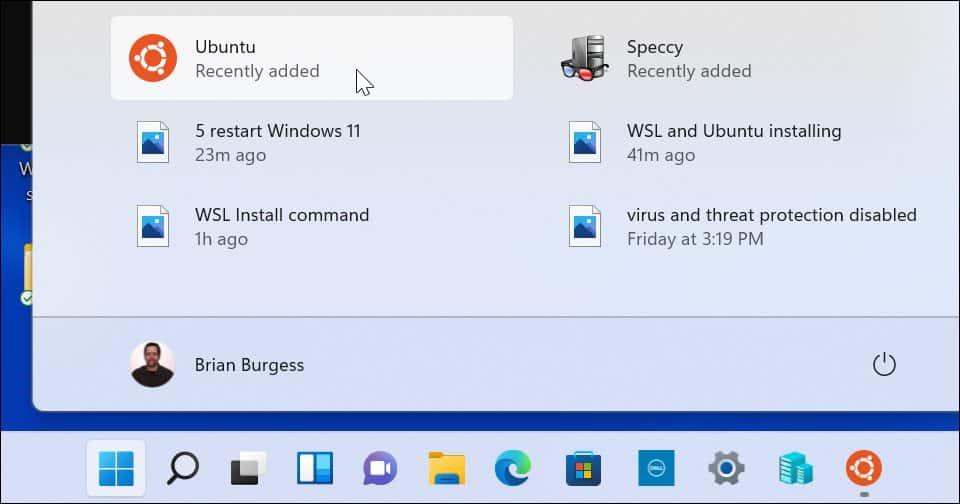
Як встановити альтернативні дистрибутиви Linux WSL
Також варто зазначити, що вам не обов’язково використовувати Ubuntu із WSL — ви можете інсталювати інші версії Linux. Щоб знайти доступні дистрибутиви Linux на вашому комп’ютері, введіть у вікні командного рядка, PowerShell або Windows Terminal:
wsl -l -o
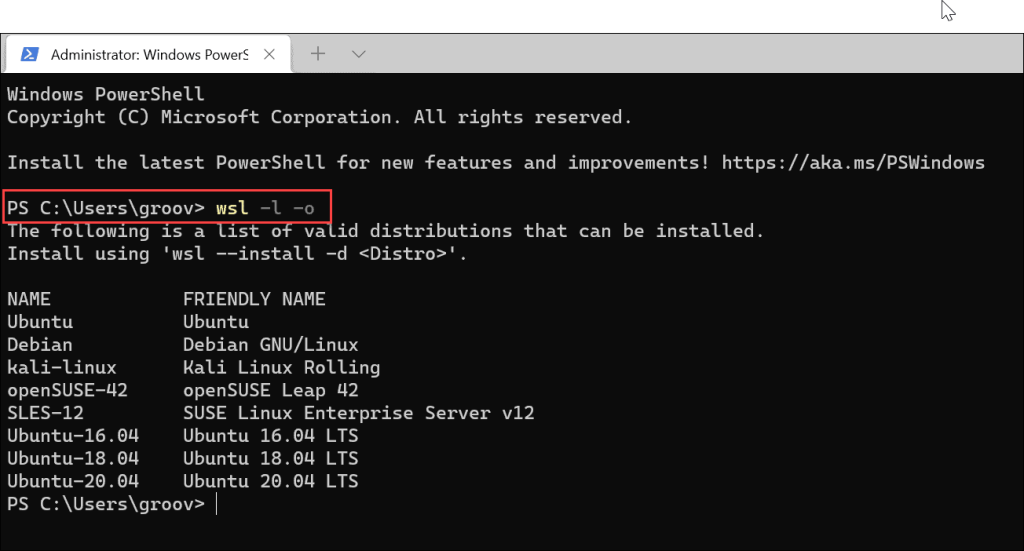
Далі введіть наступне, замінивши дистрибутив на назву дистрибутива Linux, який ви хочете встановити:
wsl --install -d дистрибутив
Наприклад, якщо ви хочете встановити openSUSE, ви повинні ввести наступне:
wsl --install -d openSUSE
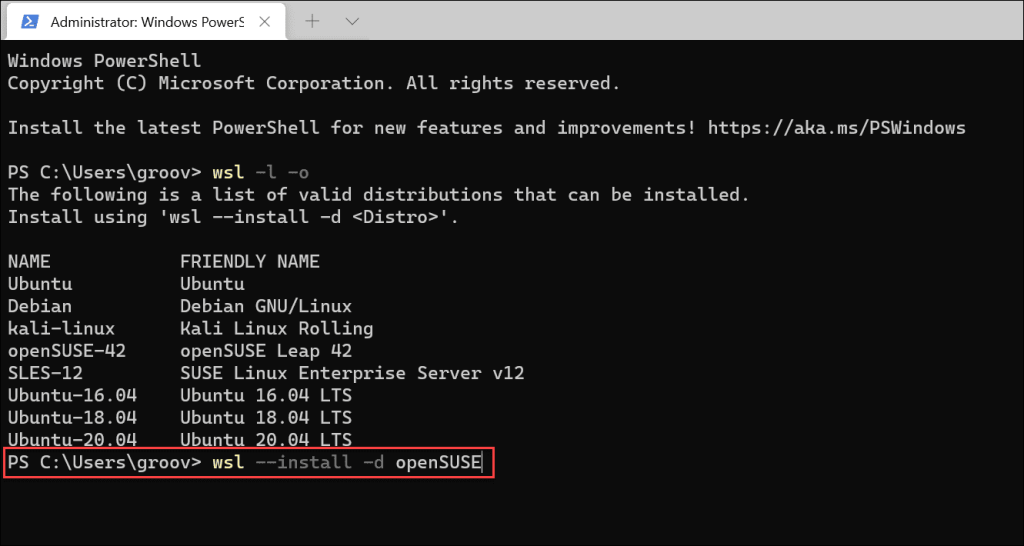
Як і в Ubuntu, дайте час, щоб команда wsl інсталювала бажаний дистрибутив.
Як інсталювати дистрибутиви Linux із Microsoft Store
Якщо вам незручно користуватися інструментом командного рядка, ви можете встановити Linux через Microsoft Store . Встановлення Linux із магазину подібне до встановлення будь-якої іншої програми магазину. Спочатку потрібно перевірити, чи ввімкнено WSL.
Для цього натисніть «Пуск» (або натисніть клавішу Windows) і введіть optionalfeatures.exe . Виберіть найкращий результат відповідності вгорі.
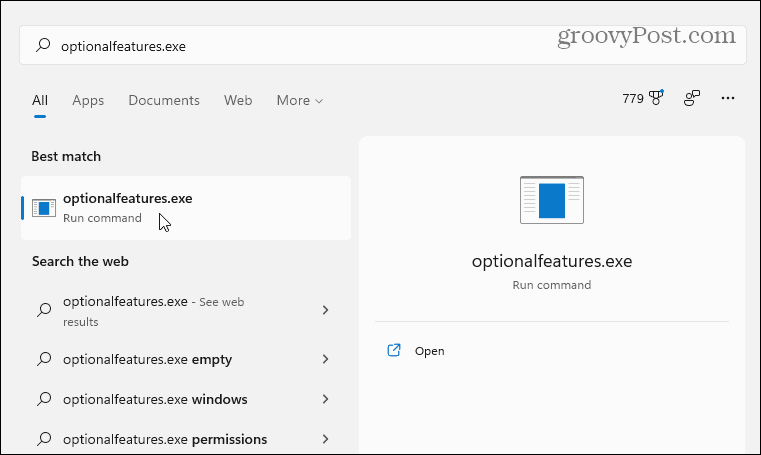
У полі « Функції Windows » установіть прапорець «Підсистема Windows для Linux» і натисніть «ОК» .
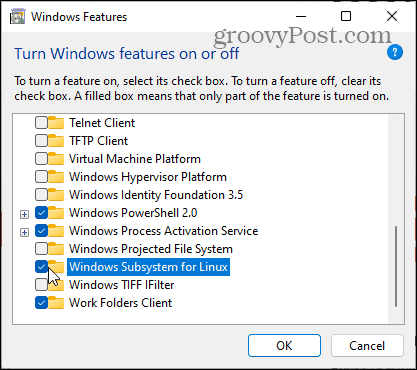
Зачекайте деякий час, поки зміни завершаться, а потім перезавантажте ПК.
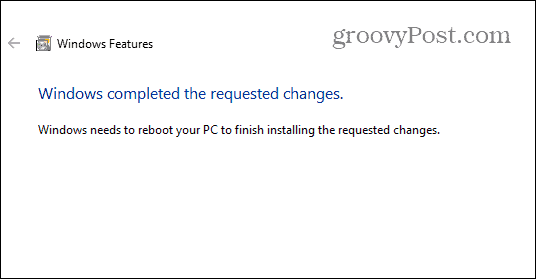
Після перезавантаження комп’ютера відкрийте програму Microsoft Store на панелі завдань або в меню «Пуск» і знайдіть « Linux ».
Ви повинні побачити кілька доступних вам дистрибутивів, зокрема Kali Linux , Debian , Ubuntu тощо. Виберіть дистрибутив Linux, який ви бажаєте використовувати, а потім натисніть «Отримати» , щоб почати його встановлення.
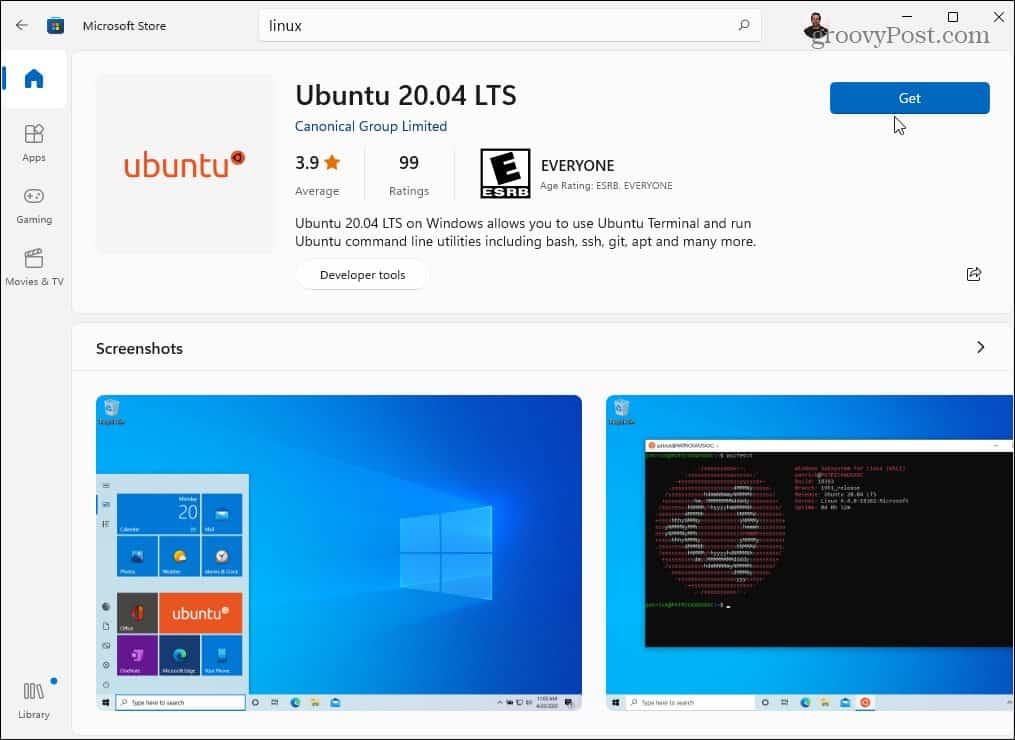
На цьому етапі Microsoft Store завантажить і встановить ваш дистрибутив Linux — зачекайте деякий час, щоб це завершилося. Як і у випадку з наведеним вище методом командного рядка, ви знайдете його в меню «Пуск» після завершення встановлення.
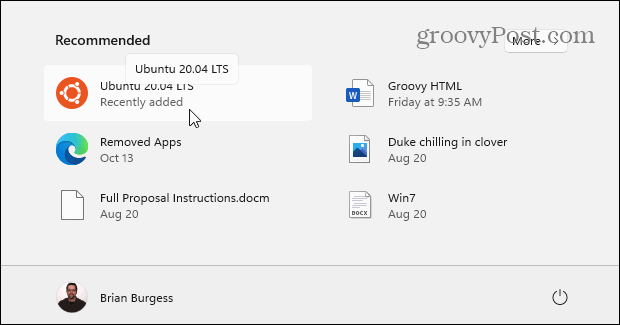
Як отримати доступ до оболонки Linux у Windows 11
У Windows 11 є нова термінальна програма (називається Windows Terminal ), яка дозволяє перемикатися між PowerShell, командним рядком та іншими типами адміністративних вікон. Якщо ви встановите та ввімкнете підсистему Windows для Linux у Windows 11, ви зможете використовувати новий термінал Windows для керування оболонкою Linux.
Для цього клацніть правою кнопкою миші меню «Пуск» і виберіть « Термінал Windows (адміністратор)» . Потім виберіть піктограму + (плюс) на панелі вкладок угорі, а потім виберіть свій дистрибутив Linux (наприклад, Ubuntu ) зі списку.
Якщо ви його не бачите, спочатку запустіть Ubuntu із меню «Пуск», а потім відкрийте термінал — тоді він з’явиться у спадному меню.
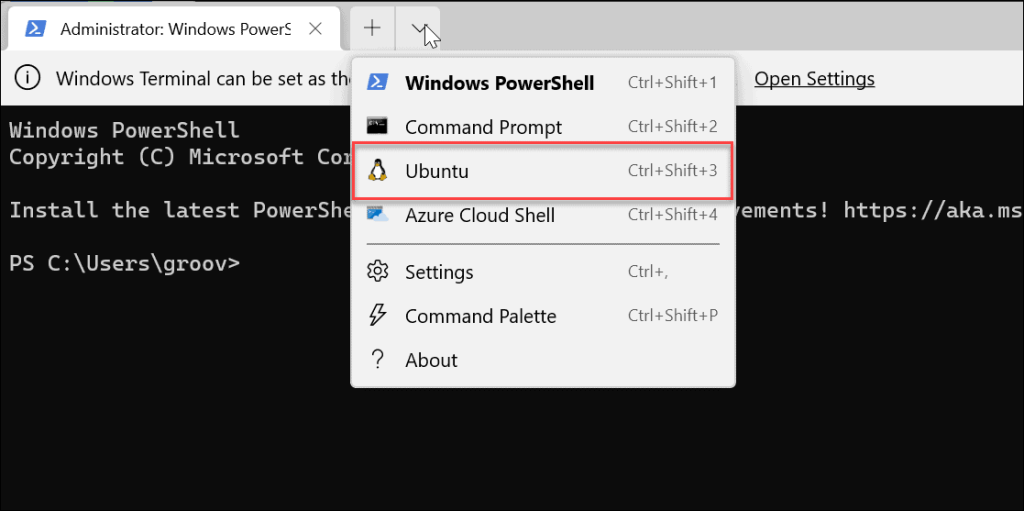
Тепер у вас є доступ до оболонки Linux, як якщо б ви користувалися ПК з ОС Linux. Ви можете почати вивчати та відпрацьовувати команди Linux для роботи з ним тут, або ви можете використовувати його для зміни налаштувань Ubuntu.
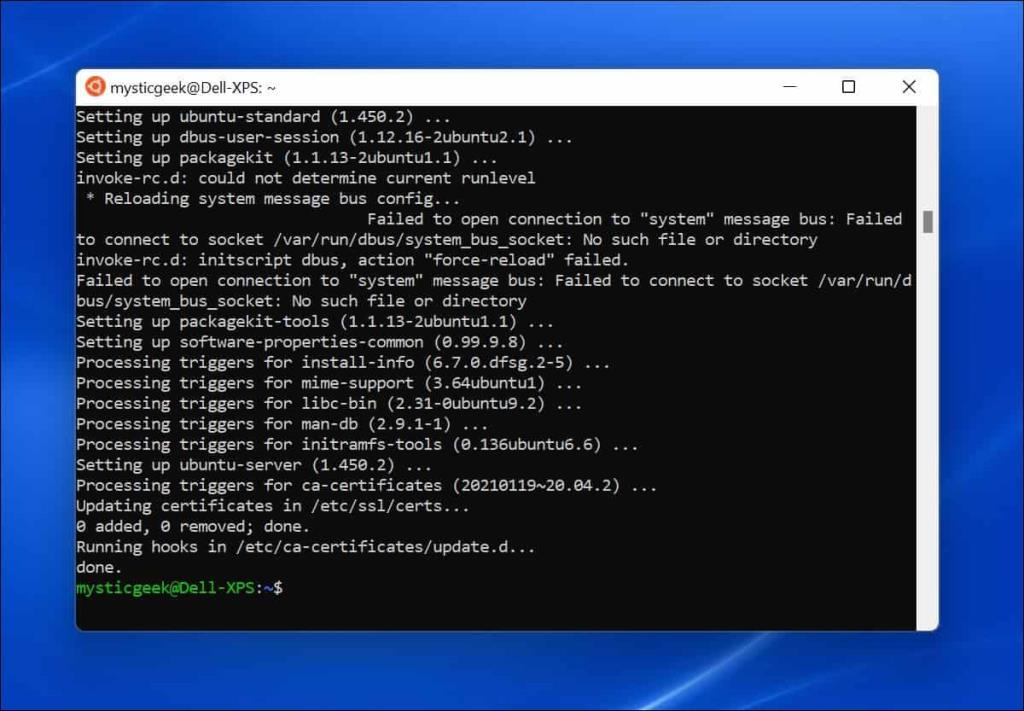
Як перевірити підсистему Windows для Linux у Windows 11
Якщо ви не впевнені, як перевірити, чи працює WSL, ви можете скористатися для цього терміналом Windows.
Спочатку відкрийте новий термінал, клацнувши правою кнопкою миші меню «Пуск» і вибравши « Термінал Windows (адміністратор)» . У вікні терміналу натисніть + (плюс) , а потім виберіть Ubuntu . Крім того, запустіть Ubuntu з меню «Пуск».
Коли ви будете готові використовувати WSL, ви можете скористатися грою для Linux під назвою Tux Racer , щоб перевірити, чи WSL працює правильно. Ці кроки працюватимуть, лише якщо ви використовуєте WSL з Ubuntu, Debian або пов’язаними дистрибутивами.
Для цього введіть наступні команди у своєму WSL-терміналі Linux одну за одною:
sudo apt update sudo apt upgrade
Ви також можете запускати їх разом ( sudo apt update && sudo apt upgrade ). Коли ці команди завершать перевірку оновлень, введіть таку команду, щоб установити гру:
sudo apt інсталювати extremetuxracer
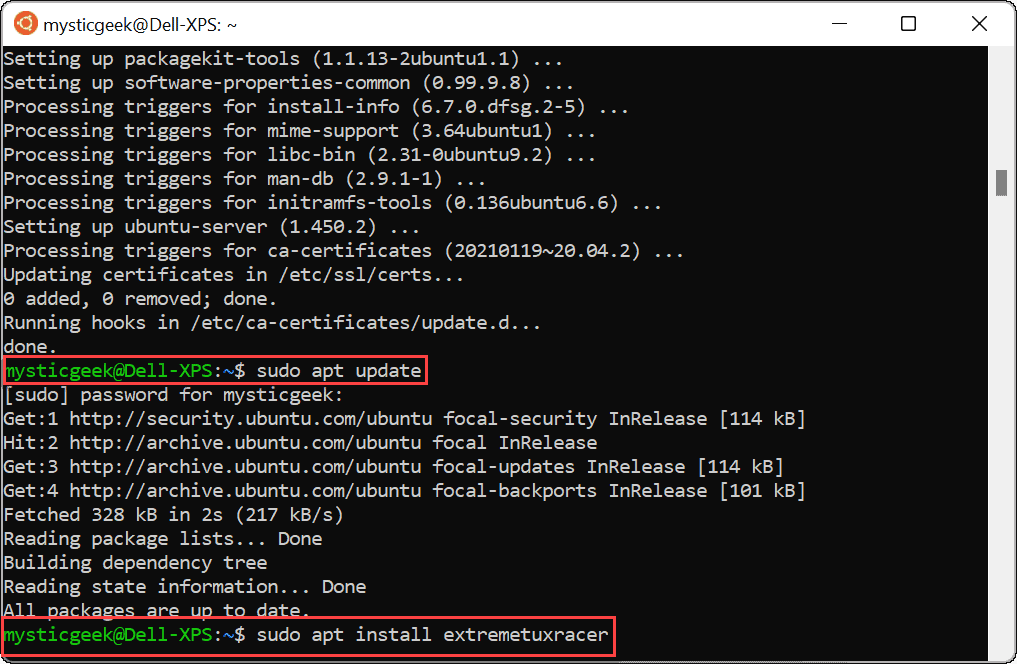
Коли з’явиться підказка, чи бажаєте ви продовжити, введіть Y і натисніть Enter.
Встановлення Tux Racer займає кілька секунд. Коли це станеться, ви знайдете програму Linux у меню «Пуск» — натисніть її, щоб запустити її, як будь-яку іншу програму Windows.
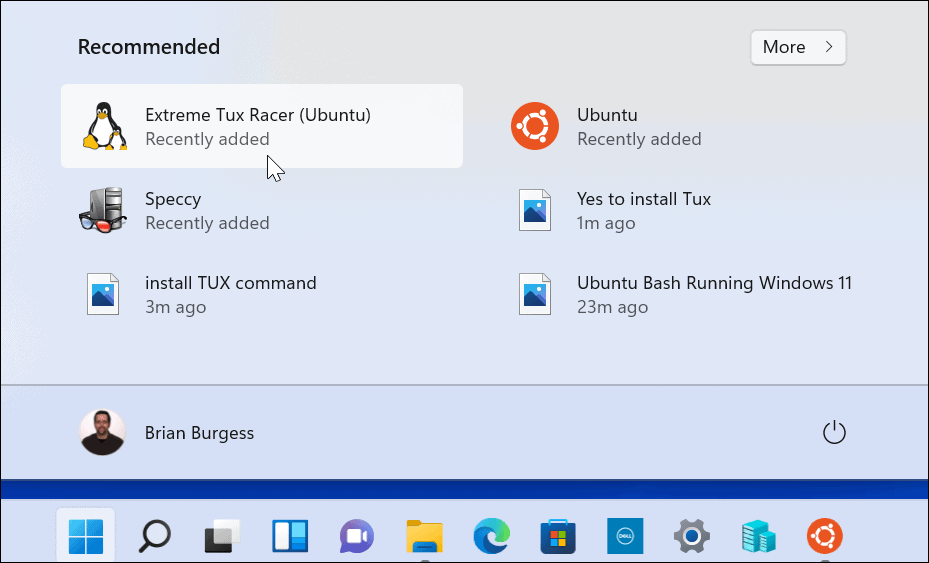
Ось так! Тепер ви запускаєте свою першу програму Linux у Windows 11. Отримуйте задоволення!

Використання підсистеми Windows для Linux у Windows 11
Використання підсистеми Windows для Linux у Windows 11 дає вам повний доступ до програм і служб Linux без необхідності перевстановлювати чи подвійне завантаження системи . WSL — це найкращий спосіб отримати доступ до програм Linux на ПК з Windows. Якщо вам не подобається дистрибутив, який ви використовуєте, ви завжди можете перейти на інший через Microsoft Store або нову програму Windows Terminal.
Якщо ви новачок у Windows 11, ознайомтеся з іншими додатковими функціями, як-от увімкнення старіших платформ .NET Frameworks для запуску ретро-ігор і програм.
Дізнайтеся, як експортувати нотатки в Apple Notes як PDF на будь-якому пристрої. Це просто та зручно.
Як виправити помилку показу екрана в Google Meet, що робити, якщо ви не ділитеся екраном у Google Meet? Не хвилюйтеся, у вас є багато способів виправити помилку, пов’язану з неможливістю поділитися екраном
Дізнайтеся, як легко налаштувати мобільну точку доступу на ПК з Windows 11, щоб підключати мобільні пристрої до Wi-Fi.
Дізнайтеся, як ефективно використовувати <strong>диспетчер облікових даних</strong> у Windows 11 для керування паролями та обліковими записами.
Якщо ви зіткнулися з помилкою 1726 через помилку віддаленого виклику процедури в команді DISM, спробуйте обійти її, щоб вирішити її та працювати з легкістю.
Дізнайтеся, як увімкнути просторовий звук у Windows 11 за допомогою нашого покрокового посібника. Активуйте 3D-аудіо з легкістю!
Отримання повідомлення про помилку друку у вашій системі Windows 10, тоді дотримуйтеся виправлень, наведених у статті, і налаштуйте свій принтер на правильний шлях…
Ви можете легко повернутися до своїх зустрічей, якщо запишете їх. Ось як записати та відтворити запис Microsoft Teams для наступної зустрічі.
Коли ви відкриваєте файл або клацаєте посилання, ваш пристрій Android вибирає програму за умовчанням, щоб відкрити його. Ви можете скинути стандартні програми на Android за допомогою цього посібника.
ВИПРАВЛЕНО: помилка сертифіката Entitlement.diagnostics.office.com



![[ВИПРАВЛЕНО] Помилка 1726: Помилка виклику віддаленої процедури в Windows 10/8.1/8 [ВИПРАВЛЕНО] Помилка 1726: Помилка виклику віддаленої процедури в Windows 10/8.1/8](https://img2.luckytemplates.com/resources1/images2/image-3227-0408150324569.png)
![Як увімкнути просторовий звук у Windows 11? [3 способи] Як увімкнути просторовий звук у Windows 11? [3 способи]](https://img2.luckytemplates.com/resources1/c42/image-171-1001202747603.png)
![[100% вирішено] Як виправити повідомлення «Помилка друку» у Windows 10? [100% вирішено] Як виправити повідомлення «Помилка друку» у Windows 10?](https://img2.luckytemplates.com/resources1/images2/image-9322-0408150406327.png)


