Як експортувати нотатки в Apple Notes як PDF на будь-якому пристрої

Дізнайтеся, як експортувати нотатки в Apple Notes як PDF на будь-якому пристрої. Це просто та зручно.
Хочете додати піци до своїх документів і презентацій? Варто розглянути можливість використання іншого шрифту.
У Windows 11 їх тисячі, але вам, можливо, захочеться більше — стільки разів ви можете переглядати Times New Roman. Ви можете знаходити та встановлювати нові шрифти в Інтернеті, і Windows полегшує це, дозволяючи встановлювати та керувати новими шрифтами в програмі «Параметри».
Якщо ви ніколи раніше цього не робили, подивіться, як установити або видалити шрифти в Windows 11.
Які типи шрифтів підтримуються в Windows 11?
Щоб встановити новий шрифт, він повинен бути сумісний із Windows. Windows 11 підтримує такі типи шрифтів:
Після того, як ви завантажили свої улюблені шрифти, настав час встановити їх, дотримуючись наведених нижче інструкцій.
Як встановити шрифти на Windows 11
Коли ви будете готові, ви можете виконати кроки для встановлення нових шрифтів у Windows 11:
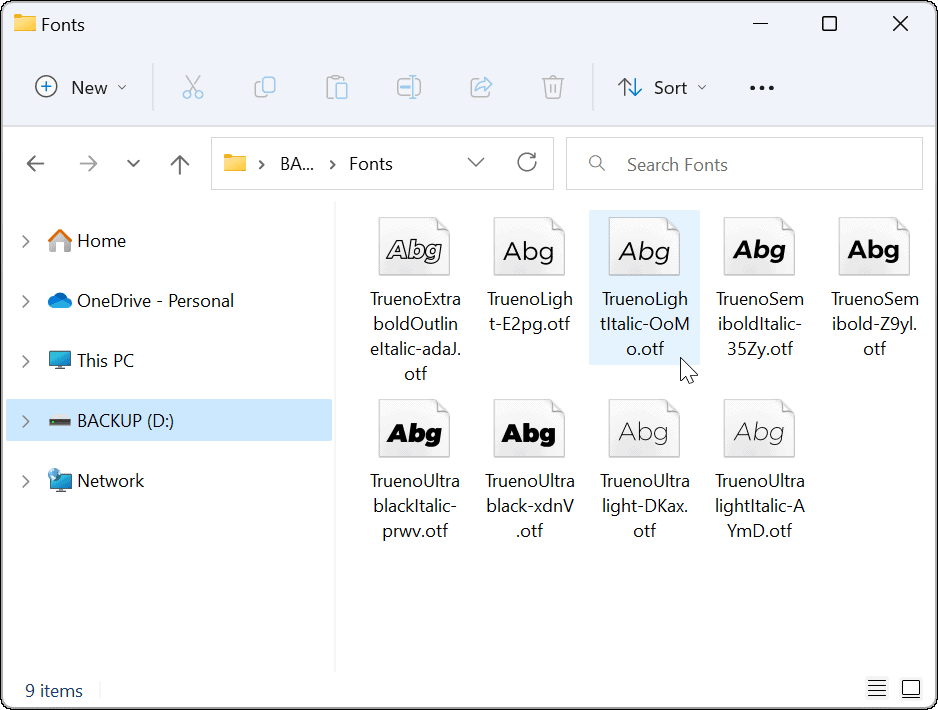
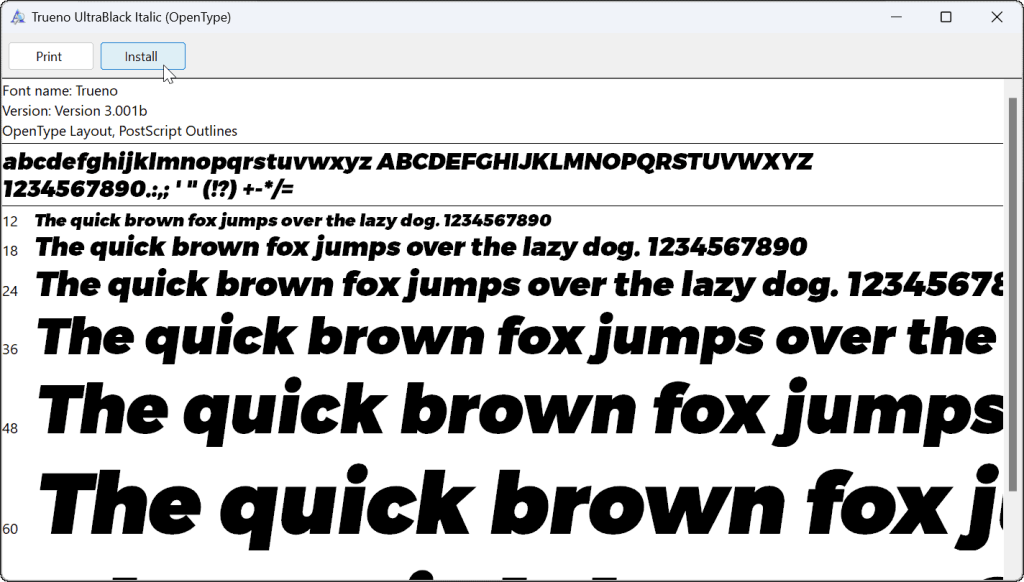
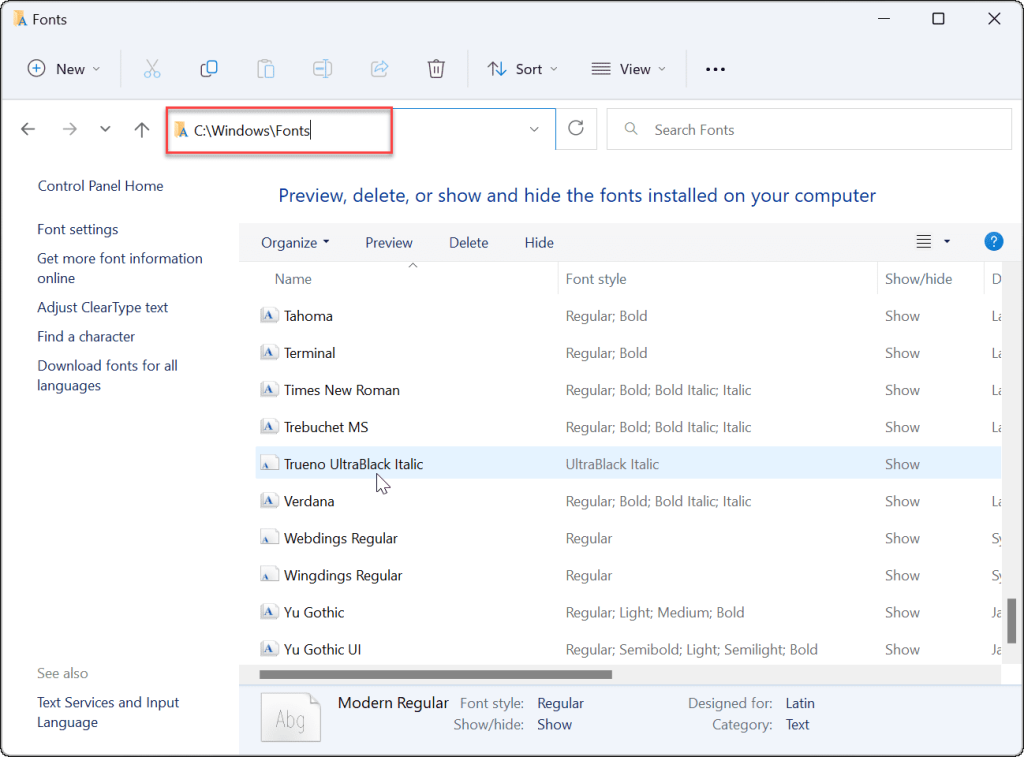
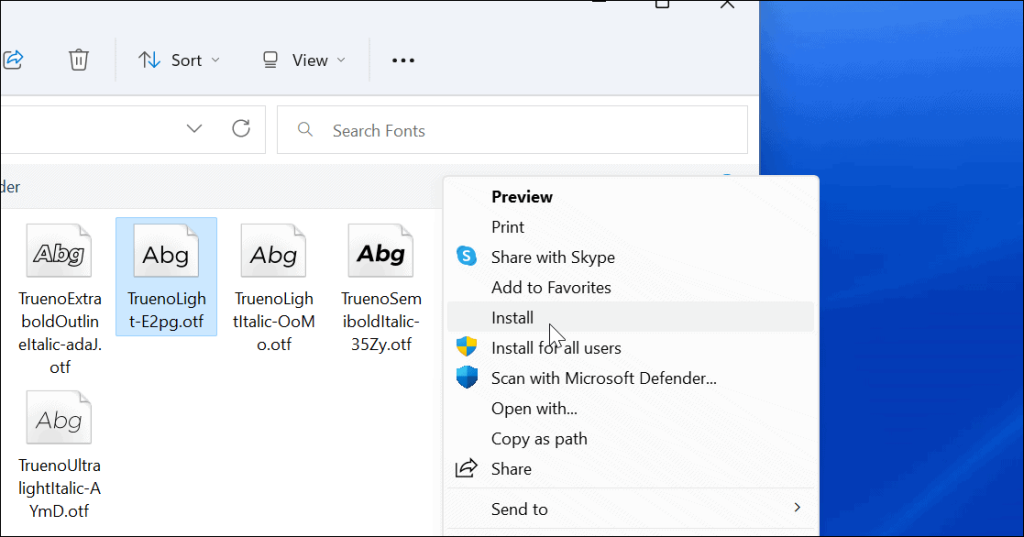
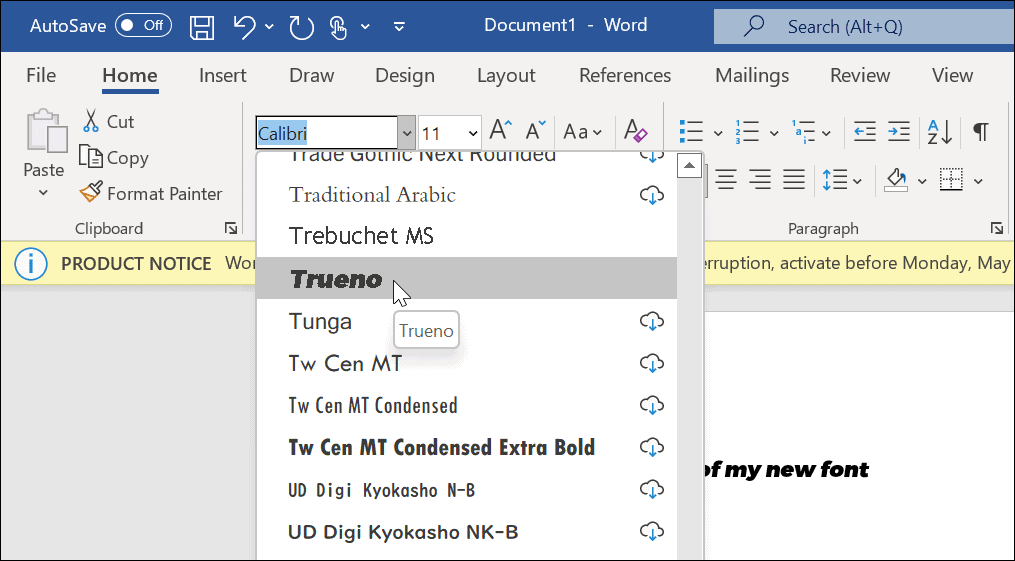
Як швидко встановити нові шрифти на Windows 11
Корпорація Майкрософт полегшує користувачам установку шрифтів, просто перетягнувши їх у налаштування .
Щоб установити шрифти, виконайте наведені нижче дії.
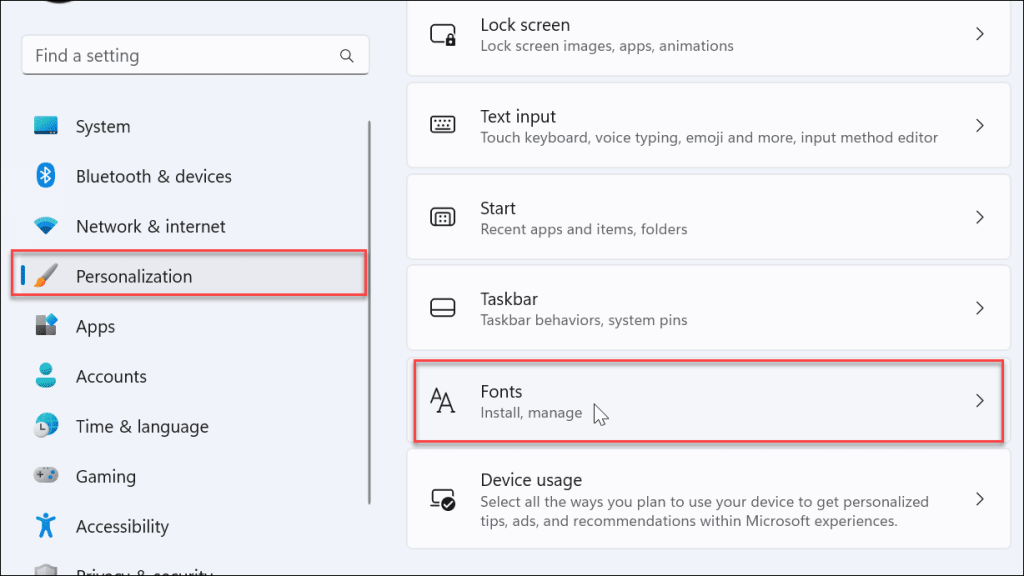
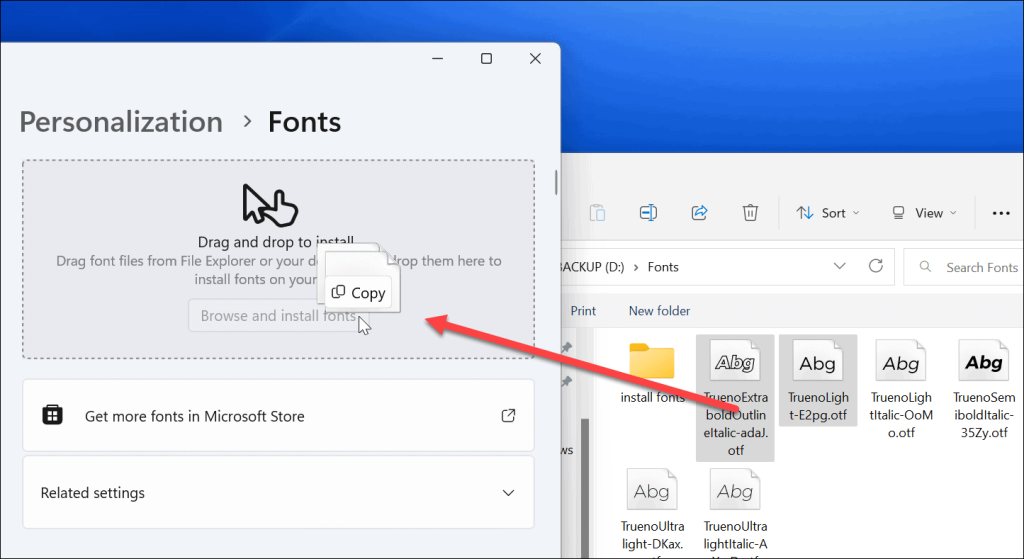
Ось і все. Ваші шрифти буде переміщено в C:\Windows\Fonts і стане доступним у ваших програмах, як-от Microsoft Word або PowerPoint.
Як видалити шрифт із Windows 11
Вам не подобається встановлений шрифт? Його можна швидко видалити.
Щоб видалити шрифт у Windows 11, виконайте такі дії:
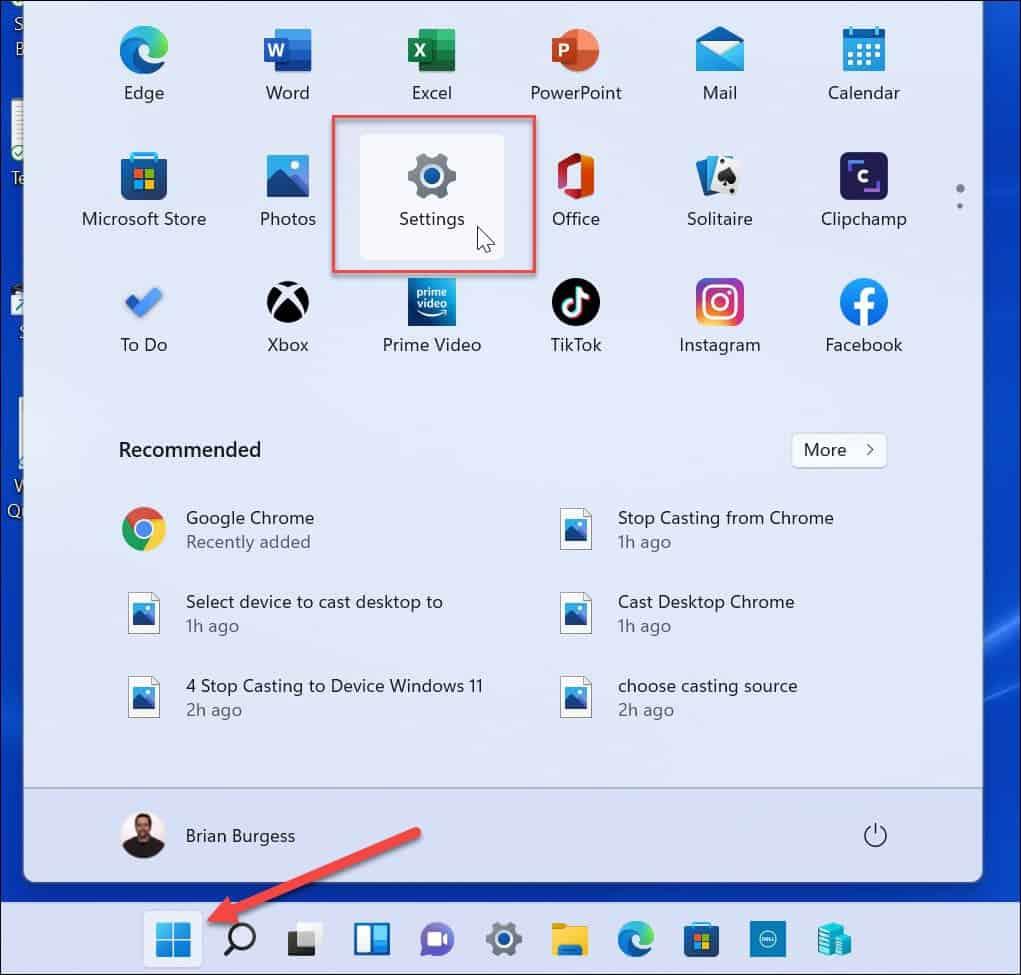
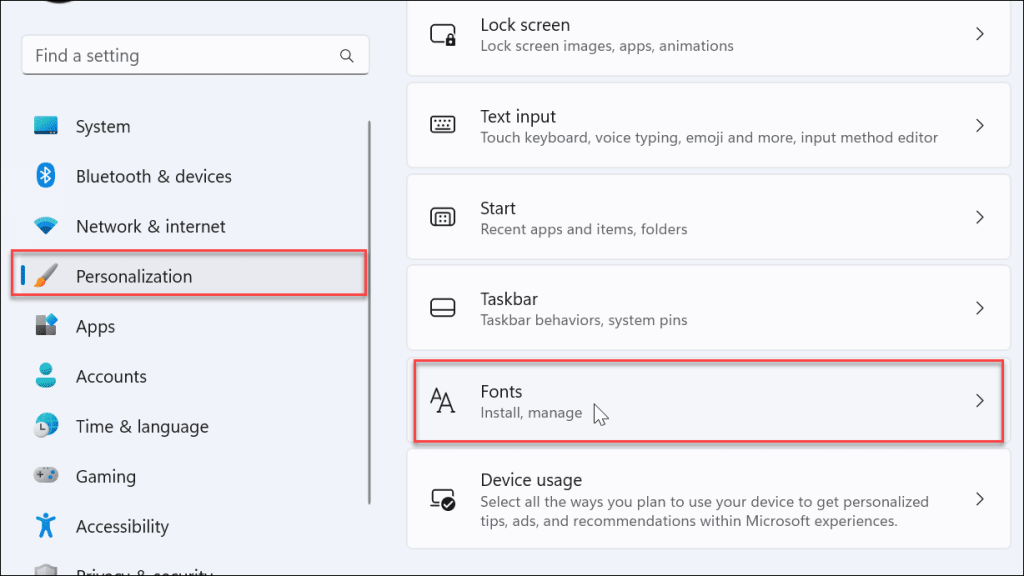
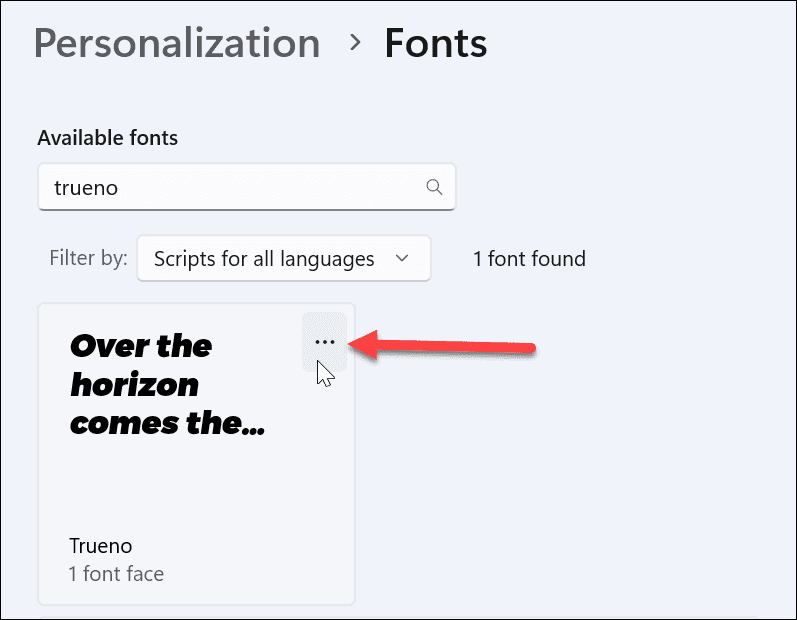
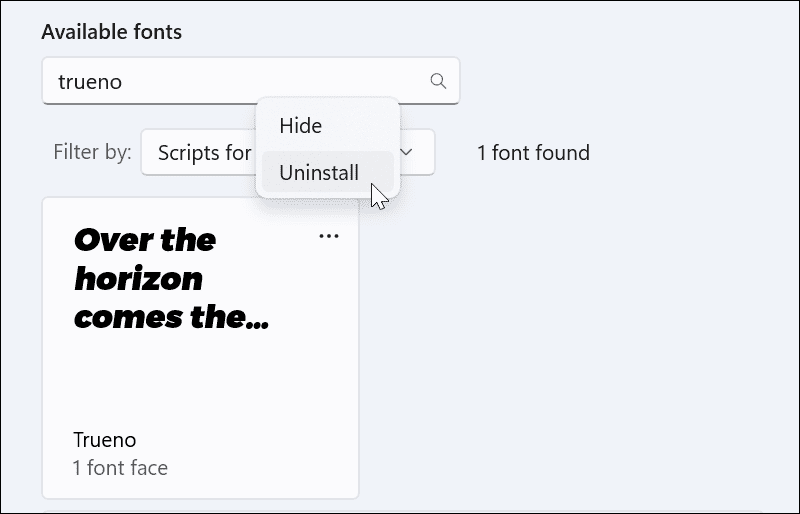
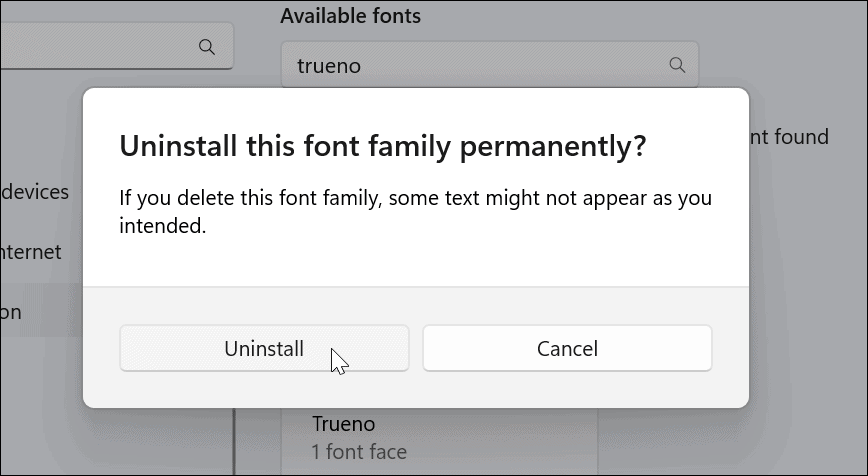
Ваш шрифт буде видалено та більше не відображатиметься в каталозі C:\Windows\Fonts . Він також не буде доступний в інших програмах, які ви використовуєте.
Як встановити шрифти від Microsoft
Якщо вам не зручно встановлювати шрифти з Інтернету, ви можете отримати їх із Microsoft Store.
Щоб установити шрифти з Microsoft Store, виконайте такі дії :
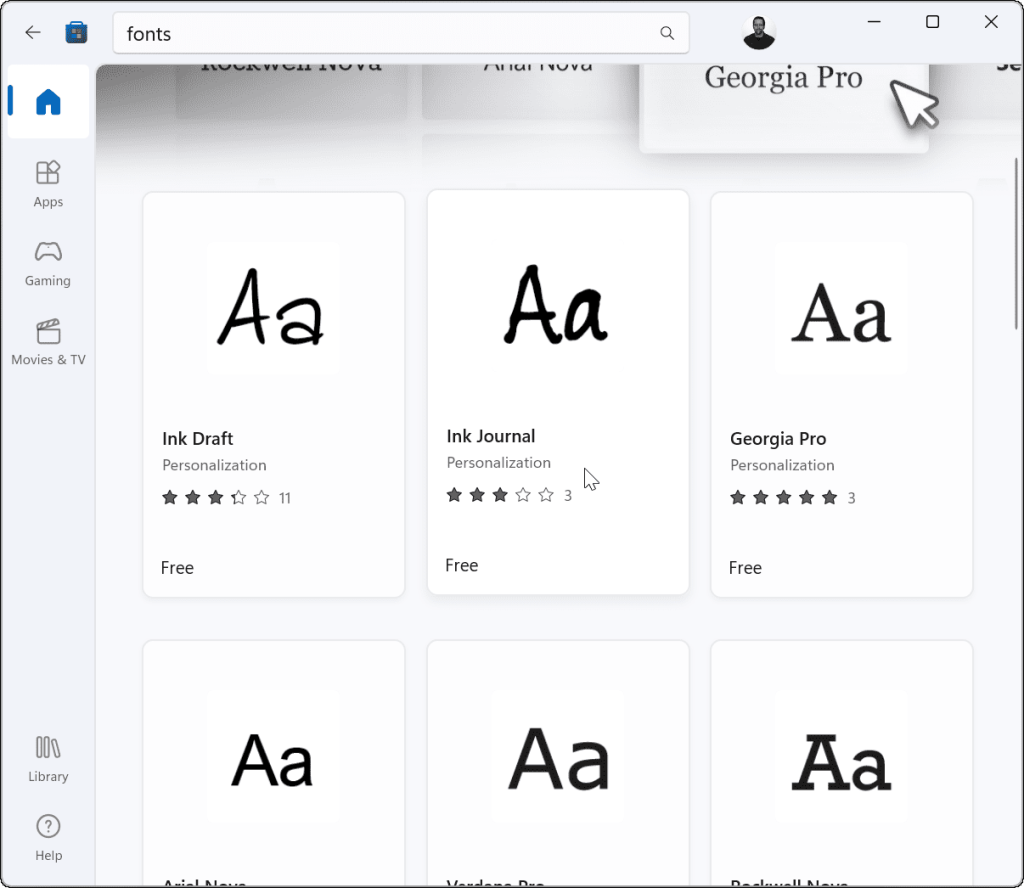
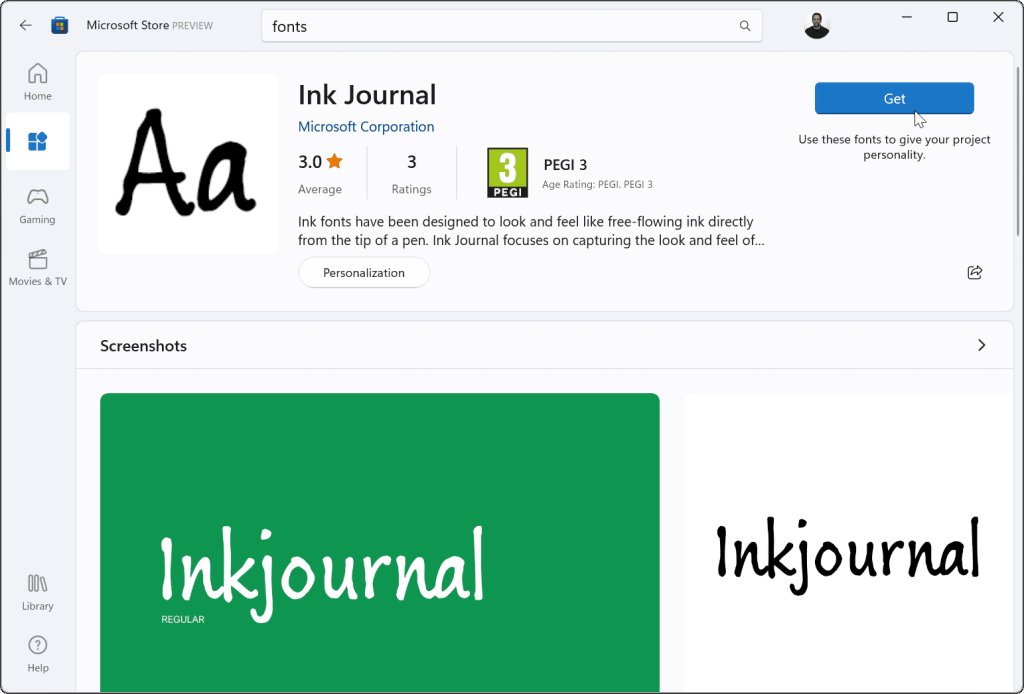
Це воно. Ваш шрифт буде встановлено та доступний у каталозі C:\Windows\Fonts .
Налаштування шрифтів у Windows
Виконуючи описані вище кроки, ви зможете інсталювати нові шрифти на ПК з Windows 11.
Процес простий, але ви можете витратити багато часу, працюючи з ними у своїх документах. Пошук ідеального шрифту може зайняти час, тому майте це на увазі. Не завантажуйте більше шрифтів, ніж у вас є час для роботи.
Ще не використовуєте Windows 11? Без проблем. Ви можете інсталювати шрифти в Windows 10 або встановити шрифти з Microsoft Store у Windows 10 .
Дізнайтеся, як експортувати нотатки в Apple Notes як PDF на будь-якому пристрої. Це просто та зручно.
Як виправити помилку показу екрана в Google Meet, що робити, якщо ви не ділитеся екраном у Google Meet? Не хвилюйтеся, у вас є багато способів виправити помилку, пов’язану з неможливістю поділитися екраном
Дізнайтеся, як легко налаштувати мобільну точку доступу на ПК з Windows 11, щоб підключати мобільні пристрої до Wi-Fi.
Дізнайтеся, як ефективно використовувати <strong>диспетчер облікових даних</strong> у Windows 11 для керування паролями та обліковими записами.
Якщо ви зіткнулися з помилкою 1726 через помилку віддаленого виклику процедури в команді DISM, спробуйте обійти її, щоб вирішити її та працювати з легкістю.
Дізнайтеся, як увімкнути просторовий звук у Windows 11 за допомогою нашого покрокового посібника. Активуйте 3D-аудіо з легкістю!
Отримання повідомлення про помилку друку у вашій системі Windows 10, тоді дотримуйтеся виправлень, наведених у статті, і налаштуйте свій принтер на правильний шлях…
Ви можете легко повернутися до своїх зустрічей, якщо запишете їх. Ось як записати та відтворити запис Microsoft Teams для наступної зустрічі.
Коли ви відкриваєте файл або клацаєте посилання, ваш пристрій Android вибирає програму за умовчанням, щоб відкрити його. Ви можете скинути стандартні програми на Android за допомогою цього посібника.
ВИПРАВЛЕНО: помилка сертифіката Entitlement.diagnostics.office.com



![[ВИПРАВЛЕНО] Помилка 1726: Помилка виклику віддаленої процедури в Windows 10/8.1/8 [ВИПРАВЛЕНО] Помилка 1726: Помилка виклику віддаленої процедури в Windows 10/8.1/8](https://img2.luckytemplates.com/resources1/images2/image-3227-0408150324569.png)
![Як увімкнути просторовий звук у Windows 11? [3 способи] Як увімкнути просторовий звук у Windows 11? [3 способи]](https://img2.luckytemplates.com/resources1/c42/image-171-1001202747603.png)
![[100% вирішено] Як виправити повідомлення «Помилка друку» у Windows 10? [100% вирішено] Як виправити повідомлення «Помилка друку» у Windows 10?](https://img2.luckytemplates.com/resources1/images2/image-9322-0408150406327.png)


