Як експортувати нотатки в Apple Notes як PDF на будь-якому пристрої

Дізнайтеся, як експортувати нотатки в Apple Notes як PDF на будь-якому пристрої. Це просто та зручно.
Як вставити дати в PowerPoint не надто складно. Якщо ви не знаєте, перегляньте, як вставити час у PowerPoint .

Зробити професійну презентацію вам неважко, тому що тепер є допомога спеціалізованого програмного забезпечення. Хоча існує багато програмного забезпечення з однаковими функціями, PowerPoint все ще є улюбленим вибором багатьох людей. Це тому, що це продукт «технологічного гіганта» Microsoft. PowerPoint високо цінується за його стабільність і універсальність.
За допомогою PowerPoint ви можете оформляти кожен слайд на свій смак, змінювати шрифт за замовчуванням, вставляти зображення, додавати медіафайли та навіть створювати яскраві ефекти переходу.
Користуватися цією програмою не надто складно. Ви можете переглянути уроки PowerPoint на EU.LuckyTemplates. У цій статті ми дізнаємося, як встановити час у PowerPoint. Це надзвичайно важливий фактор, який сприяє створенню професійного слайда презентації, особливо коли ви представляєте питання, пов'язані з маркетингом, реалізацією проекту, нерухомістю... Тому, не дивлячись на вартість, для дрібниць не витрачайте час на PowerPoint під час друку документів.
Чудово, що вставляти дати в PowerPoint нескладно, це займає лише кілька секунд, якщо ви робите це правильно. Нижче наведено найпростіший спосіб вставлення дат у PowerPoint .
Додайте поточний час і дату до слайдів PowerPoint
Спочатку відкрийте документ PowerPoint і перейдіть на вкладку «Перегляд» на стрічці. Виберіть Звичайний . Клацніть на першому слайді слайд-шоу.
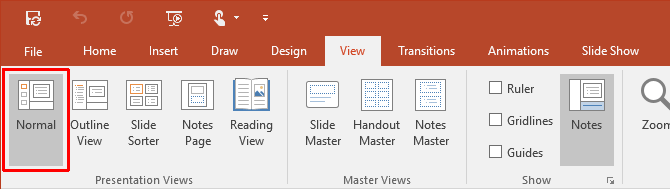
Далі натисніть вкладку «Вставлення» та перейдіть до групи «Текст» . Клацніть маленьку піктограму «Дата й час» , щоб можна було вставити поточну дату й час у документ PowerPoint.
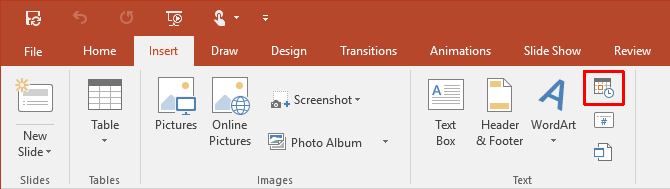
Натискання піктограми «Дата й час» відкриває діалогове вікно «Верхній і нижній колонтитули» . Використовуйте 2 вкладки (як показано на знімку екрана), щоб додати значення дати й часу до головного слайда. Так само ви можете додати цю інформацію до приміток і роздаткових матеріалів , щоб роздрукувати їх як довідник для вашої аудиторії.
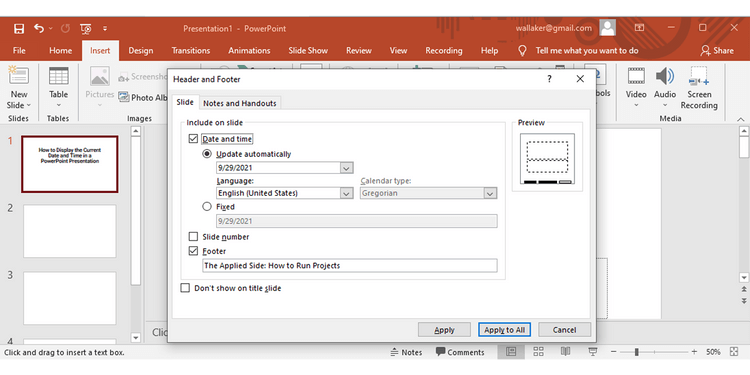
Подальші кроки досить прості. Виберіть формат дати й часу зі спадного меню. Вибір фіксованого часу діє як маркер, повідомляючи вам, коли було створено слайд. Це постійна величина. Виберіть Оновлювати автоматично , щоб показувати гнучкий час на основі системного годинника. Зробіть той самий вибір для вкладки «Примітки та роздаткові матеріали» .
Пам’ятайте: кожного разу, коли ви відкриваєте або друкуєте свою презентацію, PowerPoint оновлюватиме дату й час. PowerPoint не оновлюється автоматично постійно, а лише на початку презентації.
Нарешті виберіть «Застосувати до всіх» .
Додайте поточну дату й час відповідно до мови
Іншим корисним доповненням є використання формату дати й часу відповідно до країни аудиторії, перед якою ви виступаєте. Спочатку виберіть Файл > Параметри > Мова . Діалогове вікно «Параметри» надає вам список додаткових мов для редагування документа.
Розгорніть спадне меню «Додати додаткові мови редагування» , вибравши мову, яку потрібно використовувати для дати й часу. Натисніть Додати . Натисніть OK , щоб підтвердити та вийти з файлу PowerPoint .
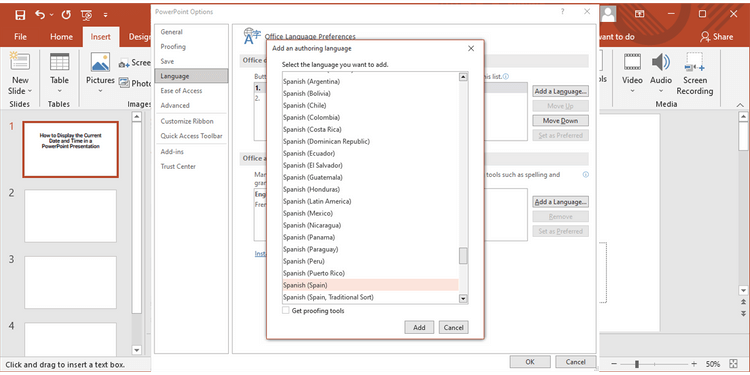
Знову відкрийте презентацію та помістіть курсор туди, куди потрібно вставити дату в PowerPoint. Виберіть вкладку «Вставити» , а потім натисніть кнопку «Дата й час» .
Якщо ви використовуєте текстове поле для вставлення дати й часу, ви побачите таке діалогове вікно:
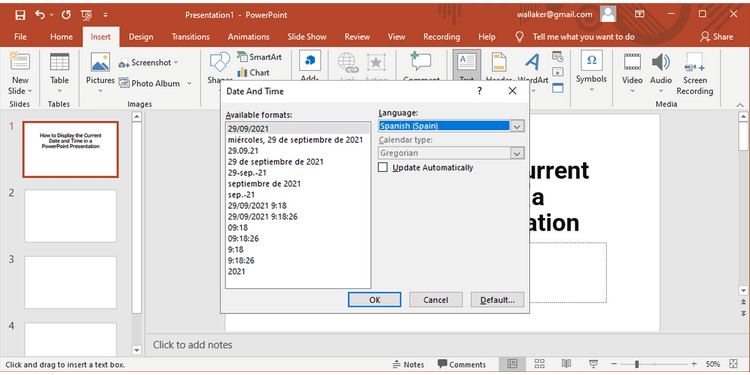
Якщо ви маєте намір додати дату й час як нижній колонтитул, з’явиться звичайне поле. В обох випадках виберіть формат дати й часу та натисніть мову зі спадного меню. Коли всі зміни будуть задоволені, дата й час відображатимуться вибраною вами мовою.
Вище описано, як вставити дату й час у PowerPoint . Сподіваємось, стаття буде для вас корисною.
Дізнайтеся, як експортувати нотатки в Apple Notes як PDF на будь-якому пристрої. Це просто та зручно.
Як виправити помилку показу екрана в Google Meet, що робити, якщо ви не ділитеся екраном у Google Meet? Не хвилюйтеся, у вас є багато способів виправити помилку, пов’язану з неможливістю поділитися екраном
Дізнайтеся, як легко налаштувати мобільну точку доступу на ПК з Windows 11, щоб підключати мобільні пристрої до Wi-Fi.
Дізнайтеся, як ефективно використовувати <strong>диспетчер облікових даних</strong> у Windows 11 для керування паролями та обліковими записами.
Якщо ви зіткнулися з помилкою 1726 через помилку віддаленого виклику процедури в команді DISM, спробуйте обійти її, щоб вирішити її та працювати з легкістю.
Дізнайтеся, як увімкнути просторовий звук у Windows 11 за допомогою нашого покрокового посібника. Активуйте 3D-аудіо з легкістю!
Отримання повідомлення про помилку друку у вашій системі Windows 10, тоді дотримуйтеся виправлень, наведених у статті, і налаштуйте свій принтер на правильний шлях…
Ви можете легко повернутися до своїх зустрічей, якщо запишете їх. Ось як записати та відтворити запис Microsoft Teams для наступної зустрічі.
Коли ви відкриваєте файл або клацаєте посилання, ваш пристрій Android вибирає програму за умовчанням, щоб відкрити його. Ви можете скинути стандартні програми на Android за допомогою цього посібника.
ВИПРАВЛЕНО: помилка сертифіката Entitlement.diagnostics.office.com



![[ВИПРАВЛЕНО] Помилка 1726: Помилка виклику віддаленої процедури в Windows 10/8.1/8 [ВИПРАВЛЕНО] Помилка 1726: Помилка виклику віддаленої процедури в Windows 10/8.1/8](https://img2.luckytemplates.com/resources1/images2/image-3227-0408150324569.png)
![Як увімкнути просторовий звук у Windows 11? [3 способи] Як увімкнути просторовий звук у Windows 11? [3 способи]](https://img2.luckytemplates.com/resources1/c42/image-171-1001202747603.png)
![[100% вирішено] Як виправити повідомлення «Помилка друку» у Windows 10? [100% вирішено] Як виправити повідомлення «Помилка друку» у Windows 10?](https://img2.luckytemplates.com/resources1/images2/image-9322-0408150406327.png)


