Як експортувати нотатки в Apple Notes як PDF на будь-якому пристрої

Дізнайтеся, як експортувати нотатки в Apple Notes як PDF на будь-якому пристрої. Це просто та зручно.
Ви можете опинитися в ситуації, коли ваш комп’ютер працює дуже повільно, навіть якщо у вас зовсім новий комп’ютер.
Ви відкриваєте диспетчер завдань, щоб розпочати усунення несправностей, і виявляєте, що використання диска на вашому ПК становить 100 відсотків. Якщо ваш диск має таке високе навантаження, він не має запасних циклів для виконання рутинних завдань операційної системи.
Якщо ви зіткнулися з такою проблемою, ви захочете виправити 100-відсоткове використання диска в Windows 11. Ось кілька корисних порад, якими ви можете скористатися, щоб вирішити проблему.
Як виправити 100-відсоткове використання диска на Windows 11
Найпростіший спосіб знайти програму чи службу, яка спричиняє 100% використання диска, — скористатися диспетчером завдань.
Щоб відкрити диспетчер завдань, клацніть правою кнопкою миші меню «Пуск» і виберіть «Диспетчер завдань» . Натисніть заголовок стовпця «Диск» і подивіться, що займає найбільше ресурсів. Звідти ви матимете гарне уявлення про те, з чого почати.
Однак проблема може бути глибшою, ніж просто закриття програми або вимкнення служби.
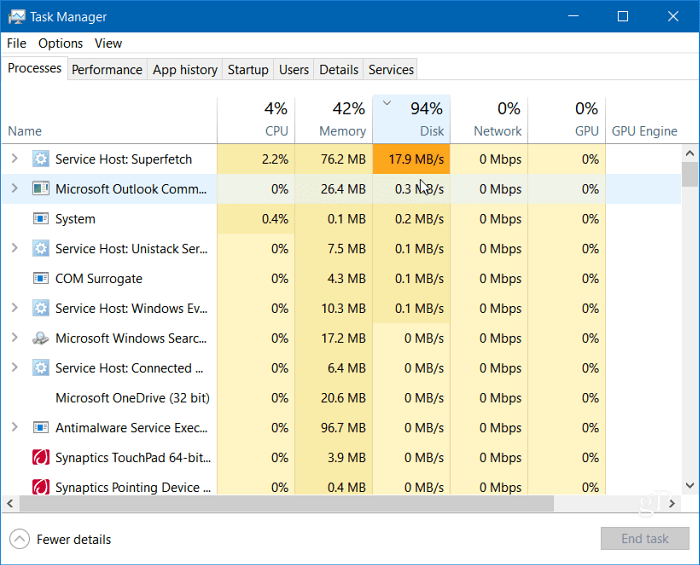
Читайте далі, щоб знайти більше потенційних причин проблеми та способи їх усунення.
Вимкніть Superfetch
Функція Superfetch , яка також називається SysMain у Windows 11, допомагає скоротити час завантаження та ефективніше завантажувати програми за допомогою доступу до файлу попередньої вибірки . Хоча це корисна функція, яка покращує продуктивність, вона може призвести до значного використання диска.
Щоб вимкнути Superfetch (SysMain) у Windows 11, виконайте такі дії:
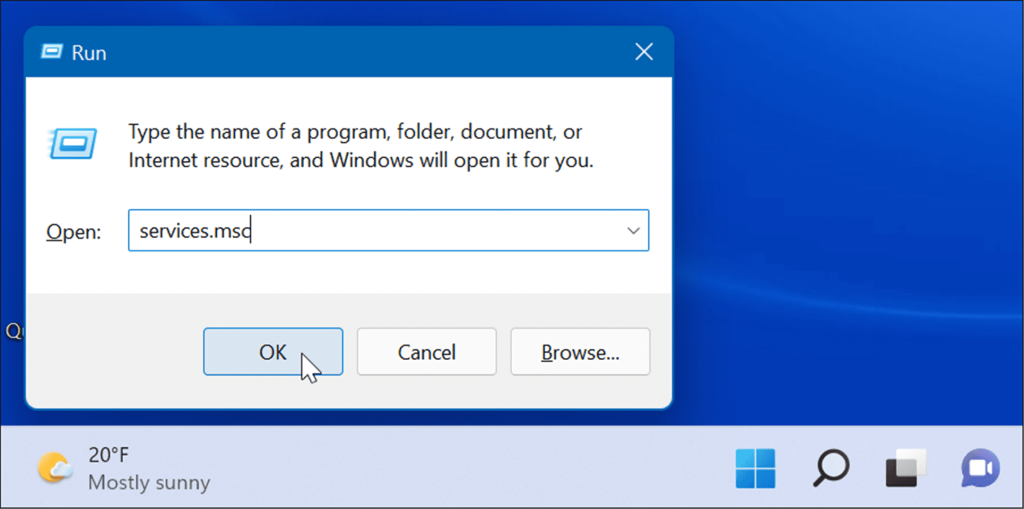
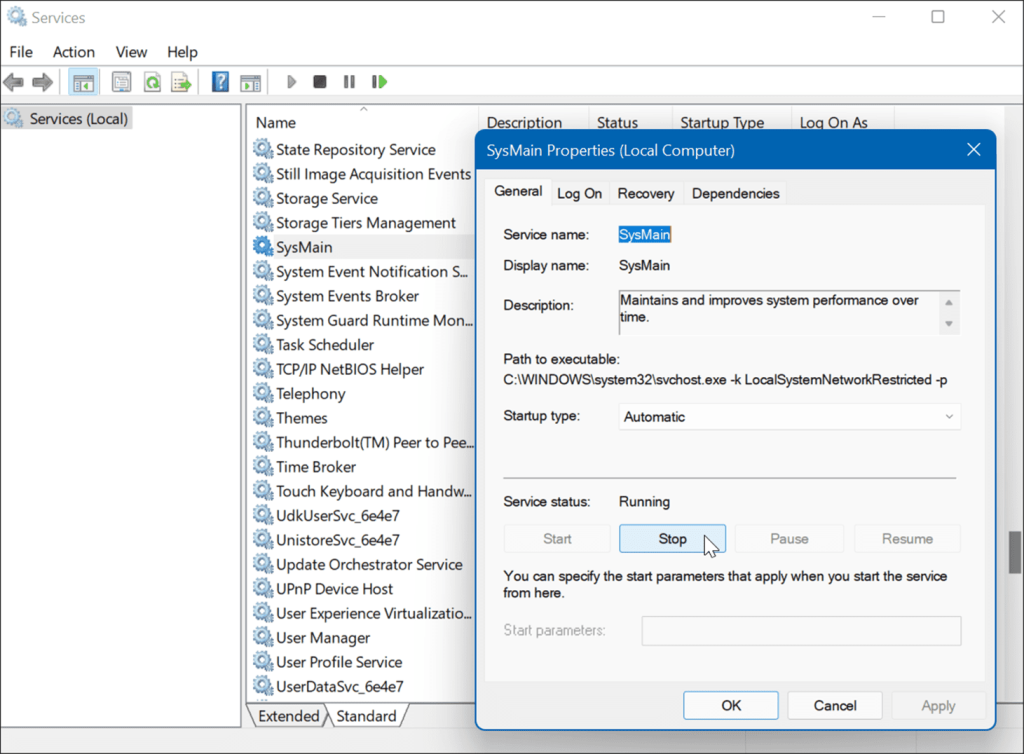
Ви повинні помітити різницю у використанні диска в диспетчері завдань після зупинки SysMain, але ви можете перезавантажити комп’ютер , щоб переконатися, що це виправлено.
Перебудувати індекс пошуку
Іншою поширеною проблемою, яка спричиняє високе використання диска, є індексація пошуку в Windows 11 . Пошукова індексація сканує файли, електронну пошту, фотографії та інші системні файли на вашому комп’ютері, щоб швидше повертати результати пошуку. Однак якщо щось піде не так, це може призвести до нескінченного циклу пошуку.
Щоб виправити це, ви можете перебудувати базу даних. Щоб перебудувати пошуковий індекс, виконайте такі дії:

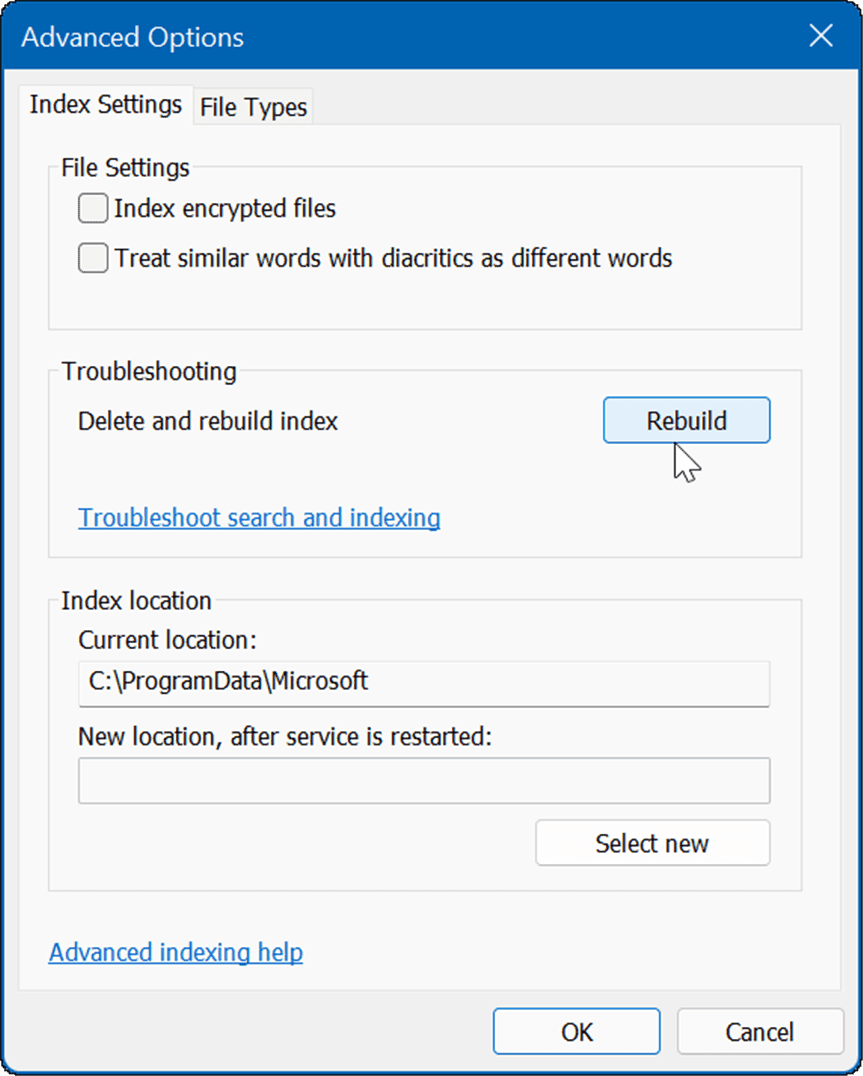
Цей процес може зайняти деякий час, тому ви можете відпочити від комп’ютера. Тривалість цього часу залежить від обсягу даних на диску та його швидкості, тобто SSD чи HDD.
Повністю вимкнути індексацію пошуку
Якщо відновлення працює, але ви бачите, що виконуєте багато перебудов, ви можете повністю вимкнути пошукову індексацію.
Щоб вимкнути пошук Windows, виконайте такі дії:
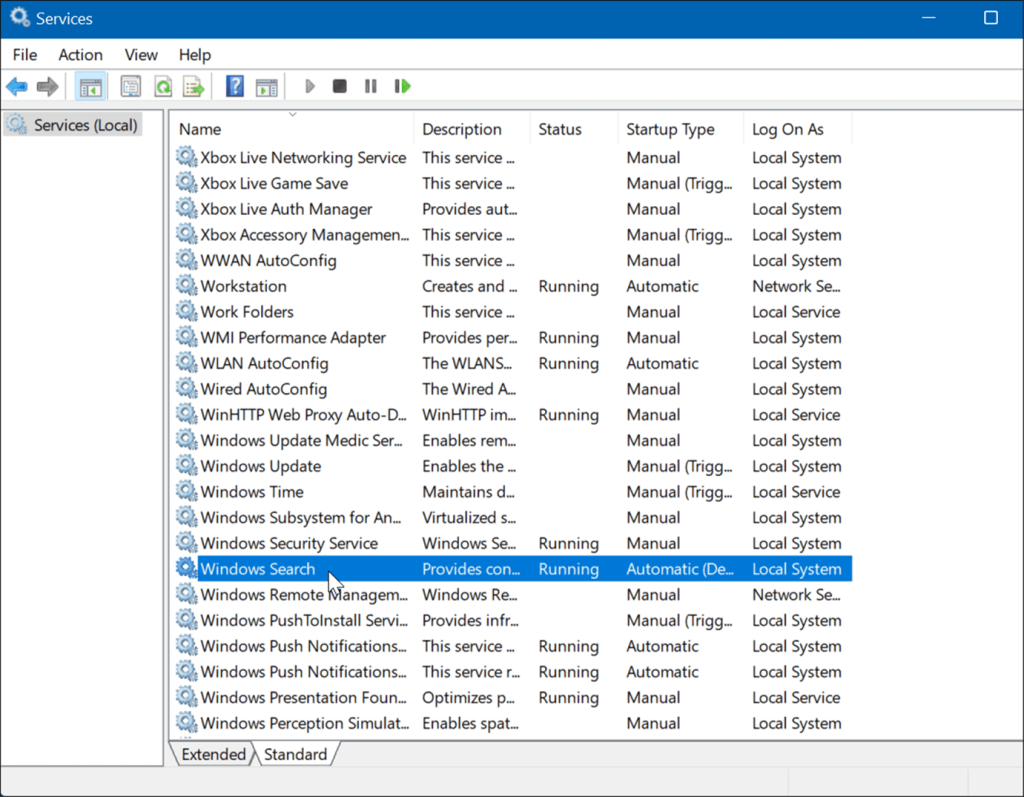
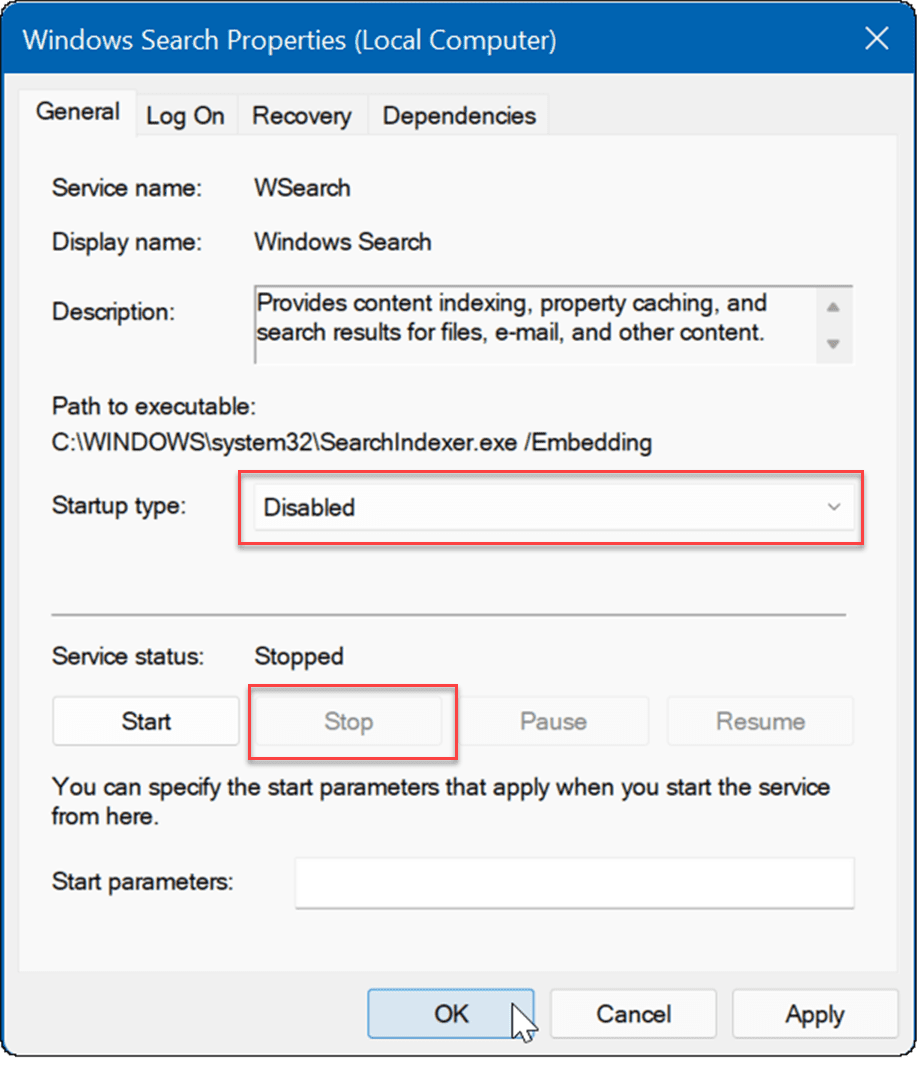
Тепер індексування пошуку більше не ввімкнено та не запускатиметься знову, якщо ви перезавантажите комп’ютер.
Видалити тимчасові файли
Залишки тимчасових файлів можуть спричиняти додаткове навантаження на диск, і видалення файлів може виправити 100-відсоткове використання диска в Windows 11.
Щоб видалити тимчасові файли з Windows 11:
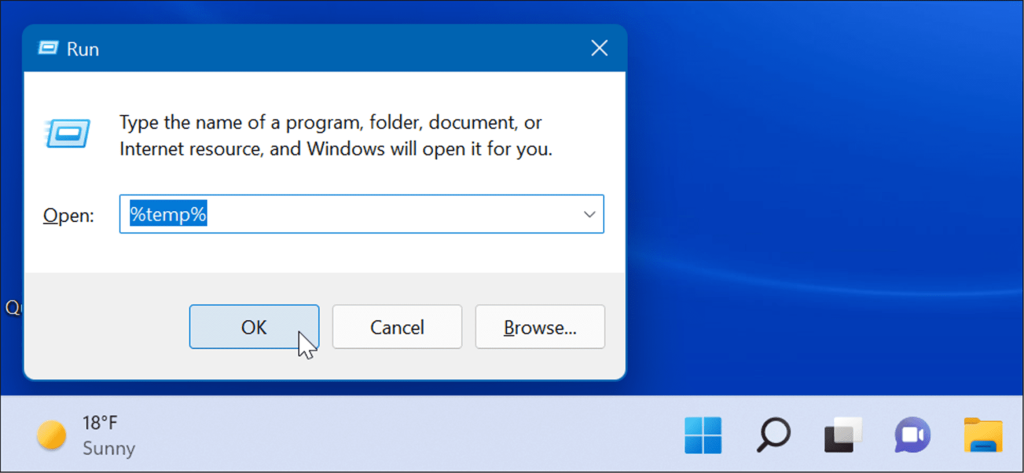
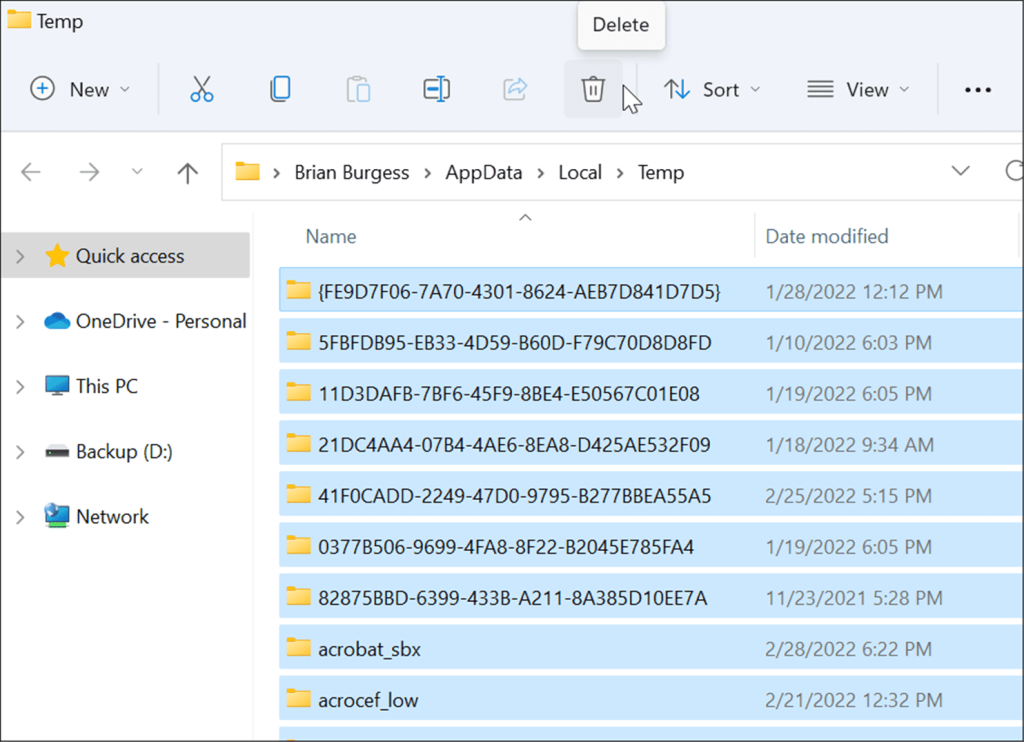
Вимкнути службу DiagTrack
Служба Connected User Experiences ( DiagTrack ), також відома як телеметричні дані, працює у фоновому режимі та надає Microsoft дані про використання вашого ПК. Це може спричиняти високий відсоток використання диска.
Щоб вимкнути службу DiagTrack, виконайте такі дії:
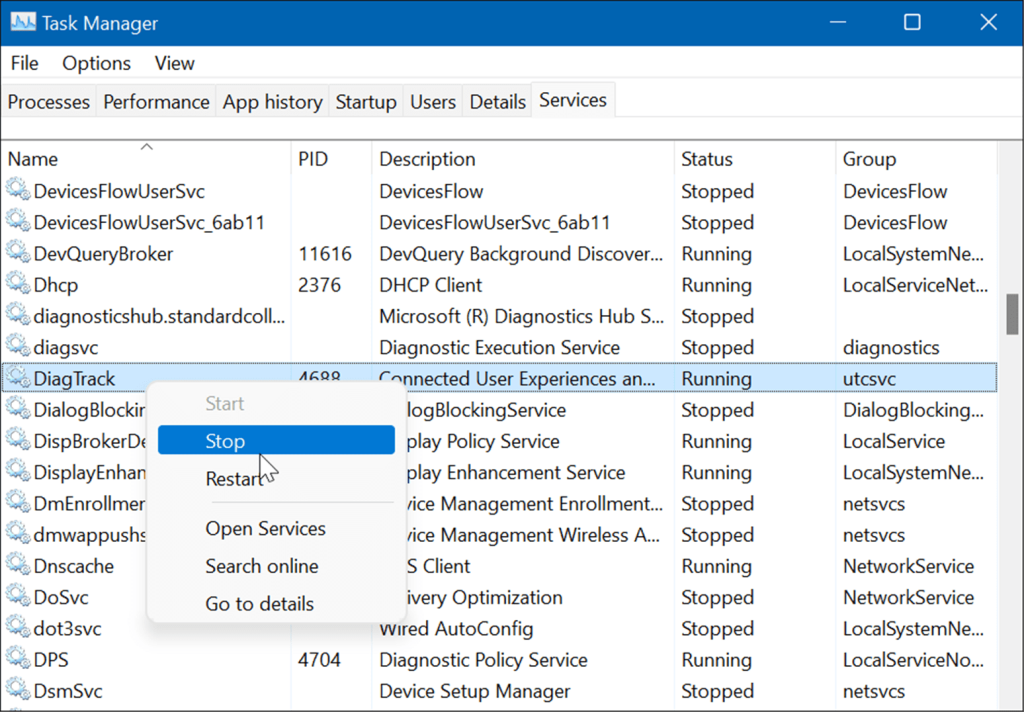
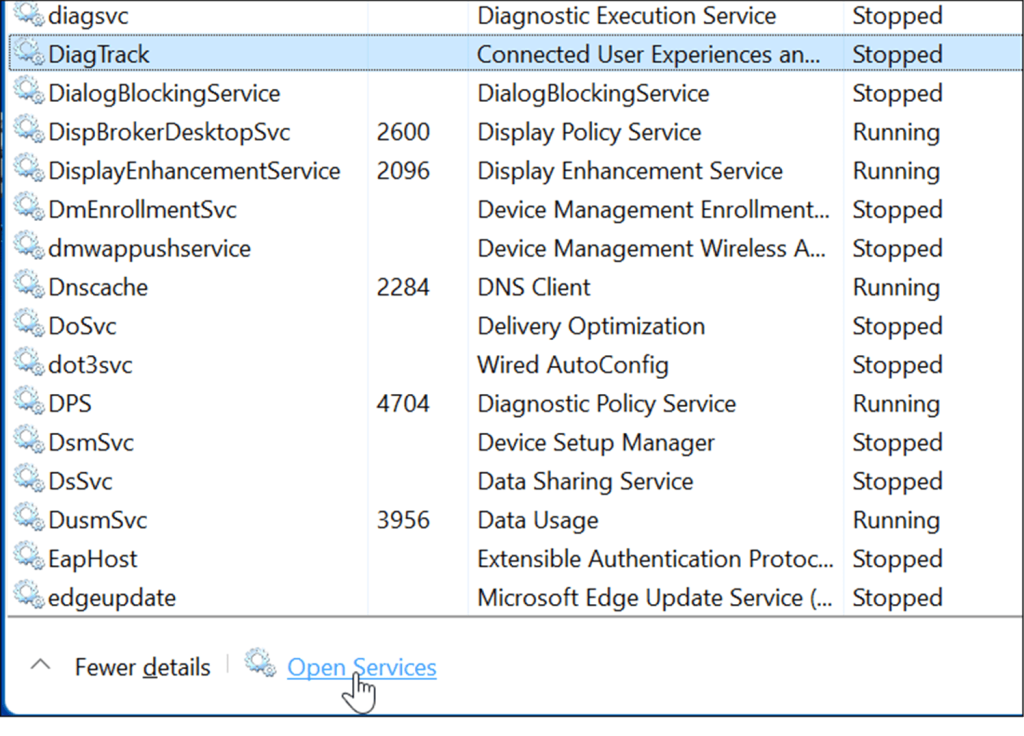
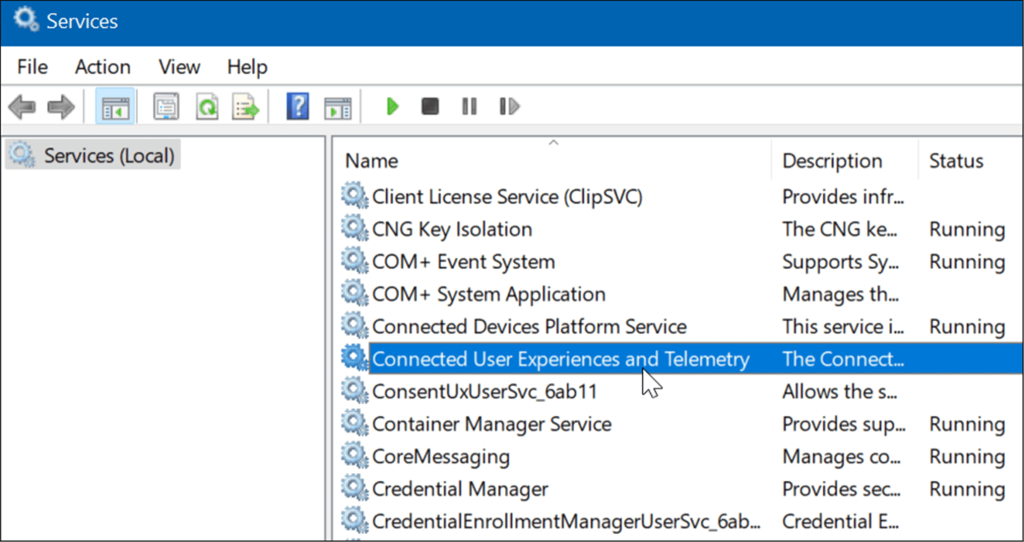
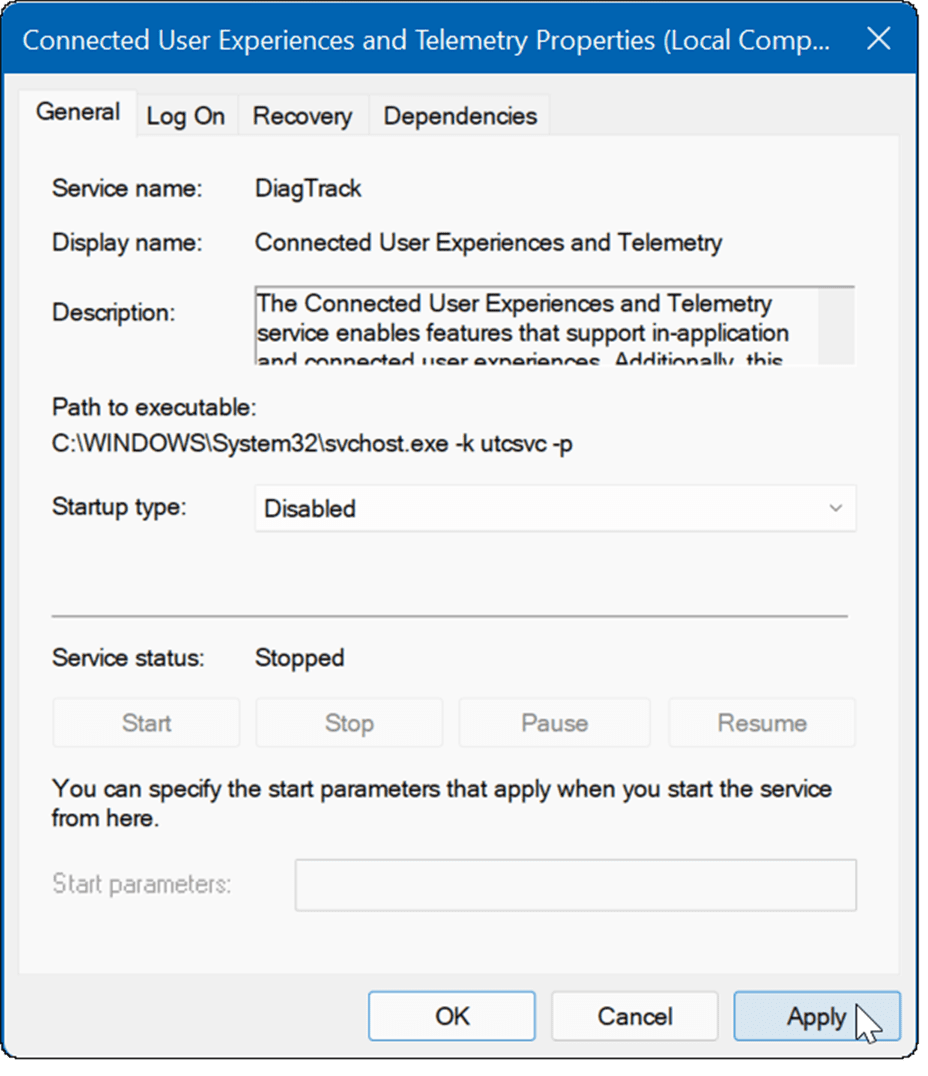
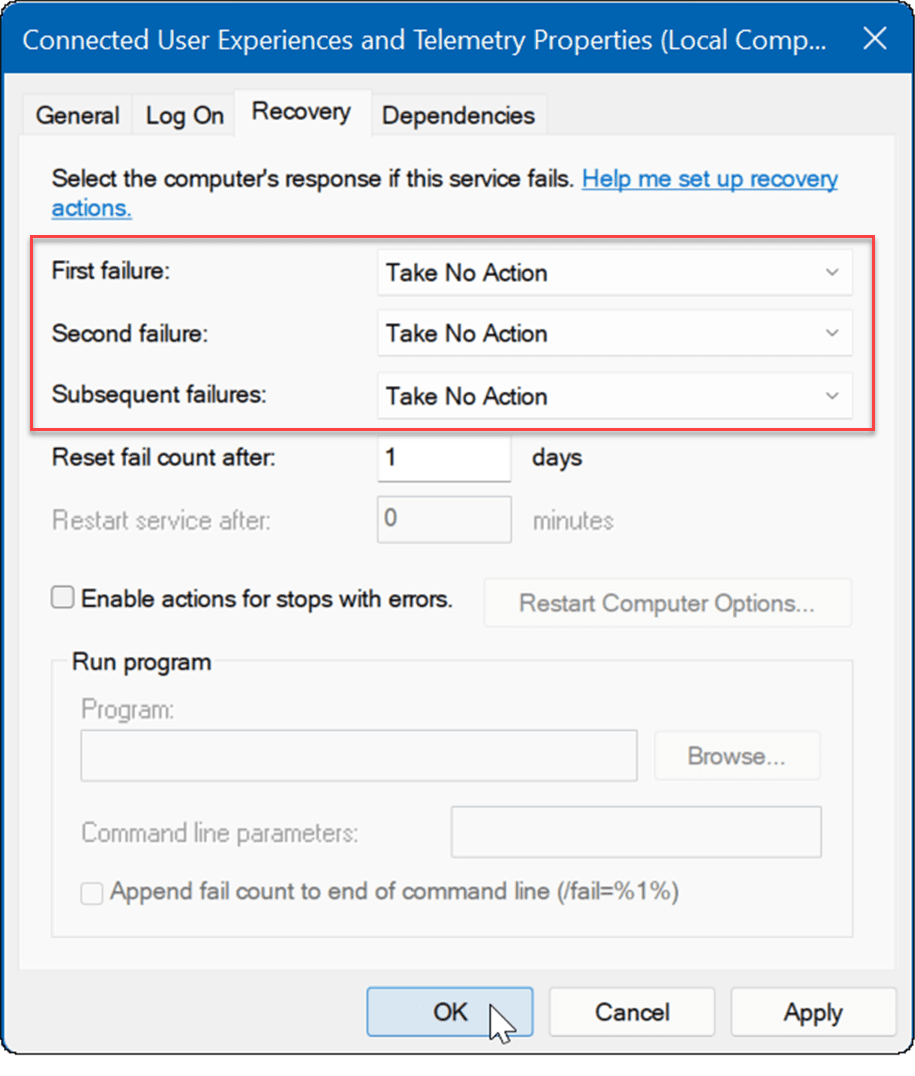
Тепер службу вимкнено, і вам не потрібно турбуватися про те, що вона знову запуститься після перезавантаження ПК.
Перевірте наявність шкідливих програм
Ще одне важливе і, мабуть, перше, на що слід перевірити, — це віруси чи інші шкідливі програми. Безпека Windows (раніше Windows Defender) є вбудованим і сканує вашу систему на наявність шкідливих програм у режимі реального часу. Однак він може не вловити все.
Ви можете вручну запустити сканування на віруси, виконавши такі дії:
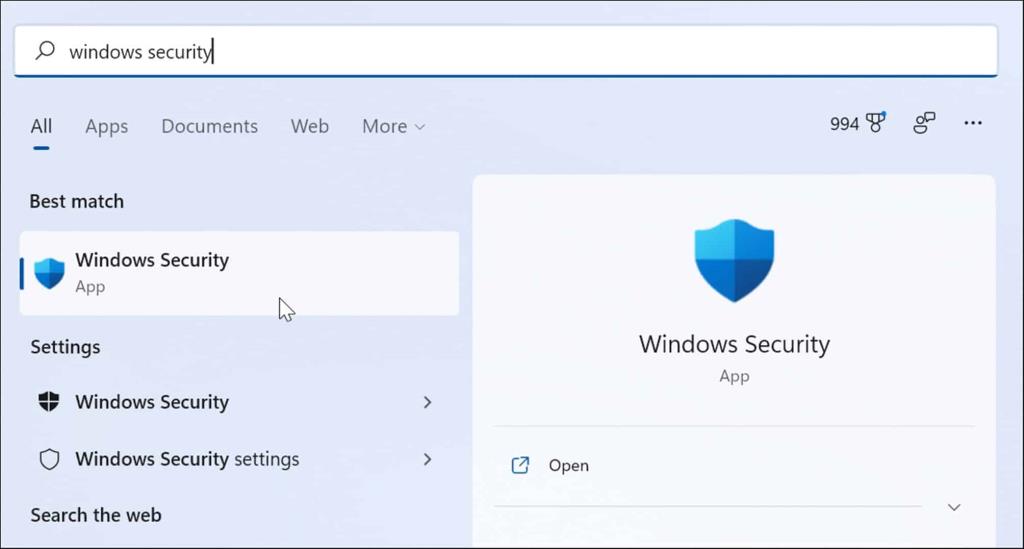
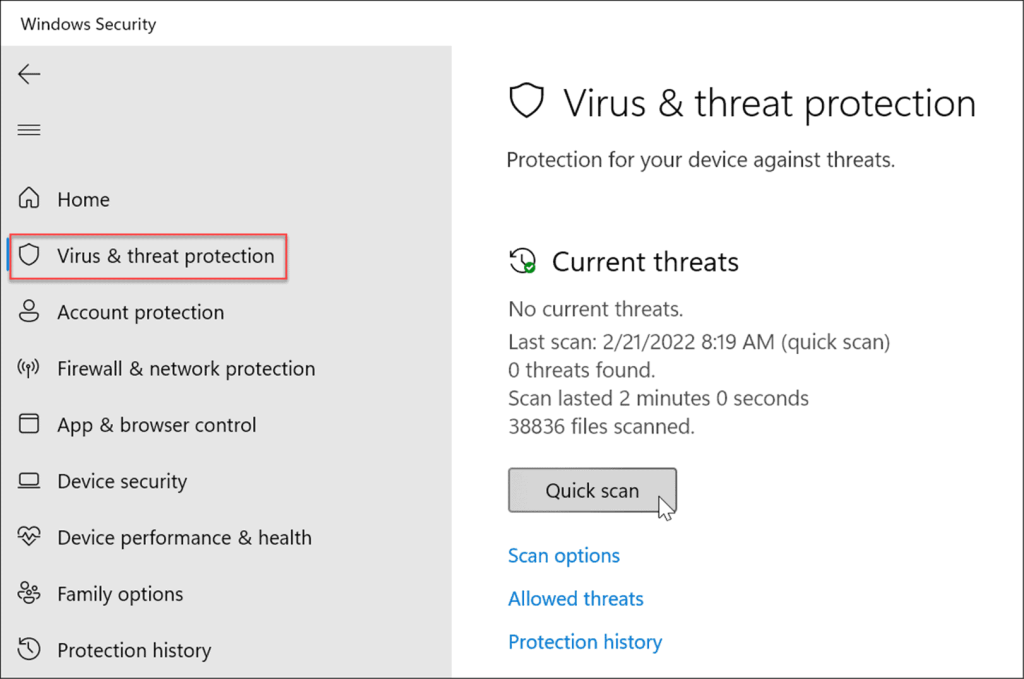
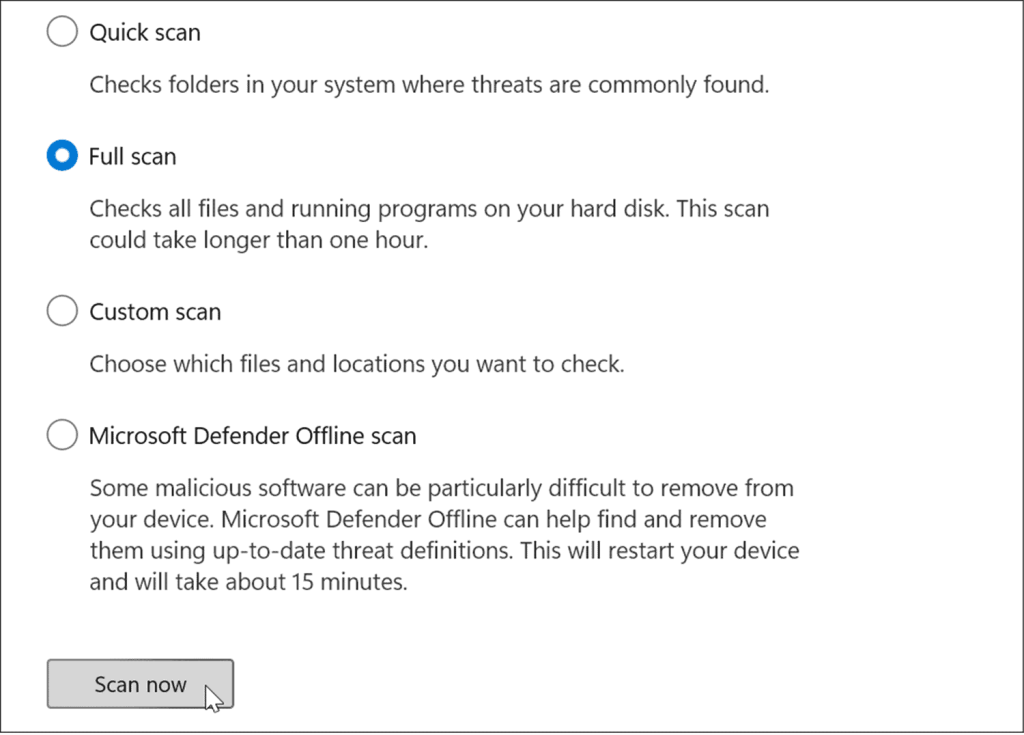
Глибоке сканування займає більше часу, але воно варте того, щоб почекати, якщо ваша система заражена шкідливим програмним забезпеченням. Сканування в автономному режимі вимагатиме перезапуску, тому переконайтеся, що ви закрили всі відкриті файли, перш ніж почати.
Крім того, важливо отримати другу думку. Наприклад, запустіть сканування за допомогою надійної та безкоштовної програми безпеки, як-от Avast або AVG AntiVirus, якщо ви не впевнені щодо будь-якого файлу, який відкриваєте.
Запустіть сканування SFC і DISM
Відсутні або пошкоджені файли в Windows можуть спричинити високе навантаження на диск, оскільки комп’ютер намагається компенсувати це. На щастя, у Windows є кілька вбудованих інструментів, які допоможуть вам шукати погані файли та замінювати їх хорошими.
Щоб запустити ці інструменти, виконайте такі дії:
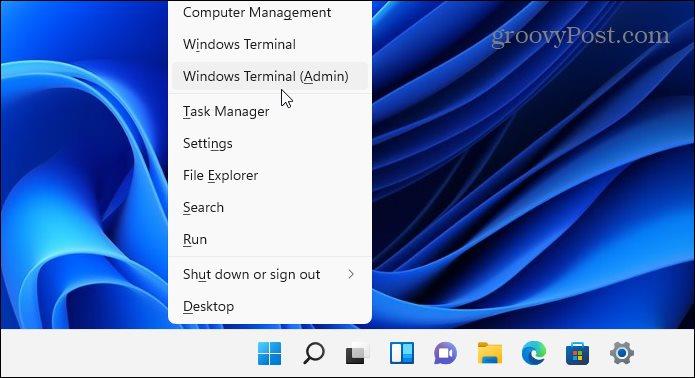
DISM /Онлайн /Cleanup-Image /RestoreHealth
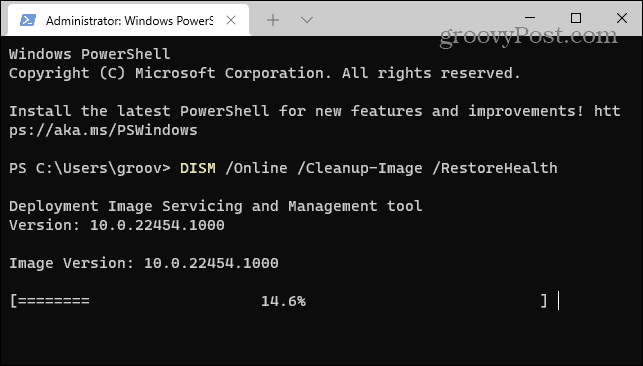
sfc /scannow
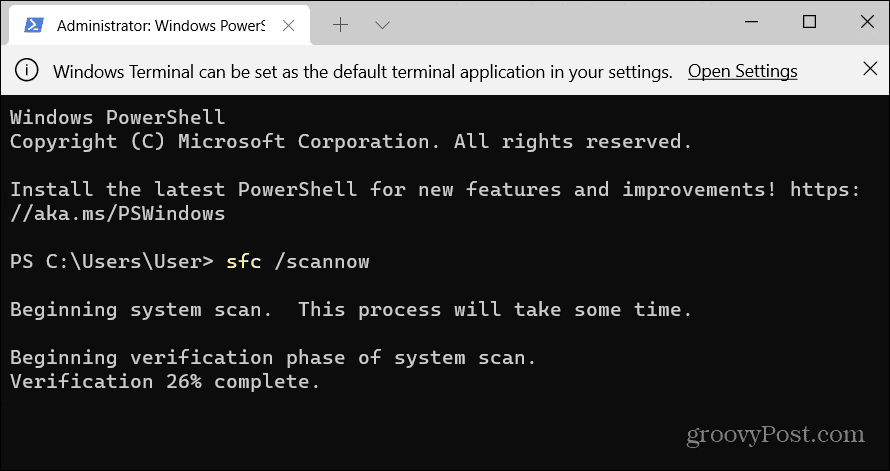
Перевірте жорсткий диск на наявність помилок
Інша річ, яку ви можете зробити, щоб виправити 100-відсоткове використання диска в Windows 11, це перевірити диск на наявність помилок.
Ви можете перевірити диск на наявність помилок, виконавши такі дії:
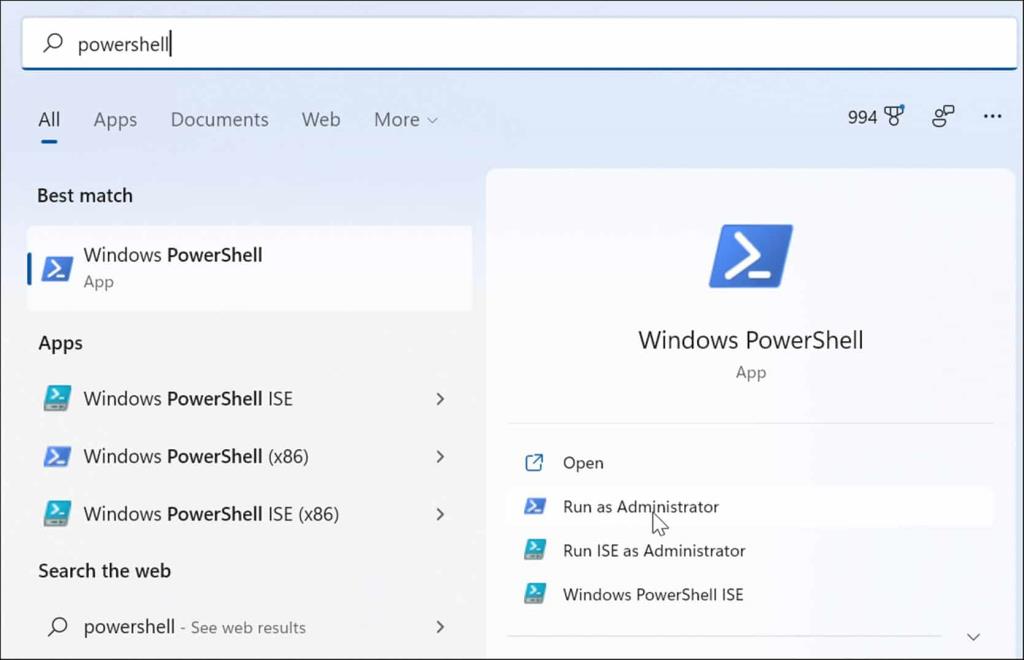
Chkdsk /r /f
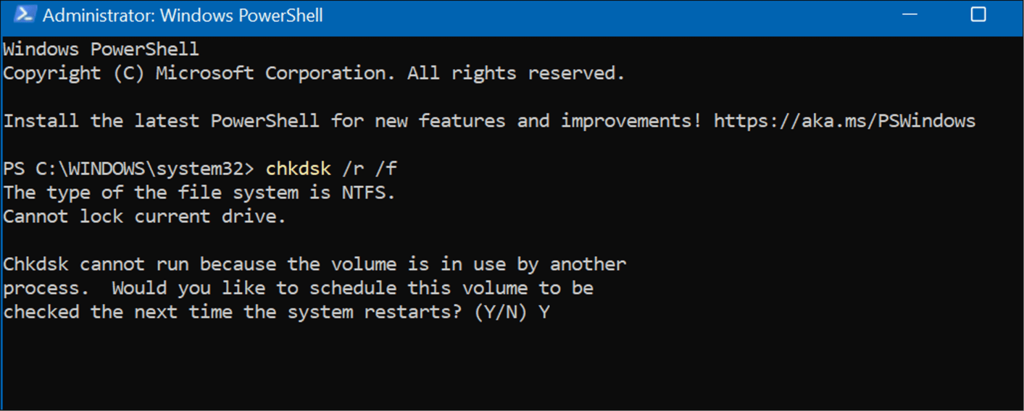
Краще використання диска в Windows 11
Якщо ви бачите 100-відсоткове використання диска в Windows 11, один із наведених вище варіантів має вирішити проблему. Якщо ви ще не використовуєте Windows 11, ви можете вирішити проблему в Windows 10 .
Windows 11 має інші вбудовані інструменти для ваших дисків, як-от Рекомендації щодо очищення . Ви також можете налаштувати функцію Storage Sense , щоб переконатися, що ваш диск функціонує оптимально.
Щоб керувати простором на диску, можна виконувати інші дії, наприклад автоматично очищати кошик . Ви також можете спростити керування декількома дисками, змінивши літеру диска .
Дізнайтеся, як експортувати нотатки в Apple Notes як PDF на будь-якому пристрої. Це просто та зручно.
Як виправити помилку показу екрана в Google Meet, що робити, якщо ви не ділитеся екраном у Google Meet? Не хвилюйтеся, у вас є багато способів виправити помилку, пов’язану з неможливістю поділитися екраном
Дізнайтеся, як легко налаштувати мобільну точку доступу на ПК з Windows 11, щоб підключати мобільні пристрої до Wi-Fi.
Дізнайтеся, як ефективно використовувати <strong>диспетчер облікових даних</strong> у Windows 11 для керування паролями та обліковими записами.
Якщо ви зіткнулися з помилкою 1726 через помилку віддаленого виклику процедури в команді DISM, спробуйте обійти її, щоб вирішити її та працювати з легкістю.
Дізнайтеся, як увімкнути просторовий звук у Windows 11 за допомогою нашого покрокового посібника. Активуйте 3D-аудіо з легкістю!
Отримання повідомлення про помилку друку у вашій системі Windows 10, тоді дотримуйтеся виправлень, наведених у статті, і налаштуйте свій принтер на правильний шлях…
Ви можете легко повернутися до своїх зустрічей, якщо запишете їх. Ось як записати та відтворити запис Microsoft Teams для наступної зустрічі.
Коли ви відкриваєте файл або клацаєте посилання, ваш пристрій Android вибирає програму за умовчанням, щоб відкрити його. Ви можете скинути стандартні програми на Android за допомогою цього посібника.
ВИПРАВЛЕНО: помилка сертифіката Entitlement.diagnostics.office.com



![[ВИПРАВЛЕНО] Помилка 1726: Помилка виклику віддаленої процедури в Windows 10/8.1/8 [ВИПРАВЛЕНО] Помилка 1726: Помилка виклику віддаленої процедури в Windows 10/8.1/8](https://img2.luckytemplates.com/resources1/images2/image-3227-0408150324569.png)
![Як увімкнути просторовий звук у Windows 11? [3 способи] Як увімкнути просторовий звук у Windows 11? [3 способи]](https://img2.luckytemplates.com/resources1/c42/image-171-1001202747603.png)
![[100% вирішено] Як виправити повідомлення «Помилка друку» у Windows 10? [100% вирішено] Як виправити повідомлення «Помилка друку» у Windows 10?](https://img2.luckytemplates.com/resources1/images2/image-9322-0408150406327.png)


