Як експортувати нотатки в Apple Notes як PDF на будь-якому пристрої

Дізнайтеся, як експортувати нотатки в Apple Notes як PDF на будь-якому пристрої. Це просто та зручно.
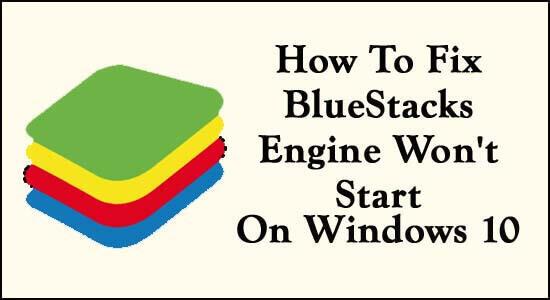
Виникли проблеми із запуском Bluestacks на ПК з Windows або Mac? Ви отримуєте повідомлення про помилку BlueStacks Engine не запускається ? Не можете грати в улюблені ігри для Android на ПК?
Якщо ваша відповідь ТАК, то ви в потрібному місці. Тут, у цьому повному посібнику, ви дізнаєтесь про базові та розширені рішення, щоб вирішити проблему, коли BlueStacks не запускає двигун у Windows 10 і Mac OS .
Bluestacks працює як емулятор Android для Windows PC і MAC. За допомогою Bluestacks ви можете запускати різні додатки Android, такі як Whatsapp, Snapchat, Instagram, Gallery тощо. Крім того, ви можете грати в ігри Android на робочому столі ПК з Windows.
Емулятор Android Bluestacks діє як засіб для запуску цих програм та ігор на робочому столі. Ви можете завантажити будь-який Android-додаток на ПК або ноутбук з Google Play Store.
Якщо є плюси, то є й мінуси. З багатьох причин BlueStacks Engine не запускається на ПК з Windows і Mac. Раптом він застряг під час завантаження, або ваш двигун перестав працювати та попросив вас перезапустити його, але після перезапуску ви можете побачити це повідомлення про помилку на екрані.
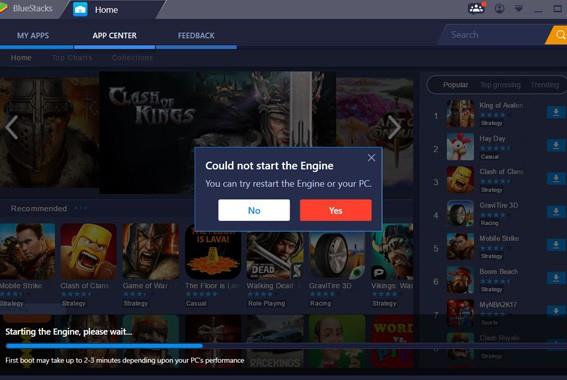
Але не хвилюйтеся, нижче наведено найефективніші та перевірені рішення, які спрацювали для багатьох користувачів, щоб виправити несправність механізму Bluestacks у Windows 10. Але перед цим давайте обговоримо деякі проблеми, пов’язані з тим, що механізм Bluestacks не запускається в Windows 10 і Mac OS.
Давайте почнемо…
Проблема, пов’язана з механізмом Bluestacks, який не запускається. Проблема:
Bluestacks не може запустити двигун Windows 10 – найпоширеніша проблема в емуляторі Android Bluestacks . Окрім цього, ви можете зіткнутися з численними проблемами з цим емулятором Android. Тут ми вибираємо деякі пов’язані проблеми та рішення для їх вирішення.
Ознайомившись із різними проблемами, пов’язаними з Bluestacks, і їх виправленнями, якщо ви все ще стикаєтеся з проблемами. Потім виконайте розширені та основні рішення, як зазначено нижче.
Попередні виправлення для BlueStacks Engine не запускаються в Windows 10
Іноді складні проблеми можна вирішити легкими рішеннями. У цьому випадку ми спробуємо виправити BlueStacks, який не працює в Windows 10, за допомогою основних виправлень. Для цього ви повинні ретельно дотримуватися наведених нижче основних рішень:
Почнемо з виправлень:
#1. Перезавантажте ПК з Windows:
Перезавантаження ПК є одним із простих і найкращих способів усунути будь-яку проблему, пов’язану з ПК. Отже, у першому рішенні я рекомендую перезавантажити ПК/ноутбук. Багато користувачів вирішують проблеми із запуском Bluestacks Engine, перезавантажуючи комп’ютер, не виконуючи подальших методів.
Щоб перезавантажити ПК з Windows, виконайте наведені нижче інструкції.
АБО ви можете спробувати інший спосіб перезавантаження ПК:
#2. Перевірте мінімальні системні вимоги:
Перед початком завантаження будь-якої програми необхідно перевірити системні вимоги. Якщо ви хочете безперебійно використовувати будь-яку програму чи емулятор на своєму ПК, вам потрібно надати мінімальні системні характеристики
Якщо ви хочете встановити емулятор Android Bluestacks на свій ПК, перевірте системні вимоги, інакше ви зіткнетеся з проблемою, і ваш BlueStacks застрягне на екрані завантаження. Оскільки цьому емулятору Android для запуску програмного забезпечення потрібен комп’ютер з Windows із високою конфігурацією.
Якщо ваш жорсткий диск не відповідає вимогам BlueStacks, ви не зможете завантажувати будь-які програми або запускати ігри на своєму ПК. І ви отримаєте повідомлення про помилку:
«Не вдається запустити BlueStacks, не вдалося прочитати файл конфігурації»
Виконайте основні кроки, див. конфігурації системи:
#3. Вимкніть антивірусне програмне забезпечення на ПК з Windows 10:
Internet Security або антивірусне програмне забезпечення захищає наш пристрій від шкідливих вірусів . Але якщо ви використовуєте Windows 10, вона містить власне програмне забезпечення для захисту від вірусів або зловмисного програмного забезпечення. Іноді ми встановлюємо стороннє антивірусне програмне забезпечення в нашу систему, щоб захистити свій ПК .
Використання стороннього антивірусного програмного забезпечення на вашому ПК/ноутбуці може призвести до різноманітних проблем, і вони блокують запуск програм на ПК/ноутбуці. Якщо будь-яка програма на вашому комп’ютері перестає працювати, це може бути пов’язано з наявністю на вашому комп’ютері антивірусного програмного забезпечення.
За словами користувачів, вони не можуть використовувати Bluestacks, і їхні BlueStacks застрягли на екрані завантаження після встановлення стороннього антивірусного програмного забезпечення на їхній ПК. Отже, якщо ви зіткнулися з тим самим, то тимчасове відключення антивірусного програмного забезпечення може вирішити цю проблему BlueStacks, яка застрягла в Windows 10 . Вимкнувши стороннє антивірусне програмне забезпечення, ви зможете безперебійно запускати емулятор Android BlueStacks у своїй системі.
Однак, якщо наведені швидкі налаштування не працюють для вас, спробуйте наведені нижче рішення відповідно до вашої ОС одне за одним: Тут дізнайтеся, як вирішити проблему на
Як виправити, що двигун Bluestacks не запускається в Windows 10?
Наведені нижче рішення є найефективнішими способами виправити BlueStacks, які застрягли на екрані завантаження Проблема:
Зміст
Рішення 1: змініть графічний режим Bluestacks на Directx і змініть ємність оперативної пам’яті
Змінивши графічний режим Bluestacks емулятора Android Bluestacks, ми можемо легко вирішити проблему з неможливістю запуску механізму Bluestacks . За замовчуванням BlueStacks завжди вибирає графічний режим OpenGL . Таким чином, ви можете змінити графічний режим з OpenGL на DirectX вручну в налаштуваннях механізму BlueStacks. Після цього вам потрібно перезавантажити Android Emulator на вашому ПК.
Якщо ви не знаєте, як змінити графічний режим з OpenGL на DirectX, уважно дотримуйтеся наведених нижче інструкцій:
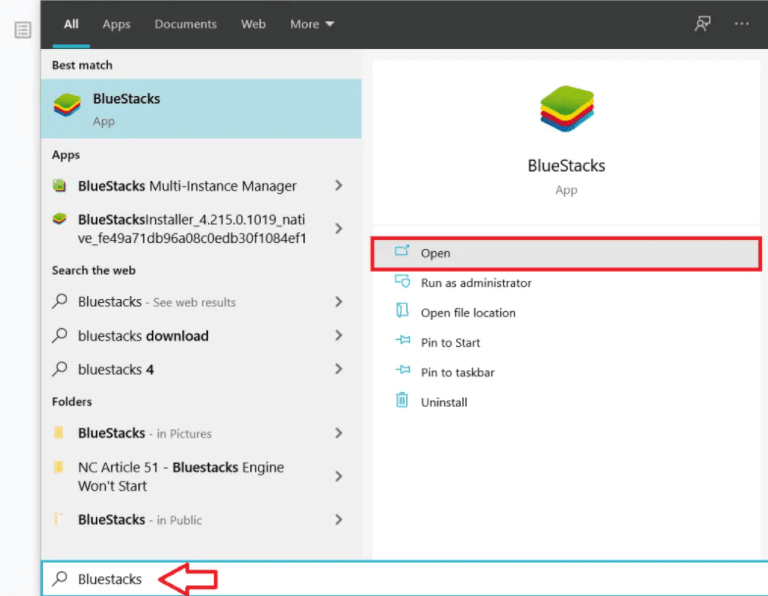
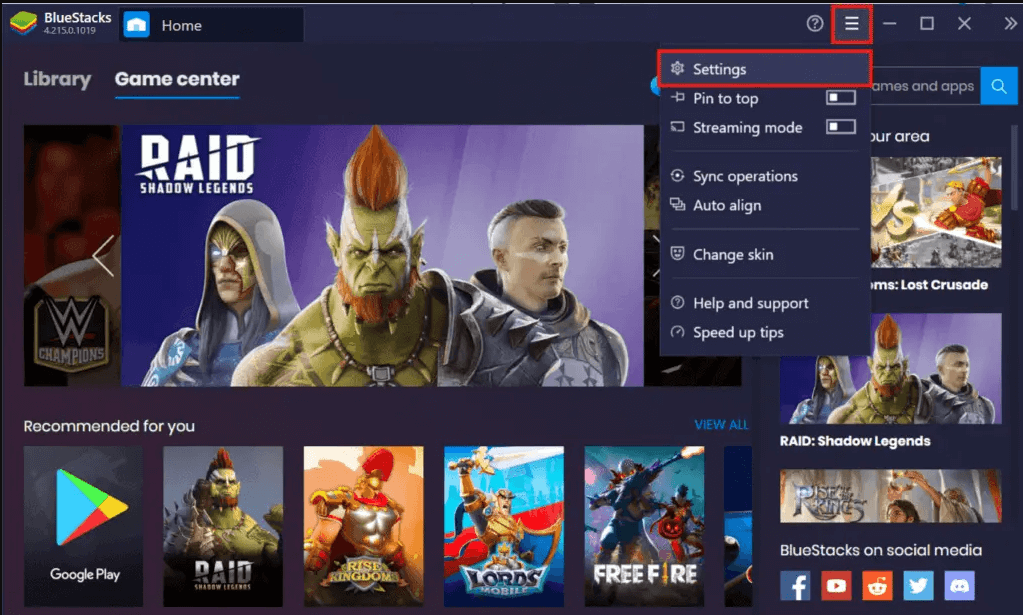
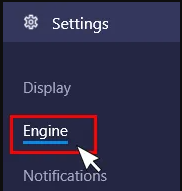
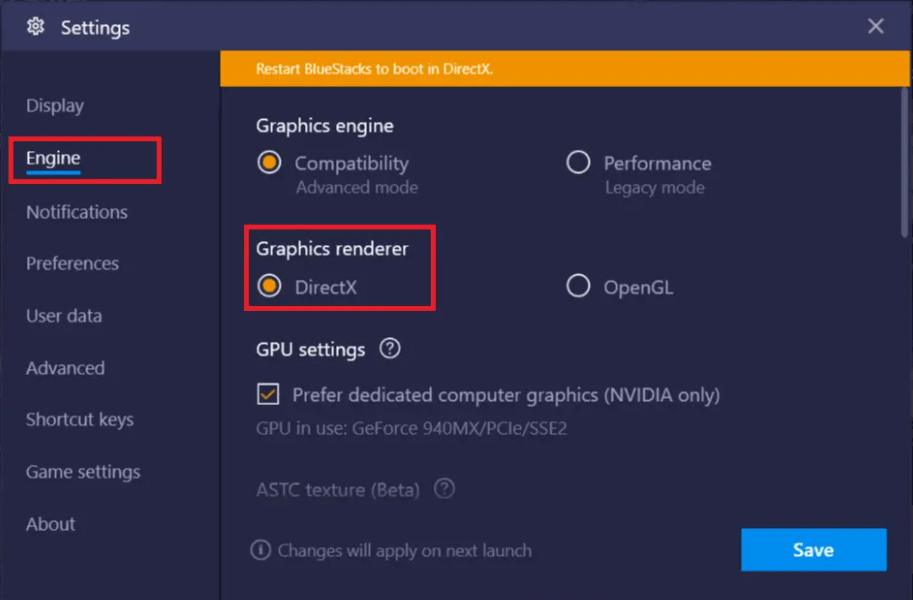
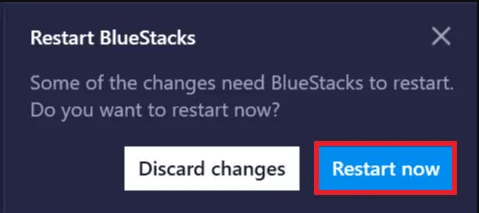
Тепер без проблем відкрийте свій емулятор Android Bluestacks. Але у випадку, якщо ви отримуєте ту саму проблему. Потім знову виконайте всі описані вище дії, але цього разу не натискайте опцію «Перезапустити зараз» .
Коли ви клацнете перемикач поруч із опцією DirectX, вам потрібно буде змінити номер ядра/розмір оперативної пам’яті , натиснувши спадне меню, тим часом розмір оперативної пам’яті Bluestacks становить 1100 МБ. Отже, вам потрібно змінити розмір оперативної пам’яті, спробувати інше налаштування ємності оперативної пам’яті .
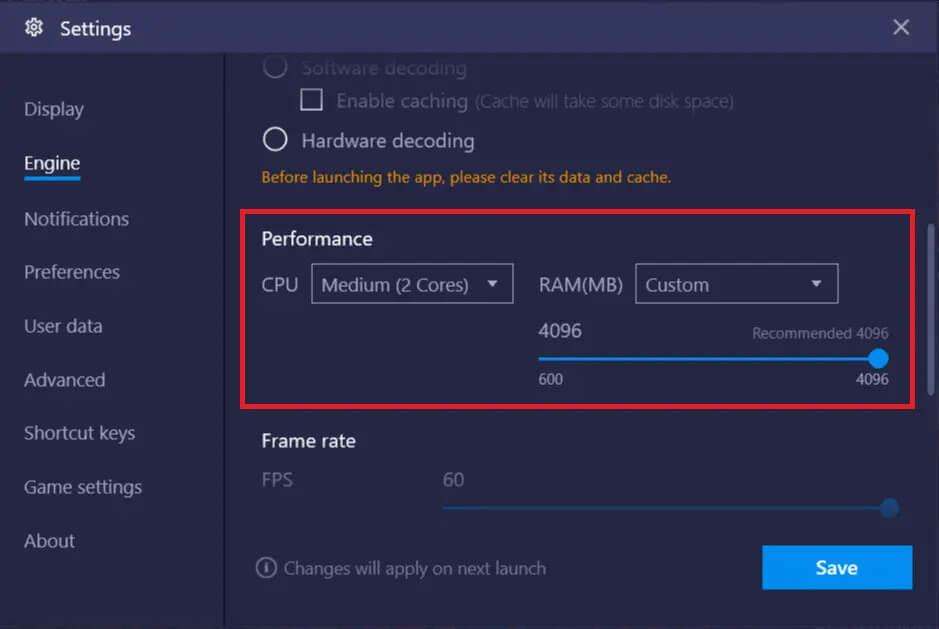
Після цього натисніть опцію «Перезапустити зараз» і перевірте, чи проблема вирішена чи ні. Іноді різні параметри оперативної пам’яті та графічний режим DirectX вирішують цю проблему.
Через деякі інші проблеми, пов’язані з емулятором Android Bluestacks, це рішення не працює для вас, тоді перейдіть до наступного рішення.
Рішення 2. Оновіть графічний драйвер
Якщо з BlueStacks виникла проблема на ПК з Windows , це також може бути пов’язано з простроченим графічним драйвером. Оновлення графічного драйвера може вирішити численні проблеми на ПК, тому ми пропонуємо час від часу оновлювати графічний драйвер.
Отже, дотримуйтесь інструкцій для оновлення графічного приводу:
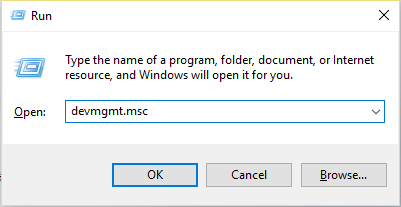
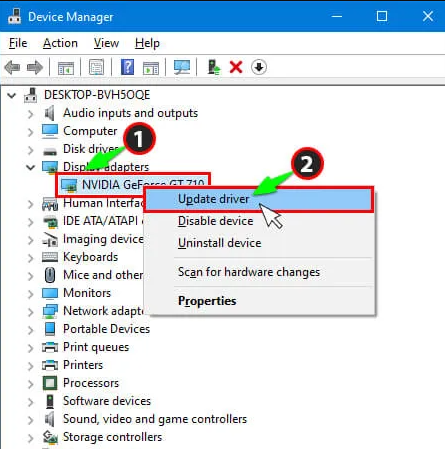
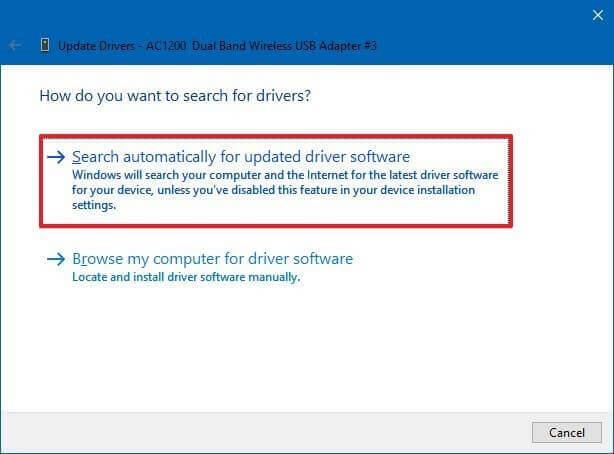
Після завершення процесу оновлення перезавантажте ПК і перевірте, чи вирішено проблему BlueStacks.
Або ж, якщо ви не хочете оновлювати графічний драйвер вручну, ви можете скористатися інструментом Driver Easy для автоматичного оновлення графічного драйвера. Завдяки потужній функції ви можете оновити драйвер за секунду та автоматично вирішити всі проблеми, пов’язані з графічним драйвером.
Отримайте драйвер Легко оновлюйте драйвер автоматично
Якщо після оновлення графічного драйвера за допомогою Driver Easy Tool проблема не зникає, проблема не в застарілому графічному драйвері. Отже, переходьте до наступного рішення, наведеного нижче.
Рішення 3. Увімкніть технологію віртуалізації на ПК з Windows
Увімкнення технології віртуалізації в Windows 10 може легко вирішити проблеми із запуском Blue Stacks Engine . Багато користувачів повідомили, що вони вирішують проблему, увімкнувши опцію Virtualization Technology у BIOS.
Він забезпечує апаратне забезпечення для прискорення під час віртуалізації, а також допомагає емулятору Android BlueStacks працювати безперебійно без зависання BlueStacks на екрані завантаження.
Але перш ніж почати вмикати, спершу перевірте, чи підтримує апаратне забезпечення вашого ПК технологію віртуалізації .
Дотримуйтеся наведених нижче інструкцій, щоб увімкнути технологію віртуалізації:
Для користувачів Intel:
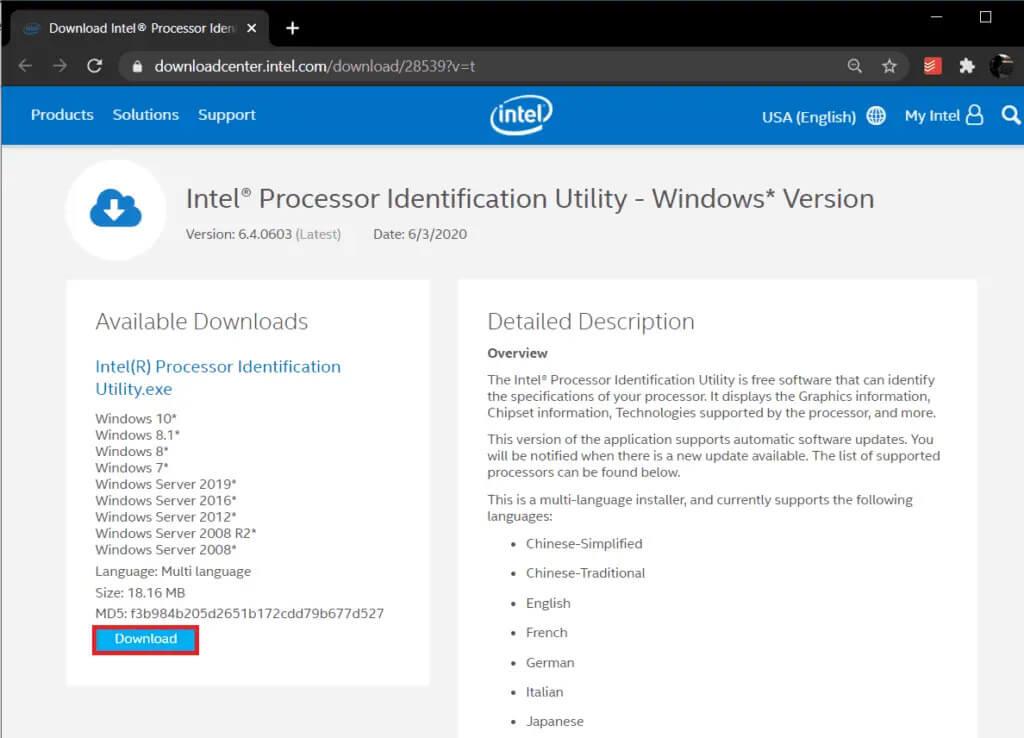
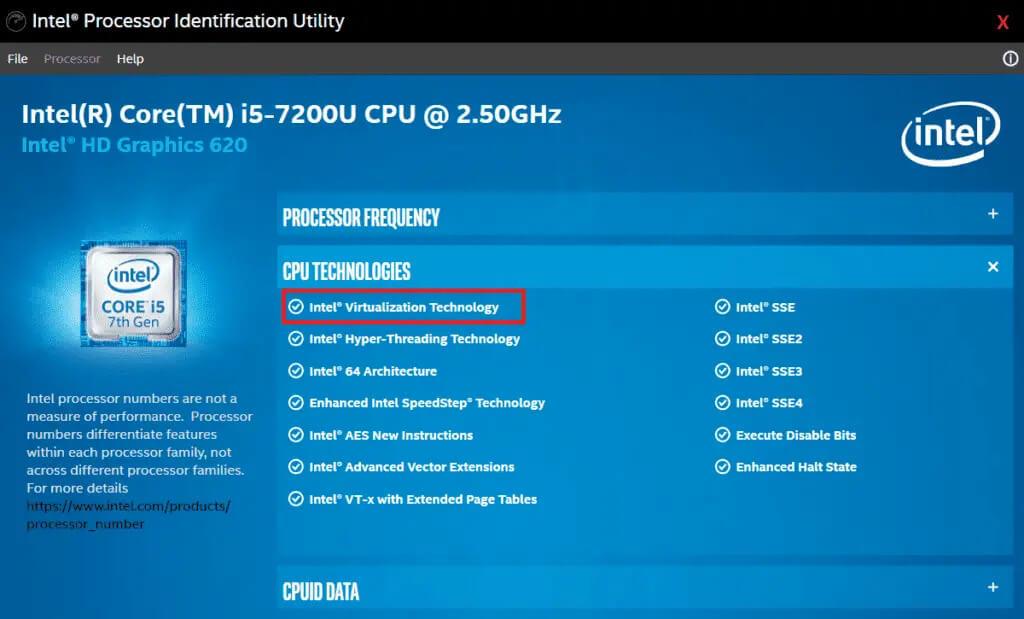
Для користувачів AMD:
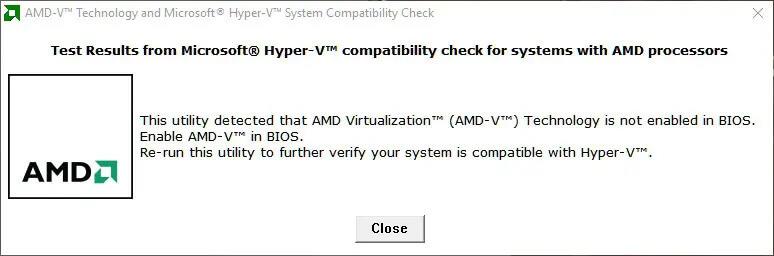
Дізнавшись, що ваше обладнання містить технологію віртуалізації, настав час увімкнути її. тому дотримуйтеся наведених нижче інструкцій, щоб це зробити:
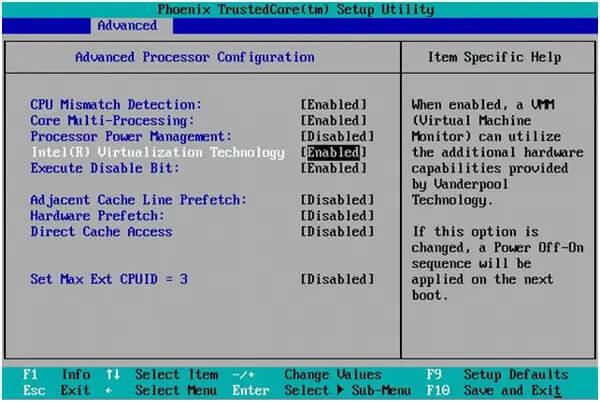
Тепер ваш ПК автоматично перезавантажиться. Після цього проблема Bluestacks не може запустити двигун у Windows 10 буде вирішена.
Рішення 4: повторно інсталюйте Bluestacks
Якщо якимось чином ваш механізм Bluestacks не може запуститися , і ви зіткнулися з проблемою, і ви спробували всі рішення, згадані вище, і не змогли це виправити.
Не втрачайте надію, все ще є шанс виправити те, що BlueStacks не відкривається в Windows 10, ви можете перевстановити емулятор Android Bluestacks на своєму ПК.
Перевстановлення програми може вирішити всі пов’язані проблеми, оскільки вона переводить програму на початкову стадію. Щоб видалити Bluestacks на ПК, виконайте наведені нижче інструкції:
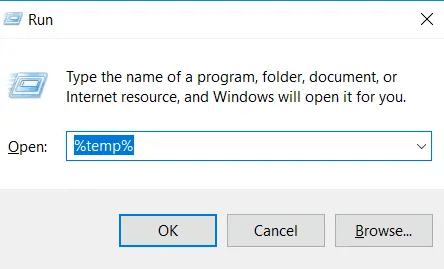
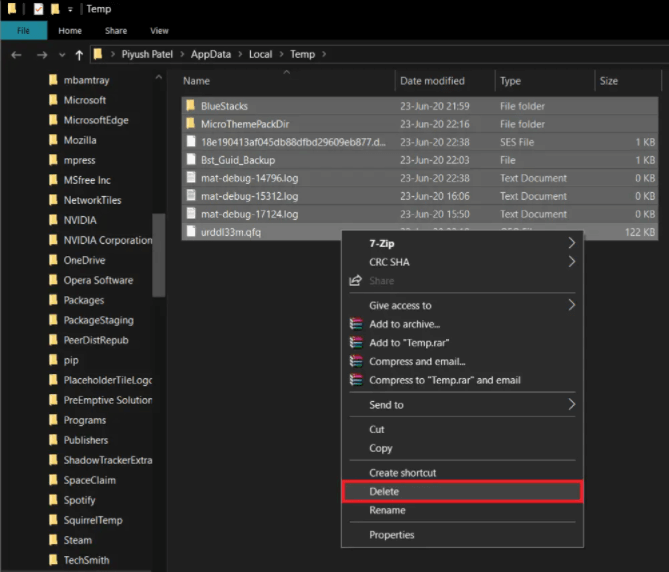
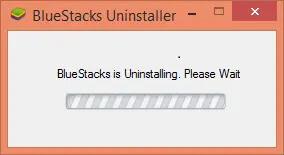
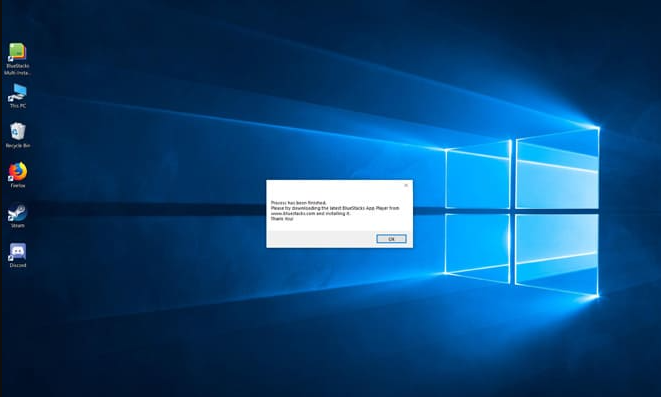
Після видалення емулятора Android Bluestacks знову встановіть його останню версію. Для цього вам слід відвідати офіційний сайт Bluestacks . Тепер виконайте основні інструкції, щоб успішно встановити.
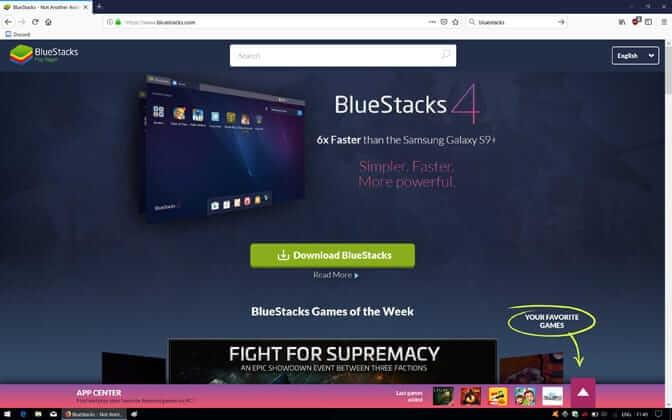
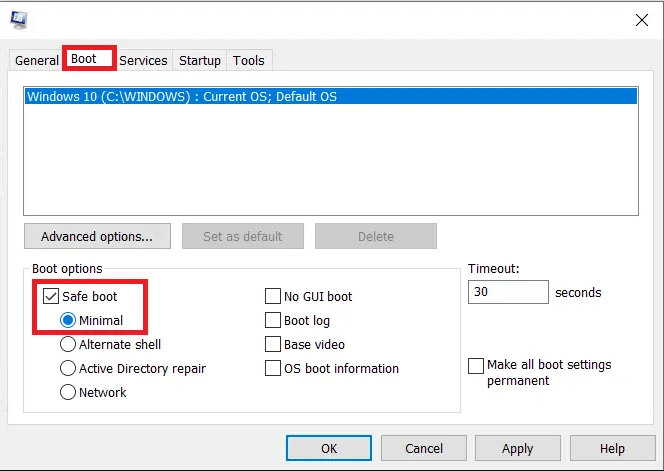
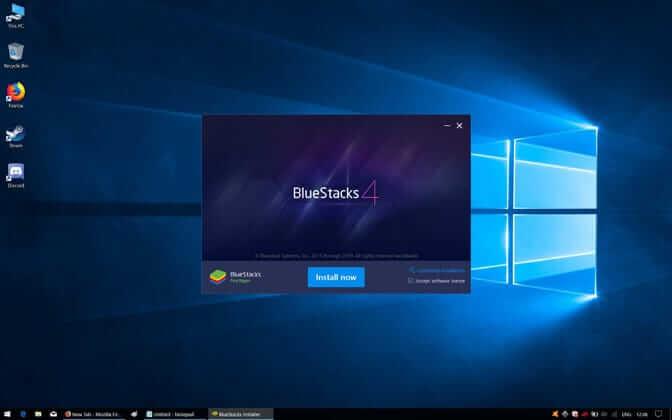
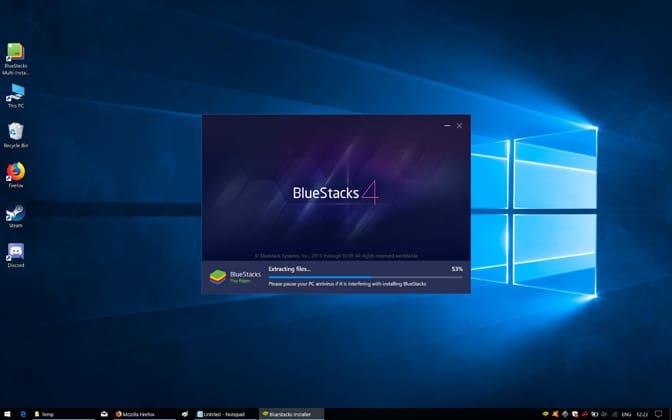
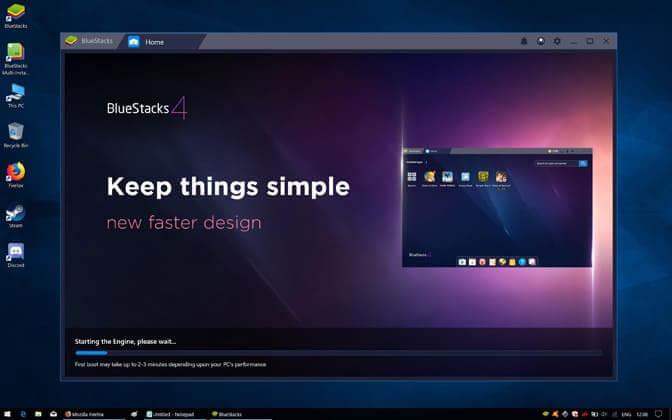
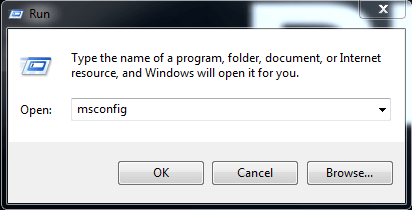
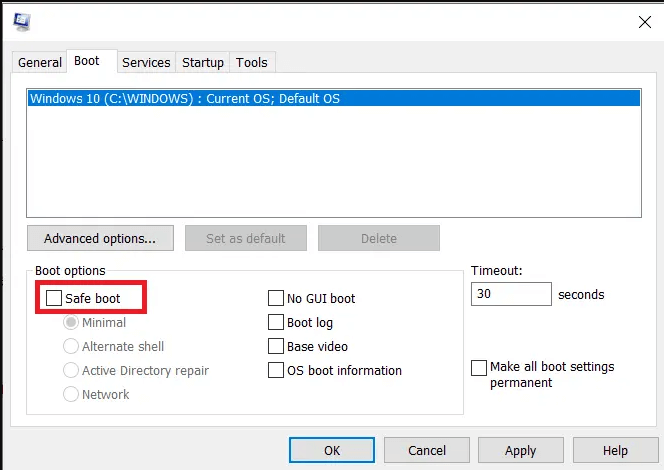
Після виконання всіх кроків перезавантажте комп’ютер і перевірте, чи існує проблема чи ні.
Рішення 5. Поверніться до попередньої збірки
Якщо після оновлення ПК з Windows ви починаєте стикатися з проблемою, це означає, що проблема пов’язана з останнім оновленням Windows. У цьому випадку у вас є єдиний вихід — повернутися до попередньої збірки. Виконайте кроки, щоб повернутися до попередньої версії Windows .
Після виконання всіх рішень система BlueStacks, яка перестала працювати в Windows 10, буде назавжди вирішена. Тепер прочитайте кілька порад, як уникнути цього надалі.
Як виправити механізм Bluestacks, який не запускає Mac?
Рішення 1: оновіть BlueStacks.
Оновлення BlueStacks може виправити численні проблеми та помилки, оскільки оновлення вносить багато змін, які можуть вирішити проблему зависання BlueStacks на екрані завантаження.
Отже, ви можете завантажити останню версію BlueStacks, щоб вирішити проблему.
Виконайте наведені нижче дії, щоб завантажити останню версію BlueStacks для macOS:
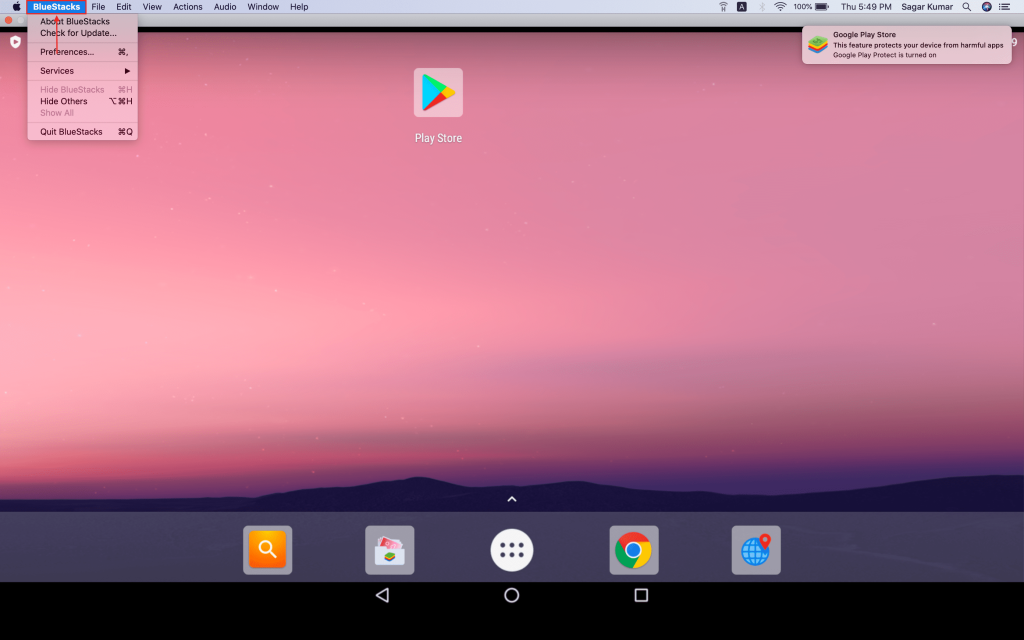
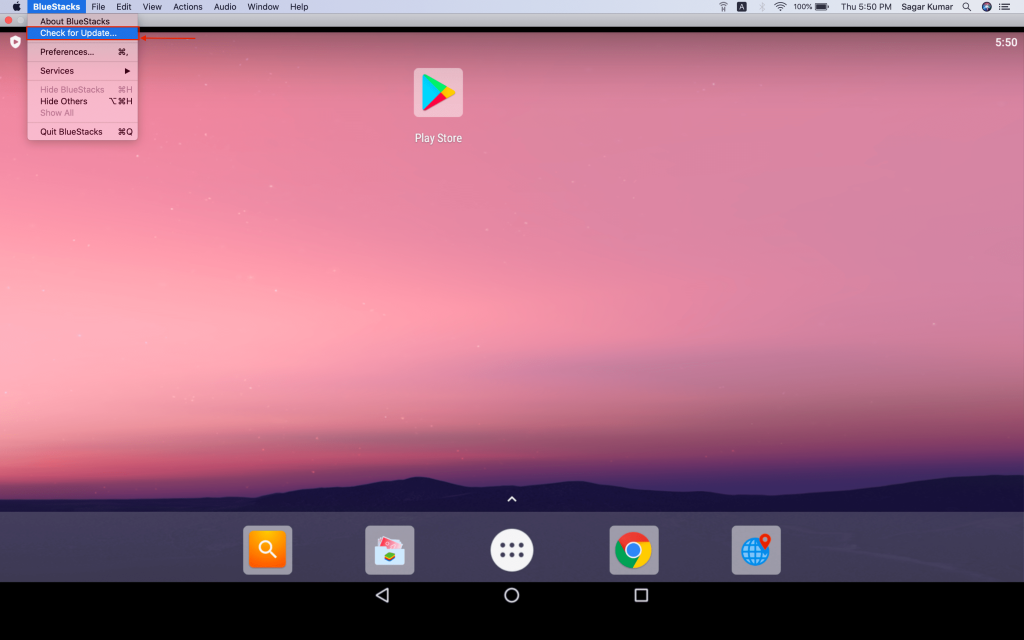
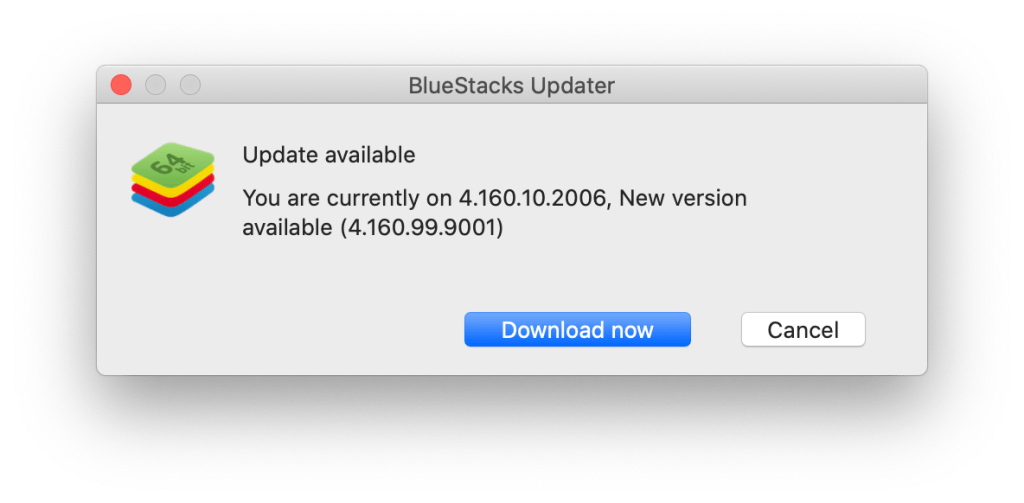
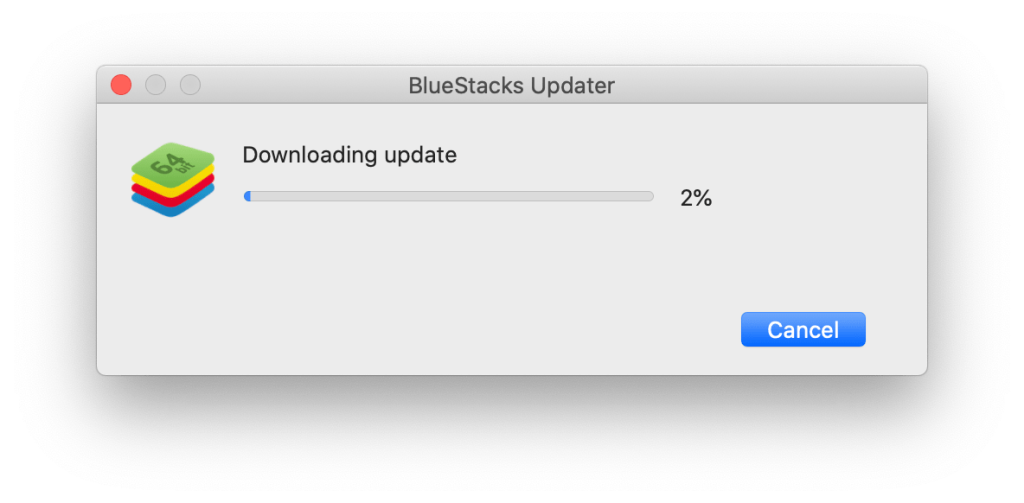
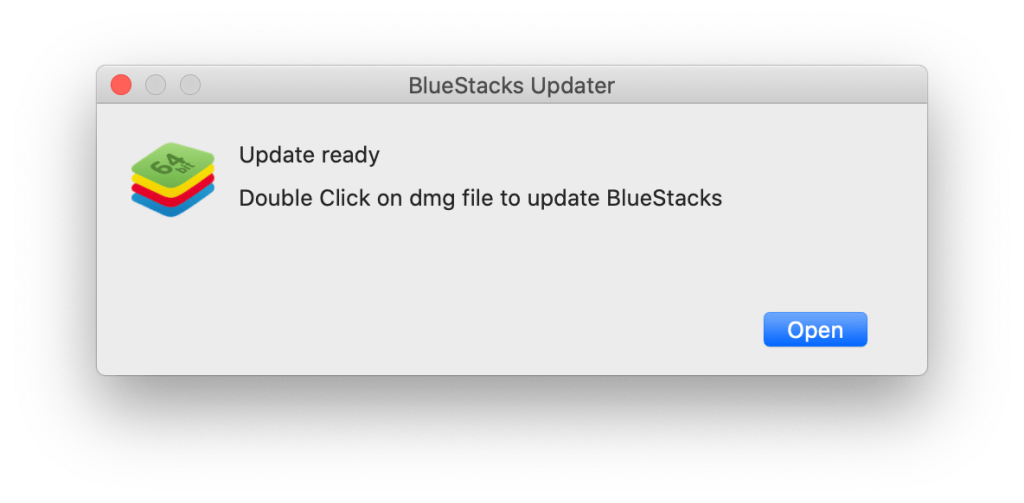
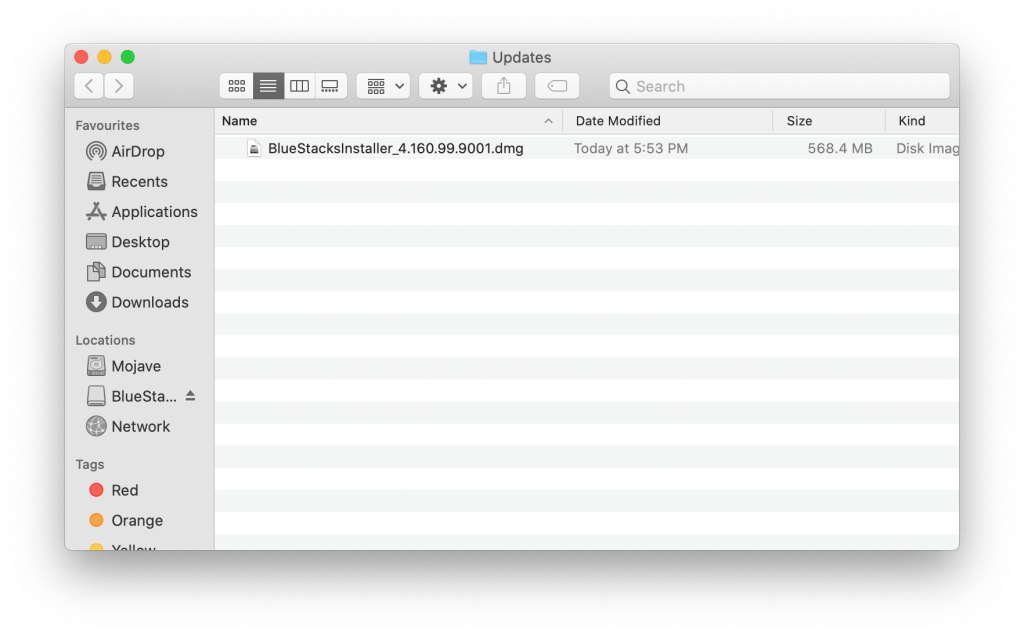

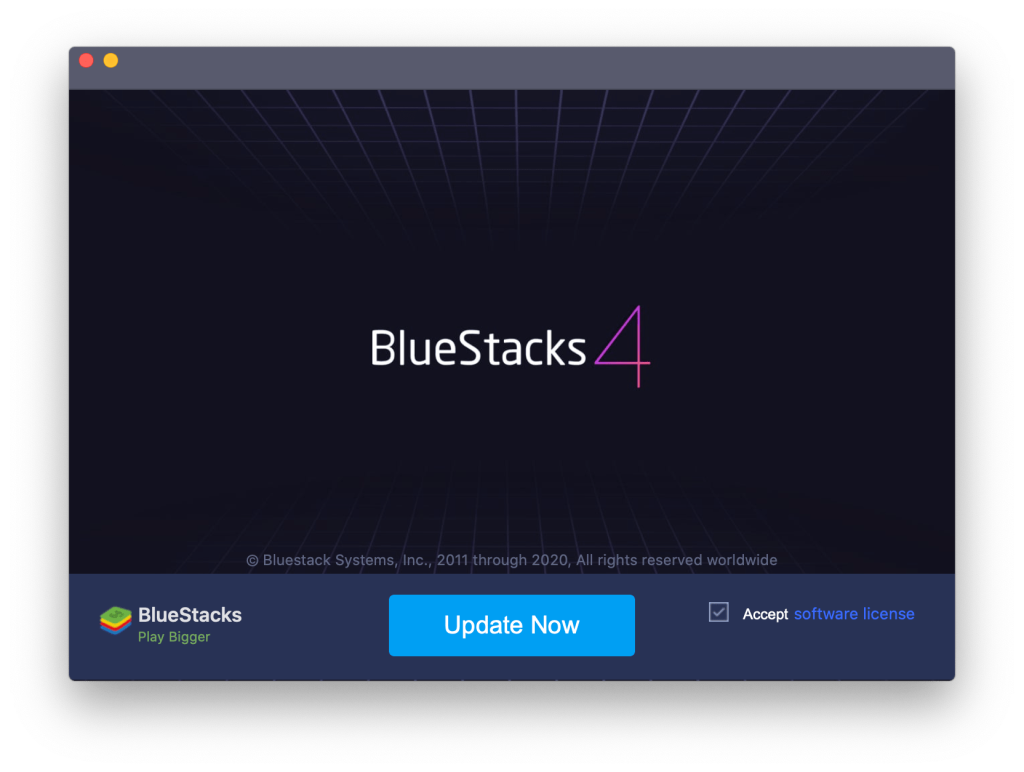
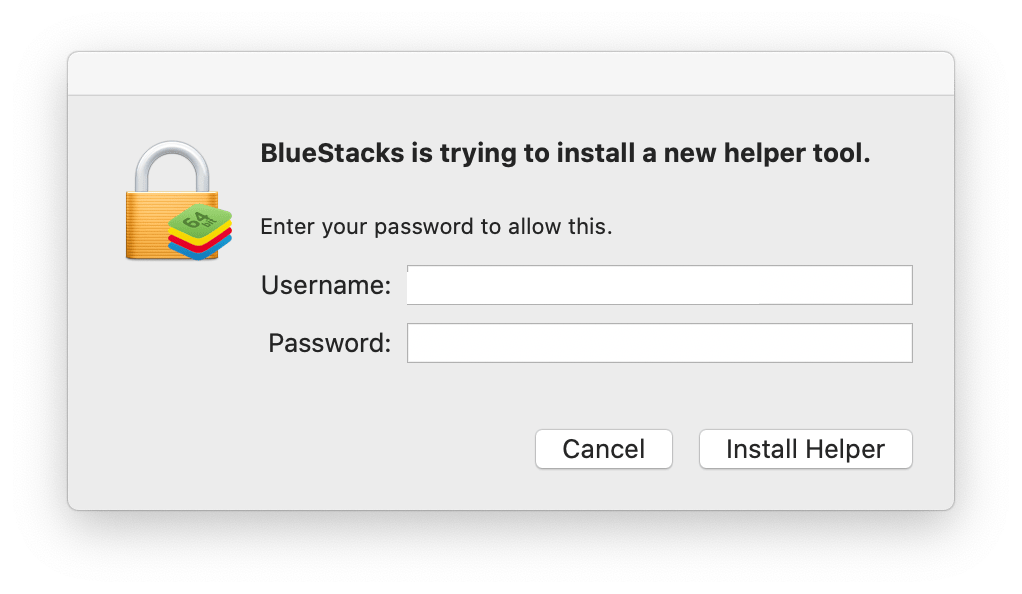
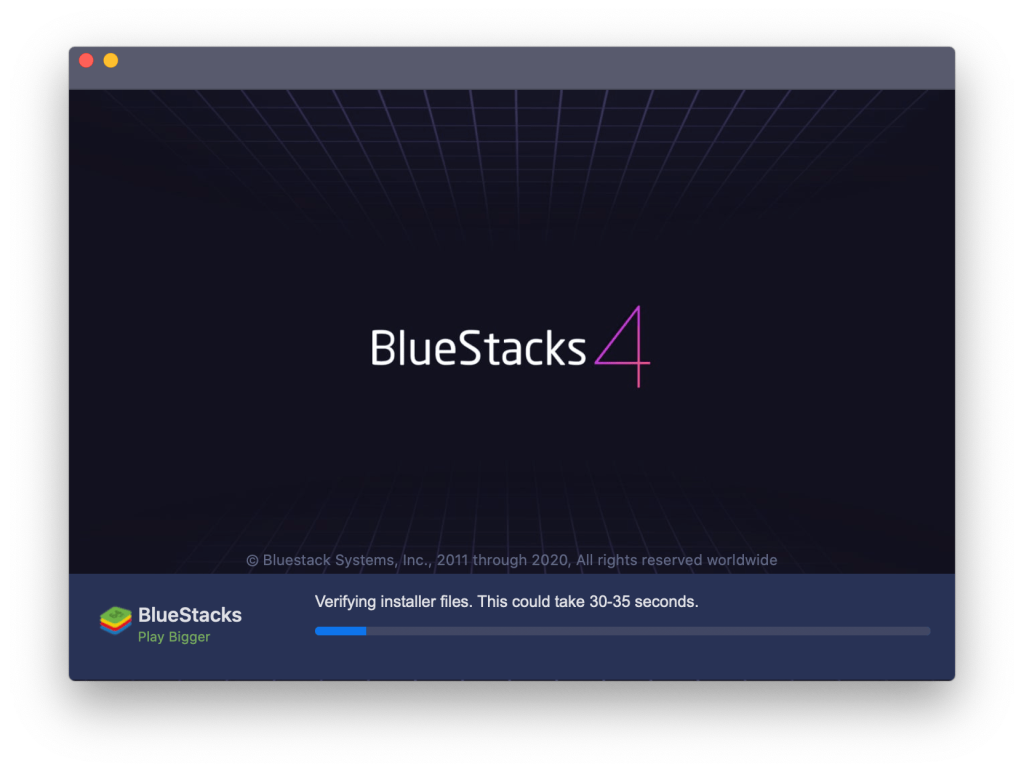
Тепер перевірте, чи не запускається Bluestacks Engine на Mac. Проблема вирішена чи ні. Якщо ви є користувачем Windows і хочете оновити Bluestacks, відвідайте офіційний веб-сайт Bluestack і завантажте останню версію ОС Windows Bluestack.
Рішення 2. Видаліть Bluestacks & Virtual Box з Mac OS.
Спробуйте це просте рішення, якщо ваш BlueStacks не працює належним чином, багато користувачів BlueStacks вирішують проблему після перевстановлення BlueStacks на своїх Mac OS:
Рішення 3. Змініть дозволи безпеки.
Якщо оновлення Bluestacks не працює для вас, ви можете змінити дозволи безпеки, щоб вирішити проблему BlueStacks.
Щоб змінити дозволи безпеки в Mac OS, виконайте наведені нижче дії.
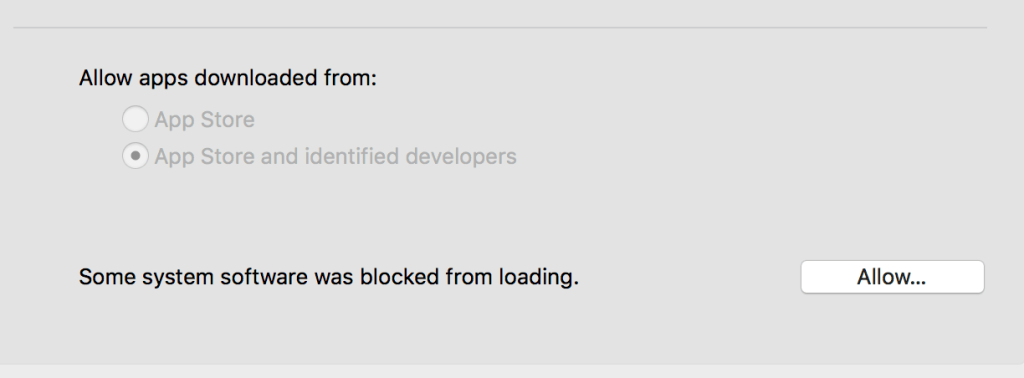
Після цього ваш Bluestacks Engine не запускається на Mac буде вирішено.
Поради, як уникнути проблем із запуском емулятора BlueStacks на ПК з Windows:
Easy and Best Way to Check Windows PC/Laptop Performance
After trying all the solutions, if you are unable to run BlueStacks Android Emulator on your PC, it may be due to Windows-related problems. Here, I suggest you scan your Windows PC or laptop with the powerful PC Repair Tool.
With the help of this multifunctional tool, you can fix the various problems on Windows PC. This tool scans your system and fixes the various problems such as hardware failure, protects your file from getting lost, repairs corrupted system files, computer errors, removes malware and viruses from the PC, and also improves PC performance.
You have to download and install this multifunctional tool on your PC / Laptop and the rest all the work will be done automatically.
Get PC Repair Tool, to fix PC errors & optimize its performance
Final Words:
In this article, I tried my best to provide you with complete solutions to solve BlueStacks Engine Won’t Start issue on Windows 10.
Make sure to try the solutions given one by one till you find the one that works for you.
Іноді ви можете правильно запустити BlueStacks, але не можете правильно використовувати програму Snapchat. Як виправити, що BlueStacks Snapchat не працює на вашому ПК?
Видаліть нову версію BlueStacks і перевстановіть стару версію.
Оновіть Snapchat для Android до останньої версії.
Отримайте останню версію BlueStacks.
Дізнайтеся, як експортувати нотатки в Apple Notes як PDF на будь-якому пристрої. Це просто та зручно.
Як виправити помилку показу екрана в Google Meet, що робити, якщо ви не ділитеся екраном у Google Meet? Не хвилюйтеся, у вас є багато способів виправити помилку, пов’язану з неможливістю поділитися екраном
Дізнайтеся, як легко налаштувати мобільну точку доступу на ПК з Windows 11, щоб підключати мобільні пристрої до Wi-Fi.
Дізнайтеся, як ефективно використовувати <strong>диспетчер облікових даних</strong> у Windows 11 для керування паролями та обліковими записами.
Якщо ви зіткнулися з помилкою 1726 через помилку віддаленого виклику процедури в команді DISM, спробуйте обійти її, щоб вирішити її та працювати з легкістю.
Дізнайтеся, як увімкнути просторовий звук у Windows 11 за допомогою нашого покрокового посібника. Активуйте 3D-аудіо з легкістю!
Отримання повідомлення про помилку друку у вашій системі Windows 10, тоді дотримуйтеся виправлень, наведених у статті, і налаштуйте свій принтер на правильний шлях…
Ви можете легко повернутися до своїх зустрічей, якщо запишете їх. Ось як записати та відтворити запис Microsoft Teams для наступної зустрічі.
Коли ви відкриваєте файл або клацаєте посилання, ваш пристрій Android вибирає програму за умовчанням, щоб відкрити його. Ви можете скинути стандартні програми на Android за допомогою цього посібника.
ВИПРАВЛЕНО: помилка сертифіката Entitlement.diagnostics.office.com



![[ВИПРАВЛЕНО] Помилка 1726: Помилка виклику віддаленої процедури в Windows 10/8.1/8 [ВИПРАВЛЕНО] Помилка 1726: Помилка виклику віддаленої процедури в Windows 10/8.1/8](https://img2.luckytemplates.com/resources1/images2/image-3227-0408150324569.png)
![Як увімкнути просторовий звук у Windows 11? [3 способи] Як увімкнути просторовий звук у Windows 11? [3 способи]](https://img2.luckytemplates.com/resources1/c42/image-171-1001202747603.png)
![[100% вирішено] Як виправити повідомлення «Помилка друку» у Windows 10? [100% вирішено] Як виправити повідомлення «Помилка друку» у Windows 10?](https://img2.luckytemplates.com/resources1/images2/image-9322-0408150406327.png)


