Як експортувати нотатки в Apple Notes як PDF на будь-якому пристрої

Дізнайтеся, як експортувати нотатки в Apple Notes як PDF на будь-якому пристрої. Це просто та зручно.
Проблема під час усунення проблеми з чорним екраном полягає в тому, що екран чорний. Хоча проблема може бути спричинена кількома проблемами, якщо ви завантажуєте комп’ютер і бачите логотип виробника, а потім екран стає чорним, коли Windows 10 починає запускатися, чорний екран, імовірно, проблема програмного забезпечення, а не проблема апаратного забезпечення. Це дуже добре, і ми збираємося пояснити, як це виправити в цій статті. Отже, зробіть кілька глибоких вдихів і давайте вирішимо вашу проблему.
Рішення 1: відновити/змінити графічний драйвер у безпечному режимі
З мого досвіду причина чорного екрану чи інших проблем із дисплеєм часто пов’язана з пошкодженими або неправильними драйверами. Однак може бути трохи складно виправити проблеми з драйвером, якщо екран чорний. Один із способів обійти цю проблему — запустити комп’ютер у режимі відновлення та завантажити ПК у безпечному режимі . З цього моменту можна починати ремонт. Давайте зробимо це крок за кроком:
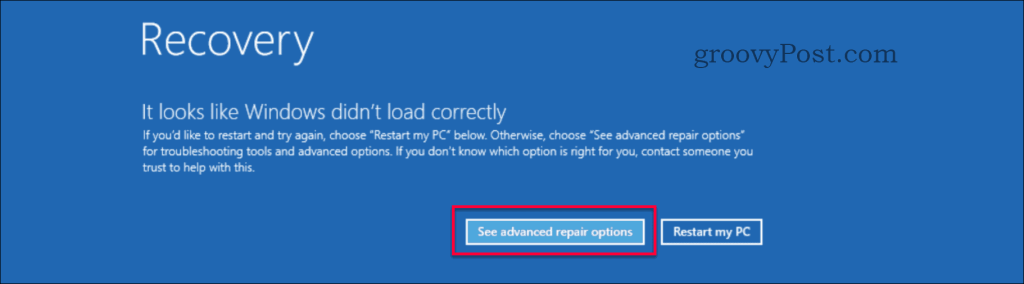
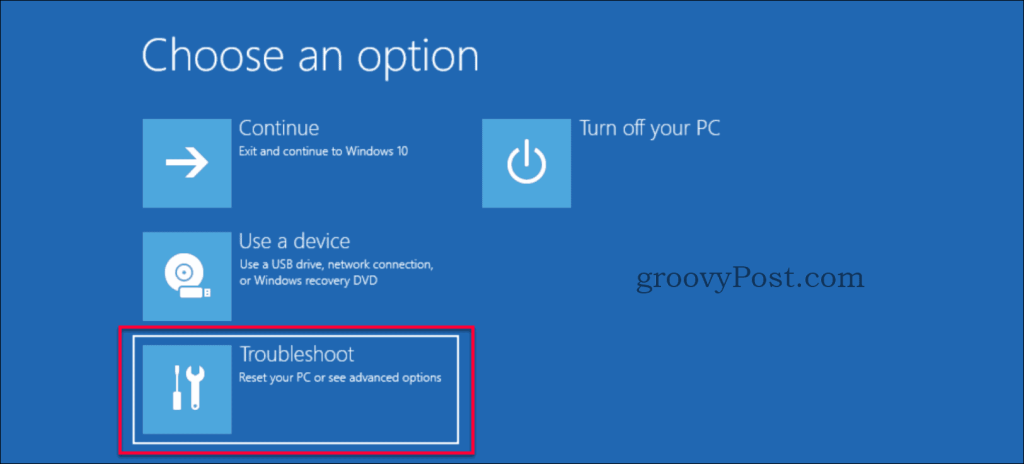

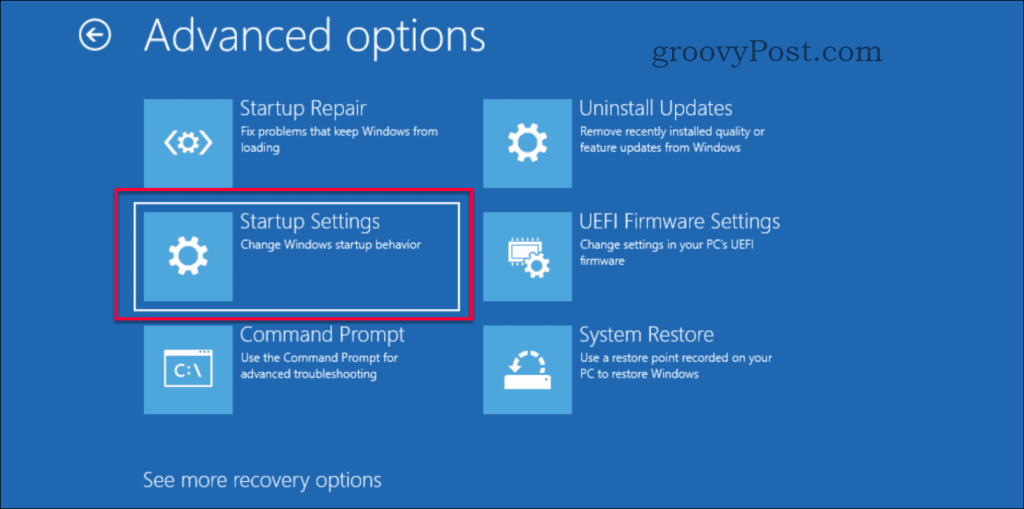
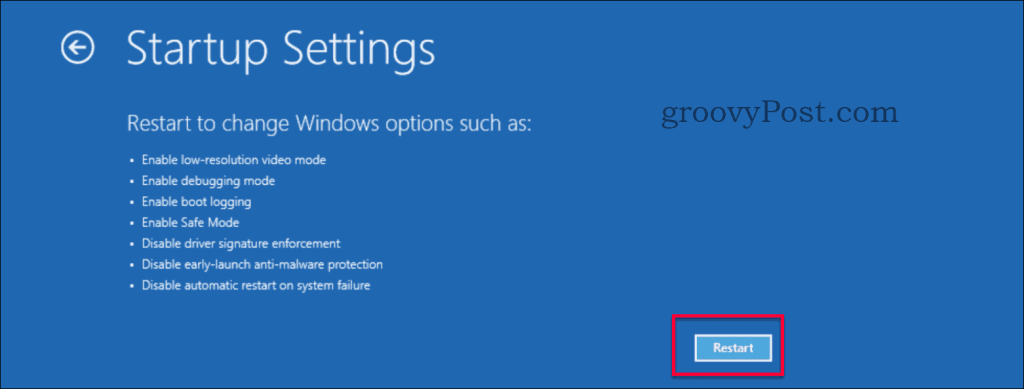
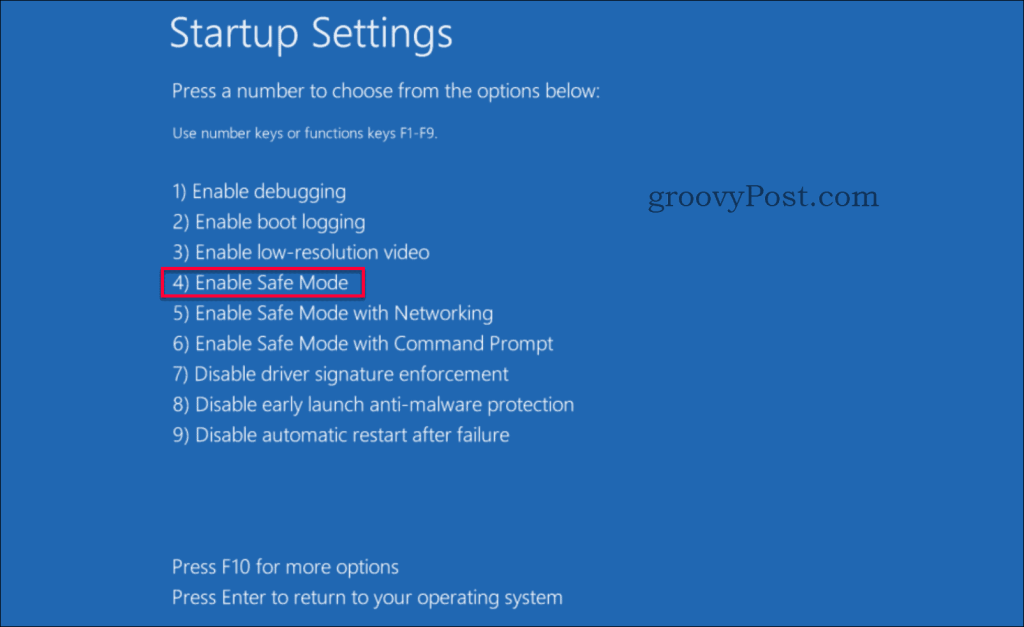
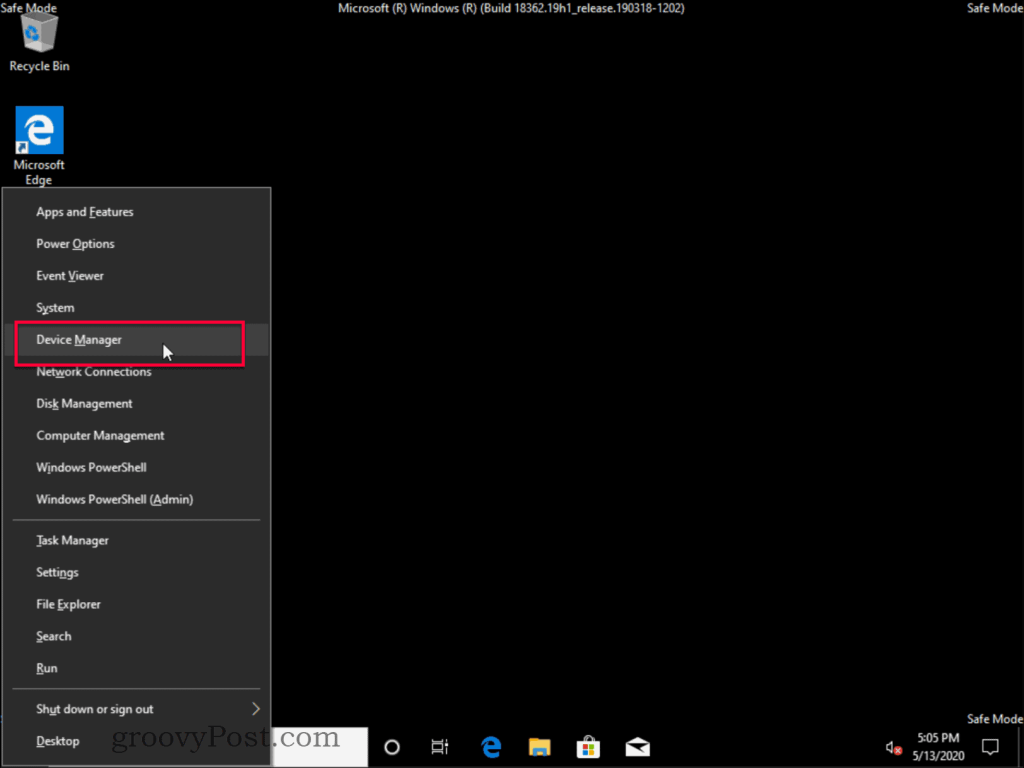
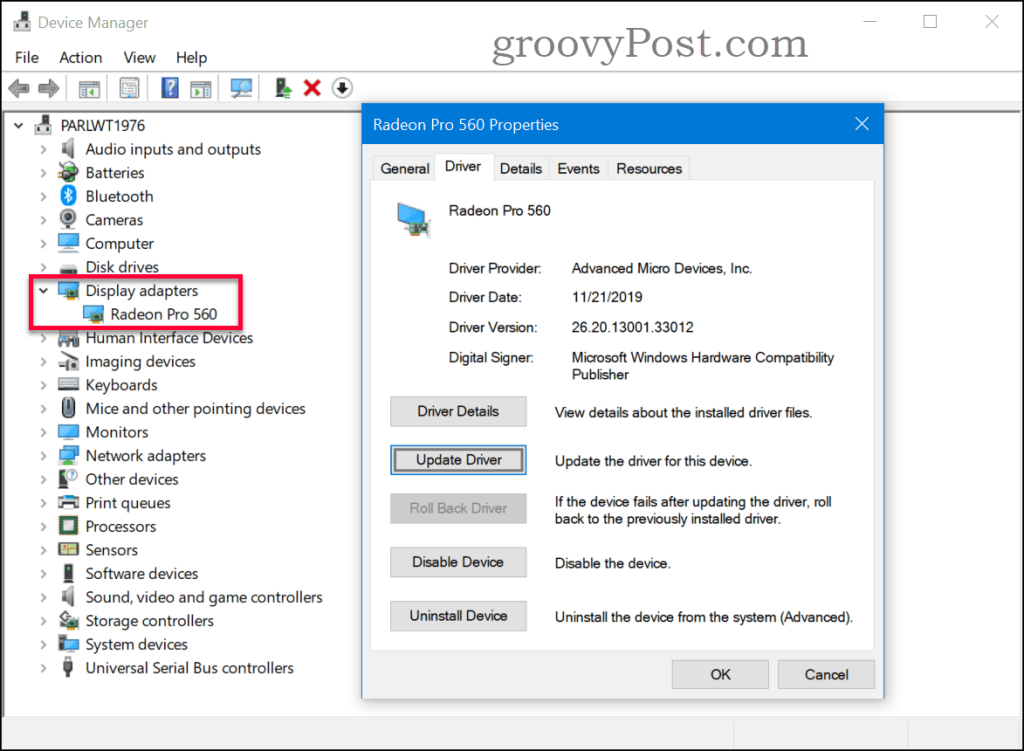
Рішення 2: увімкніть низьку роздільну здатність
Іноді у вас може бути правильний драйвер, але для роздільної здатності встановлено значення, яке не підтримується, через що на моніторі відображається чорний екран. Що вам потрібно зробити, це змінити роздільну здатність дисплея на нижчу, підтримувану настройку. Це можна зробити, виконавши такі дії.
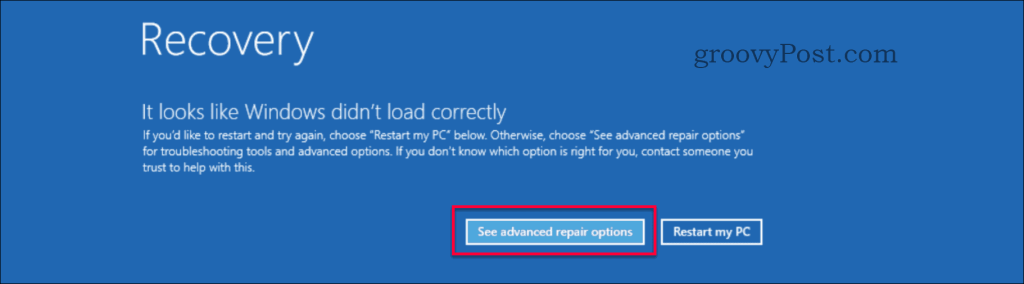
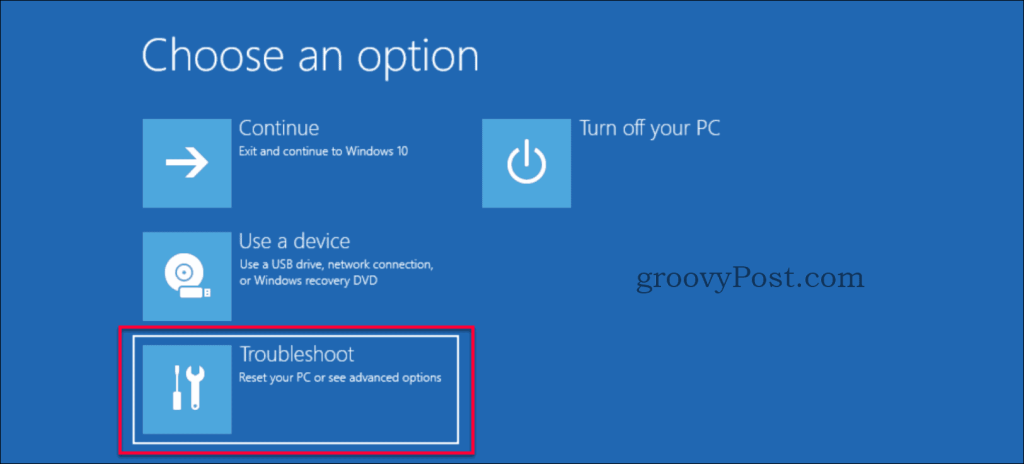

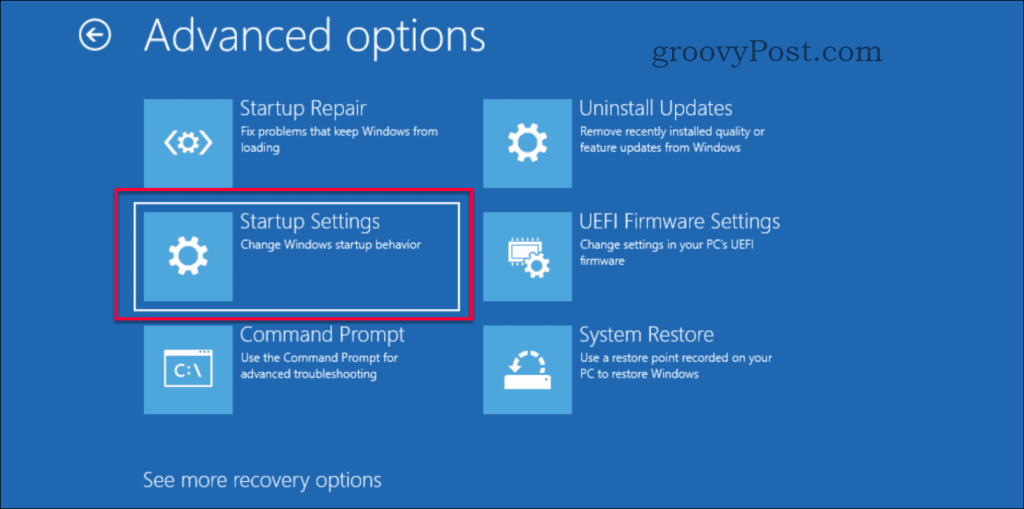
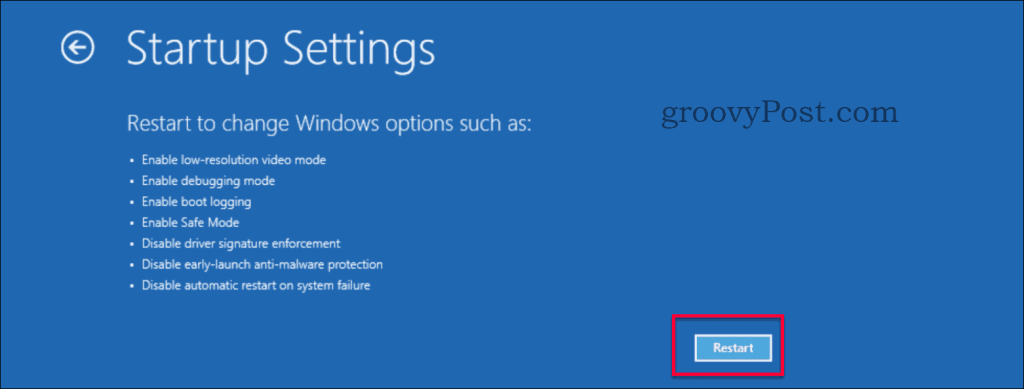
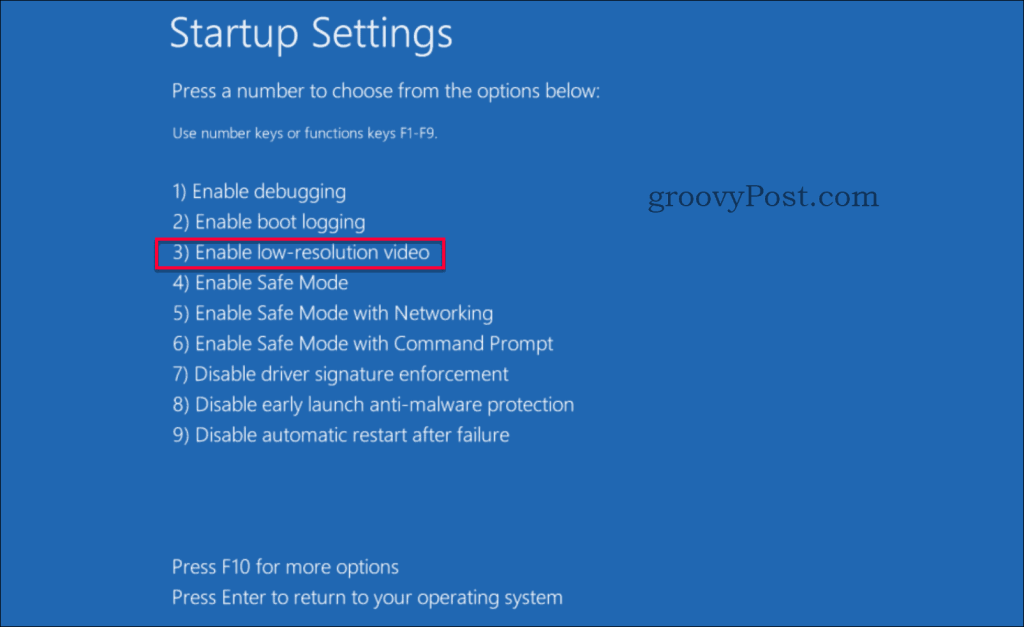
Рішення 3: відновлення під час запуску
Якщо ви спробували два попередні рішення, але все одно не пощастило, у нас є для вас ще одне. В крайньому випадку, ми спробуємо Startup Repair. Ви можете отримати доступ до функції Startup Repair двома різними шляхами.
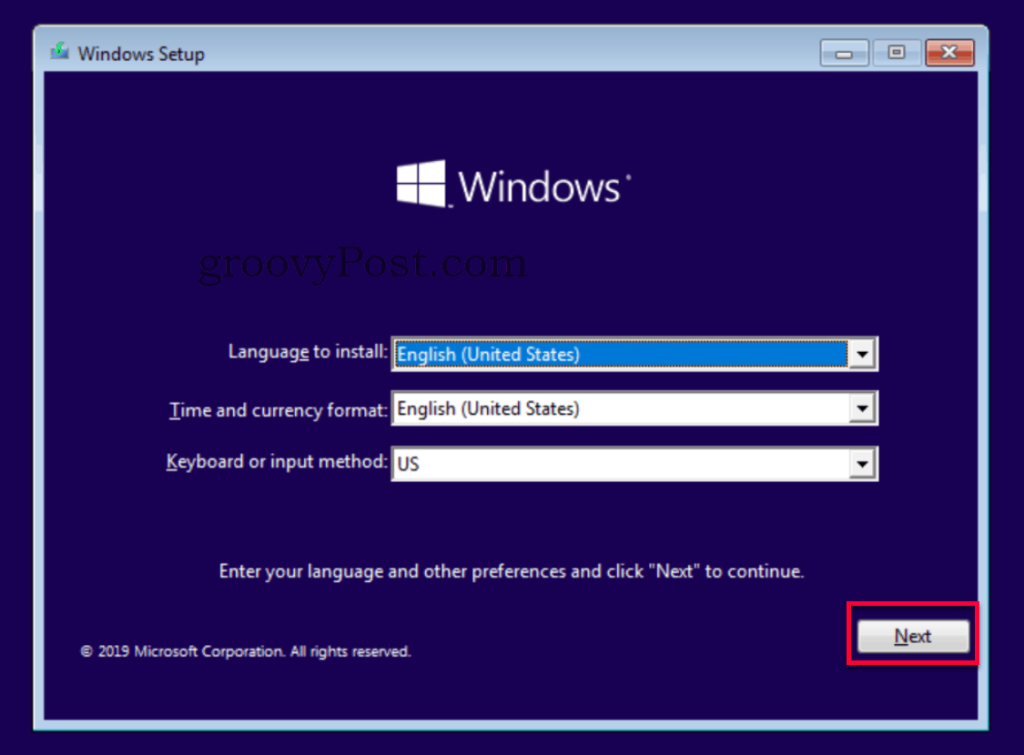
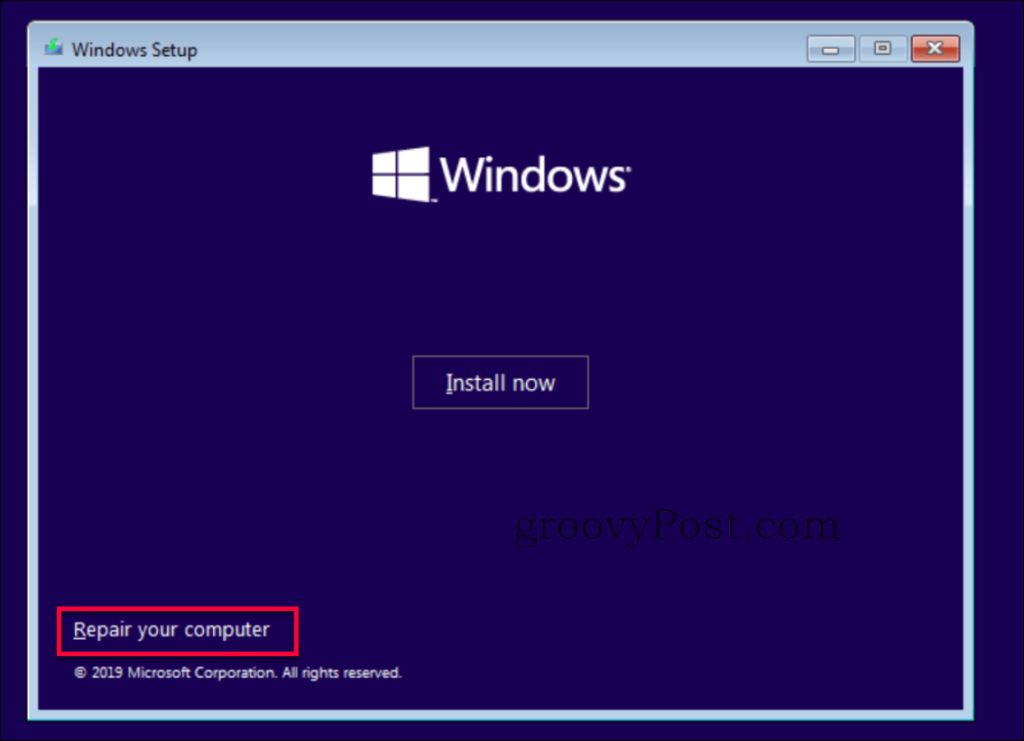
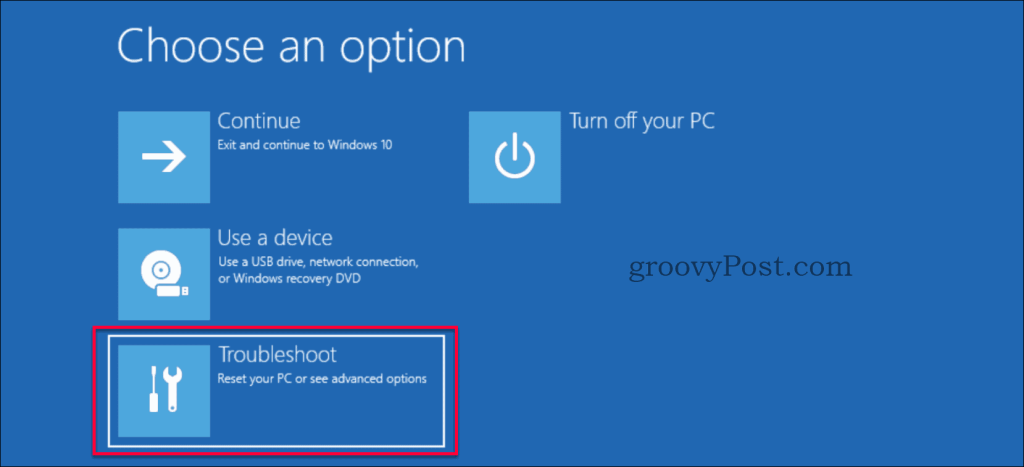

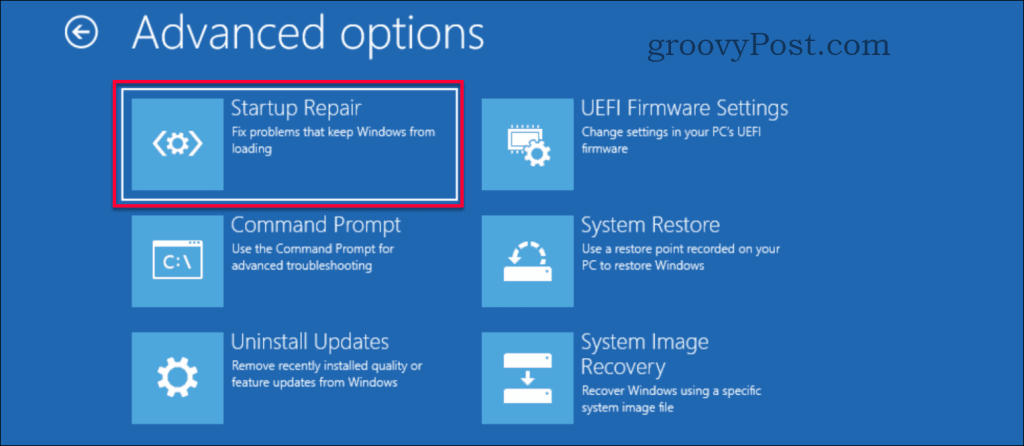
Ви все ще маєте проблеми?
Якщо жодне з цих рішень не вирішило вашу проблему, можливо, проблема пов’язана з апаратним забезпеченням. Перегляньте інші наші шаблони Luckytemplates, які зосереджені на тих типах проблем, пов’язаних із вирішенням проблем із чорним екраном у Windows 10.
Висновок
Чорний екран у Windows, якщо не апаратна проблема, найчастіше пов’язана з драйверами або неправильно налаштованим параметром роздільної здатності. Виправлення часто досить просте, якщо ви знаєте, куди звернутися. Як завжди, якщо ви зіткнулися з цією проблемою та потребуєте додаткової допомоги, не соромтеся опублікувати свою конкретну проблему на нашому безкоштовному дискусійному форумі Windows 10 .
Дізнайтеся, як експортувати нотатки в Apple Notes як PDF на будь-якому пристрої. Це просто та зручно.
Як виправити помилку показу екрана в Google Meet, що робити, якщо ви не ділитеся екраном у Google Meet? Не хвилюйтеся, у вас є багато способів виправити помилку, пов’язану з неможливістю поділитися екраном
Дізнайтеся, як легко налаштувати мобільну точку доступу на ПК з Windows 11, щоб підключати мобільні пристрої до Wi-Fi.
Дізнайтеся, як ефективно використовувати <strong>диспетчер облікових даних</strong> у Windows 11 для керування паролями та обліковими записами.
Якщо ви зіткнулися з помилкою 1726 через помилку віддаленого виклику процедури в команді DISM, спробуйте обійти її, щоб вирішити її та працювати з легкістю.
Дізнайтеся, як увімкнути просторовий звук у Windows 11 за допомогою нашого покрокового посібника. Активуйте 3D-аудіо з легкістю!
Отримання повідомлення про помилку друку у вашій системі Windows 10, тоді дотримуйтеся виправлень, наведених у статті, і налаштуйте свій принтер на правильний шлях…
Ви можете легко повернутися до своїх зустрічей, якщо запишете їх. Ось як записати та відтворити запис Microsoft Teams для наступної зустрічі.
Коли ви відкриваєте файл або клацаєте посилання, ваш пристрій Android вибирає програму за умовчанням, щоб відкрити його. Ви можете скинути стандартні програми на Android за допомогою цього посібника.
ВИПРАВЛЕНО: помилка сертифіката Entitlement.diagnostics.office.com



![[ВИПРАВЛЕНО] Помилка 1726: Помилка виклику віддаленої процедури в Windows 10/8.1/8 [ВИПРАВЛЕНО] Помилка 1726: Помилка виклику віддаленої процедури в Windows 10/8.1/8](https://img2.luckytemplates.com/resources1/images2/image-3227-0408150324569.png)
![Як увімкнути просторовий звук у Windows 11? [3 способи] Як увімкнути просторовий звук у Windows 11? [3 способи]](https://img2.luckytemplates.com/resources1/c42/image-171-1001202747603.png)
![[100% вирішено] Як виправити повідомлення «Помилка друку» у Windows 10? [100% вирішено] Як виправити повідомлення «Помилка друку» у Windows 10?](https://img2.luckytemplates.com/resources1/images2/image-9322-0408150406327.png)


