Як експортувати нотатки в Apple Notes як PDF на будь-якому пристрої

Дізнайтеся, як експортувати нотатки в Apple Notes як PDF на будь-якому пристрої. Це просто та зручно.
Підсумок: екран вашого ноутбука HP стає чорним після або до входу? Дивлячись на те, що пішло не так і як вирішити проблему з чорним екраном ноутбука HP , тоді ця стаття для вас. У цій статті ви знайдете надійні рішення для вирішення проблем із чорним екраном під час запуску або після входу.
Щоб усунути чорний екран ноутбука HP, ми рекомендуємо інструмент Advanced System Repair:
Це програмне забезпечення — ваше універсальне рішення для виправлення помилок Windows, захисту від зловмисного програмного забезпечення, очищення сміття та оптимізації комп’ютера для досягнення максимальної продуктивності за 3 простих кроки:
Чорний екран ноутбука HP є поширеною проблемою, про яку випадково повідомляють користувачі ноутбуків HP. Що ж, це не дуже дивна проблема, яка зазвичай виникає після оновлення Windows.
Але хороша новина полягає в тому, що існують рішення, які допоможуть вам вирішити проблему з екраном ноутбука HP.
Отже, ознайомтеся з рішеннями для вирішення таких проблем, як екран ноутбука HP стає чорним, але все ще працює, або чорний екран ноутбука HP під час запуску.
Обов’язково дотримуйтесь їх один за одним, щоб уважно уникнути чорного екрана ноутбука HP.
Чому екран мого ноутбука HP чорний?
Що ж, є багато причин, які відповідають за чорний екран на вашому ноутбуці HP. І найпоширенішою причиною є несправне апаратне забезпечення , як-от слабке підключення графічного процесора, погані кабелі або проблема з портом, яка може призвести до чорного екрана ноутбука HP.
Незважаючи на проблему з апаратним забезпеченням, проблеми з програмним забезпеченням, такі як віруси або пошкодження програмного забезпечення, можуть призвести до того, що екран ноутбука HP випадково стає чорним .
Крім того, у деяких випадках не вдається визначити точну причину проблеми, тому, щоб усунути її, належним чином підключіть зовнішній монітор до ноутбука HP. І якщо зовнішній дисплей працює належним чином, то очевидно, що проблему спричиняє проблема монітора. Тому просто відремонтуйте його.
Але якщо інший дисплей все ще чорний, це може бути апаратною проблемою ноутбука або проблемою програмного забезпечення в системі.
Отже, у такому випадку спробуйте наведені нижче рішення, щоб виправити чорний екран ноутбука HP.
Наведені рішення працюють для вас у різних випадках чорного екрана ноутбука HP, таких як:
Тому, не витрачаючи час, просто дотримуйтесь запропонованих можливих рішень:
Як виправити чорний екран на ноутбуці HP?
Наведені рішення допоможуть вам вирішити всі наведені вище різні випадки чорного екрану, тому спробуйте їх один за іншим. Що ж, вам не потрібно дотримуватися всіх рішень, просто виконуйте їх, доки проблему не буде вирішено.
Зміст
Рішення 1: апаратне скидання ноутбука
Як було сказано вище, зазвичай несправне обладнання може спричинити чорний екран на ноутбуці HP. Тож тут пропонується видалити підключене обладнання з ноутбука та перевірити, чи це проблема.
Щоб виконати повне скидання налаштувань ноутбука, виконайте наведені нижче дії.
Перевірте, чи вирішено проблему з чорним екраном ноутбука HP . Якщо проблему вирішено, вимкніть ноутбук і підключіть по одному периферійному пристрою та перевірте, чи проблема з’являється знову чи ні.
Це допоможе вам визначити причину проблеми.
Якщо проблему вирішено, просто оновіть драйвер відеокарти, щоб проблема з чорним екраном більше не з’являлася. (Дотримуйтесь способів оновлення графічних драйверів у #Рішенні 2)
Але якщо все ще виникає проблема, коли екран ноутбука HP випадково чорніє, спробуйте інші рішення.
Якщо чорний екран все ще присутній, не хвилюйтеся. У нас є інші рішення, щоб спробувати. Будь ласка, зверніть увагу, якщо ви не можете ввійти до свого ноутбука Windows, вам потрібно буде завантажити ноутбук у безпечному режимі, перш ніж спробувати наступні рішення.
Рішення 2: оновіть драйвери графічної карти
Що ж, застарілий або відсутній драйвер відеокарти в ноутбуці HP також може спричинити чорний екран, тому тут пропонується перевірити, чи оновлено драйвери відеокарти, і оновити ті, які ні .
Щоб оновити драйвери відеокарти, перейдіть на офіційний веб-сайт Microsoft або веб-сайт виробника та знайдіть останнє оновлення драйвера, сумісне з вашою ОС Windows.
Незважаючи на це, ви також можете легко оновити драйвери відеокарти, запустивши програму Driver Easy, яка сканує вашу систему та легко оновлює всі застарілі драйвери.
Get Driver Easy для автоматичного оновлення драйверів
Рішення 3: завантажтеся в безпечний режим і перезапустіть процес Explorer.exe
Тут вам потрібно завантажити ноутбук Windows у безпечному режимі. Це завантажить вашу машину з використанням необхідних ресурсів і допоможе вам з’ясувати, що спричиняє проблему на вашому ноутбуці HP.
Існує багато інших способів завантаження Windows 10 у безпечний режим .
Виконайте дії, щоб увімкнути ноутбук HP у безпечному режимі:
![Як виправити чорний екран ноутбука HP [Останній посібник] Як виправити чорний екран ноутбука HP [Останній посібник]](https://img2.luckytemplates.com/resources1/images2/image-6291-0408151204078.png)
![Як виправити чорний екран ноутбука HP [Останній посібник] Як виправити чорний екран ноутбука HP [Останній посібник]](https://img2.luckytemplates.com/resources1/images2/image-981-0408151204507.jpg)
Тепер ваш ноутбук завантажиться в безпечному режимі та перезапустіть процес explorer.exe.
Процес explorer.exe керує робочим столом, панеллю завдань тощо на ноутбуці, і якщо його закрити, робочий стіл і панель завдань стануть невидимими, а екран стане чорним.
А для цього потрібно відкрити диспетчер завдань .
Виконайте кроки, щоб перезапустити процес Explorer.exe:
![Як виправити чорний екран ноутбука HP [Останній посібник] Як виправити чорний екран ноутбука HP [Останній посібник]](https://img2.luckytemplates.com/resources1/images2/image-3431-0408151204739.png)
![Як виправити чорний екран ноутбука HP [Останній посібник] Як виправити чорний екран ноутбука HP [Останній посібник]](https://img2.luckytemplates.com/resources1/images2/image-4467-0408151205145.png)
![Як виправити чорний екран ноутбука HP [Останній посібник] Як виправити чорний екран ноутбука HP [Останній посібник]](https://img2.luckytemplates.com/resources1/images2/image-9055-0408151205567.png)
![Як виправити чорний екран ноутбука HP [Останній посібник] Як виправити чорний екран ноутбука HP [Останній посібник]](https://img2.luckytemplates.com/resources1/images2/image-3744-0408151205992.png)
Тепер процес почне працювати, перевірте, чи виправлено чорний екран на ноутбуці HP. Якщо ні, перейдіть до наступного рішення.
Якщо ви отримуєте помилку реєстру на своїх пристроях HP, прочитайте статтю – Відновлення реєстру HP .
Рішення 4: Вимкніть швидкий запуск
Відключення швидкого запуску допоможе вам виправити чорний екран ноутбука HP після входу. Існує багато програм запуску, які можна безпечно вимкнути в Windows 10 , і щоб дізнатися про них, прочитайте статтю – Як вимкнути програми безпечного запуску в Windows 10
Для цього виконайте наведені нижче дії.
![Як виправити чорний екран ноутбука HP [Останній посібник] Як виправити чорний екран ноутбука HP [Останній посібник]](https://img2.luckytemplates.com/resources1/images2/image-6712-0408151206421.jpg)
![Як виправити чорний екран ноутбука HP [Останній посібник] Як виправити чорний екран ноутбука HP [Останній посібник]](https://img2.luckytemplates.com/resources1/images2/image-9714-0408151207750.jpg)
![Як виправити чорний екран ноутбука HP [Останній посібник] Як виправити чорний екран ноутбука HP [Останній посібник]](https://img2.luckytemplates.com/resources1/images2/image-2956-0408151208662.jpg)
![Як виправити чорний екран ноутбука HP [Останній посібник] Як виправити чорний екран ноутбука HP [Останній посібник]](https://img2.luckytemplates.com/resources1/images2/image-9477-0408151209112.jpg)
За оцінками, тепер проблему з чорним екраном ноутбука HP вирішено.
Рішення 5. Вимкніть готовність програми
Багато користувачів підтвердили, що вимкнення служби готовності програми спрацювало для них, щоб виправити чорний екран ноутбука HP під час запуску. Тому варто спробувати, якщо проблему не вирішено.
Ви також можете прочитати про інші служби Windows 10, які безпечно вимкнути для оптимізації продуктивності Windows.
Виконайте наведені кроки:
![Як виправити чорний екран ноутбука HP [Останній посібник] Як виправити чорний екран ноутбука HP [Останній посібник]](https://img2.luckytemplates.com/resources1/images2/image-9131-0408151209386.jpg)
![Як виправити чорний екран ноутбука HP [Останній посібник] Як виправити чорний екран ноутбука HP [Останній посібник]](https://img2.luckytemplates.com/resources1/images2/image-269-0408151209785.jpg)
![Як виправити чорний екран ноутбука HP [Останній посібник] Як виправити чорний екран ноутбука HP [Останній посібник]](https://img2.luckytemplates.com/resources1/images2/image-4651-0408151210058.jpg)
Зробивши це, завантажте та встановіть програмне забезпечення HP Image Enhancement for System Logon на свій ноутбук і перезавантажте ноутбук.
Сподіваюся, тепер проблему з чорним екраном ноутбука HP під час запуску вирішено.
Рішення 6. Скористайтеся функцією HP Emergency BIOS Recovery
Якщо ноутбук HP було оновлено до останньої версії BIOS, це призвело б до того, що екран ноутбука став чорним.
На щастя, ноутбук HP зберігає копію робочого BIOS, і ви можете повернутися до робочого BIOS. І коли ви це зробите, ноутбук увімкнеться без проблем.
Для цього виконайте наведені нижче дії.
![Як виправити чорний екран ноутбука HP [Останній посібник] Як виправити чорний екран ноутбука HP [Останній посібник]](https://img2.luckytemplates.com/resources1/images2/image-960-0408151210456.png)
Перевірте, чи вирішено проблему з чорним екраном ноутбука HP.
Рішення 7: перевстановіть модулі пам’яті (5-10 хвилин)
Якщо після виконання наведених вище рішень ви все ще стикаєтеся з чорним екраном ноутбука HP після запуску або чорним екраном ноутбука HP після входу, спробуйте перевстановити пам’ять.
Щоб зробити це обережно, виконайте наведені нижче дії.
![Як виправити чорний екран ноутбука HP [Останній посібник] Як виправити чорний екран ноутбука HP [Останній посібник]](https://img2.luckytemplates.com/resources1/images2/image-8894-0408151210733.png)
![Як виправити чорний екран ноутбука HP [Останній посібник] Як виправити чорний екран ноутбука HP [Останній посібник]](https://img2.luckytemplates.com/resources1/images2/image-1651-0408151211135.png)
![Як виправити чорний екран ноутбука HP [Останній посібник] Як виправити чорний екран ноутбука HP [Останній посібник]](https://img2.luckytemplates.com/resources1/images2/image-9634-0408173124737.png)
Якщо відображається екран ноутбука, проблема вирішена.
Рішення 8: Скасувати всі зміни
Якщо жодне з наведених вище рішень не працює для вас, то настав час виконати відновлення системи. Цілком імовірно, що після оновлення Windows або ви, можливо, встановили нову програму на комп’ютері, яка викликає проблему з чорним екраном ноутбука HP.
Отже, якщо це так, спробуйте виконати відновлення системи у вашій ОС Windows.
Але якщо ви встановили програму на ноутбуці HP , видаліть програму та перезавантажте ноутбук. Перевірте, чи відображається екран.
Або якщо ви оновили систему Windows > відновіть систему до попередньої версії.
Щоб це зробити, виконайте такі дії: ( для Windows 10/8/8.1 )
![Як виправити чорний екран ноутбука HP [Останній посібник] Як виправити чорний екран ноутбука HP [Останній посібник]](https://img2.luckytemplates.com/resources1/images2/image-6173-0408151212169.png)
![Як виправити чорний екран ноутбука HP [Останній посібник] Як виправити чорний екран ноутбука HP [Останній посібник]](https://img2.luckytemplates.com/resources1/images2/image-3805-0408173124960.png)
![Як виправити чорний екран ноутбука HP [Останній посібник] Як виправити чорний екран ноутбука HP [Останній посібник]](https://img2.luckytemplates.com/resources1/images2/image-3518-0408151212992.png)
![Як виправити чорний екран ноутбука HP [Останній посібник] Як виправити чорний екран ноутбука HP [Останній посібник]](https://img2.luckytemplates.com/resources1/images2/image-8106-0408151213404.png)
Якщо використовується Windows 7 або Windows Vista
![Як виправити чорний екран ноутбука HP [Останній посібник] Як виправити чорний екран ноутбука HP [Останній посібник]](https://img2.luckytemplates.com/resources1/images2/image-2795-0408151213832.png)
![Як виправити чорний екран ноутбука HP [Останній посібник] Як виправити чорний екран ноутбука HP [Останній посібник]](https://img2.luckytemplates.com/resources1/images2/image-3831-0408151214243.jpg)
Потім після відновлення системи перезавантажте ноутбук і перевірте, чи вирішено проблему з чорним екраном
Найкраще та просте рішення для вирішення проблеми з чорним екраном ноутбука HP
Якщо жодне з наведених вище рішень не працює для вас, тоді варто просканувати вашу систему за допомогою PC Repair Tool. Це розширена утиліта для ремонту, яка, лише просканувавши один раз, виявляє та виправляє різноманітні проблеми та помилки, пов’язані з комп’ютером.
За допомогою цього ви також можете виправити різноманітні стійкі помилки комп’ютера, помилки DLL, помилки BSOD, проблеми з реєстром, помилки програм тощо. Він не тільки виправляє помилки, але й оптимізує продуктивність ПК з Windows.
Отримайте PC Repair Tool, щоб вирішити проблему з чорним екраном ноутбука HP
Висновок
Отже, це все про проблеми з чорним екраном ноутбука HP.
Я зробив усе можливе, щоб перерахувати повні рішення для вирішення проблеми чорного екрана ноутбука HP , яка з’являється в різних ситуаціях.
За оцінками, після застосування наданих перевірених рішень проблема, яка випадково чорніє, екран ноутбука HP більше не турбуватиме вас.
Уважно дотримуйтеся їх, щоб уникнути подальших проблем.
Сподіваюся, стаття спрацювала для вас, якщо у вас є запитання, коментарі чи пропозиції, не соромтеся поділитися ними з нами.
Удачі..!
Якщо проблема виникла після оновлення або після встановлення нової програми стороннього розробника, ви можете вирішити проблему, відновивши систему до попередньої версії. Ось як це зробити;
Крок 1: Відкрийте панель керування, а потім натисніть "Система та & Безпека"
Крок 2: Перейдіть до System > Захист системи < Відновлення системи
Крок 3. Виберіть на екрані точку відновлення, яку ви бажаєте використати, а потім дотримуйтеся вказівок на екрані, щоб завершити процес.
Екран може залишатися чорним, якщо є пошкоджений графічний драйвер або проблема з підсвічуванням РК-екрану. Щоб перевірити екран, підключіть зовнішній монітор і перезавантажте комп’ютер. Цей тест корисний, якщо екран чорний, але ви чуєте, що комп’ютер працює.
ПРИМІТКА:
Якщо у вас немає зовнішнього монітора, можливо, ви зможете переглянути зображення, перемкнувшись у режим низької роздільної здатності. Щоб змінити роздільну здатність, увімкніть комп’ютер, а потім натисніть клавішу f8. Якщо екран працює на рівні BIOS, відображається текстовий екран, і ви можете вибрати параметр Увімкнути відео з низькою роздільною здатністю. Якщо екран не працює на рівні BIOS, зверніться до авторизованого ремонтного центру.
Підключіть зовнішній монітор до ноутбука. Інструкції див. у розділі ПК HP – підключення монітора, проектора чи телевізора (Windows).
Якщо екран комп’ютера не відображається на зовнішньому моніторі, натискайте f4 або клавішу з цим символом  доки не відобразиться зображення екрана.
доки не відобразиться зображення екрана.
Якщо зображення відображається на зовнішньому моніторі, можливо, виник конфлікт графічного драйвера з РК-екраном ноутбука. Під’єднавши зовнішній монітор, перейдіть до служби підтримки клієнтів HP – завантаження програмного забезпечення та драйверів. Завантажте та інсталюйте найновіші драйвери графічної підсистеми та чіпсета для вашого комп’ютера. Якщо доступна оновлена версія BIOS, див. розділ Споживчі ноутбуки HP – Оновлення BIOS (базова система введення-виведення) (Windows) або ноутбуки HP для бізнесу – Оновлення BIOS (базова система введення-виведення) , щоб оновити BIOS.
Якщо після оновлення чіпсета, графічних драйверів і BIOS екран усе ще чорний, перейдіть до наступної процедури.
Якщо зображення не відображається на зовнішньому моніторі, можливо, РК-екран несправний. Зверніться до HP для отримання технічної допомоги або надішліть ноутбук для обслуговування.
Комп’ютер може не запускатися через проблему з жорстким диском. Щоб перевірити наявність проблем з жорстким диском, ви можете скористатися цими процедурами.
Коли ви намагаєтесь увімкнути комп’ютер, одним із попередніх тестів апаратного забезпечення є перевірка підключення жорсткого диска.
Якщо під час запуску тесту не вдається отримати доступ до жорсткого диска, тестування припиняється, і жодних додаткових дій виконувати не можна. Коли ви натискаєте кнопку живлення, світлодіоди можуть на мить світитися, а вентилятор може почати обертатися, але потім усі дії припиняються. Виймання та повторне встановлення жорсткого диска може відновити з’єднання та дати змогу виконати інші тести жорсткого диска.
ПРИМІТКА:
Цю проблему необхідно вирішити, перш ніж ви зможете завантажити BIOS або Windows і виконати будь-які інші тести.
Багато комп'ютерних проблем пов'язані з програмними збоями (або зниженням продуктивності) на жорсткому диску. Програма HP Hard Drive Self Test усуває програмні помилки на жорсткому диску, але не повідомляє про помилки. Після завершення тесту перезавантажте комп’ютер, щоб перевірити, чи тест усунув проблему, з якою ви зіткнулися.
Виконайте наведені нижче дії, щоб перевірити жорсткий диск на комп’ютері за допомогою самоперевірки жорсткого диска.
Підключіть адаптер змінного струму до комп’ютера.
Вимкніть комп'ютер і зачекайте 5 секунд.
Натисніть кнопку живлення, щоб запустити комп’ютер, а потім кілька разів натисніть клавішу f10, щоб увійти в меню налаштування BIOS.
Використовуйте клавіші зі стрілками ліворуч і стрілками праворуч, щоб переміщатися між пунктами меню, щоб знайти та вибрати параметр Самотестування основного жорсткого диска. Залежно від вашого BIOS, цей параметр можна знайти після Діагностики або Інструментів.
Виберіть «Самоперевірка основного жорсткого диска», а потім натисніть клавішу «введення», щоб розпочати перевірку.
ПРИМІТКА:
Точне формулювання для вашого конкретного BIOS може дещо відрізнятися.
Самоперевірка жорсткого диска виконує швидку перевірку за якою слідує комплексна перевірка. Під час кожного тесту у вікні відображається рядок стану та приблизний час до завершення.
Якщо будь-який тест не вдається, зверніться до служби підтримки HP, щоб отримати інструкції щодо замовлення жорсткого диска на заміну.
Якщо всі перевірки пройдені, жорсткий диск не пошкоджений. Перевірте наявність проблем з жорстким диском за допомогою HP PC Hardware Diagnostics.
HP PC Hardware Diagnostics надає кілька тестів для перевірки жорсткого диска вашого комп’ютера та підтвердження апаратних збоїв. Спочатку запустіть швидкий тест (дві-три хвилини). Якщо швидкий тест не виявив проблему, запустіть розширений тест (дві години або більше). Він може виконуватися один раз або циклічно, доки не станеться помилка.
ПРИМІТКА:
Щоб отримати інформацію про HP PC Hardware Diagnostics, включно з інструкціями щодо встановлення останньої версії, перегляньте статтю Комп’ютери HP – Перевірка апаратних збоїв у Windows 10.
Утримуйте кнопку живлення принаймні п’ять секунд, щоб вимкнути комп’ютер.
Увімкніть комп’ютер і негайно натискайте esc кілька разів, приблизно раз на секунду. Коли з’явиться меню, натисніть клавішу f2.
У головному меню натисніть Тестування компонентів.
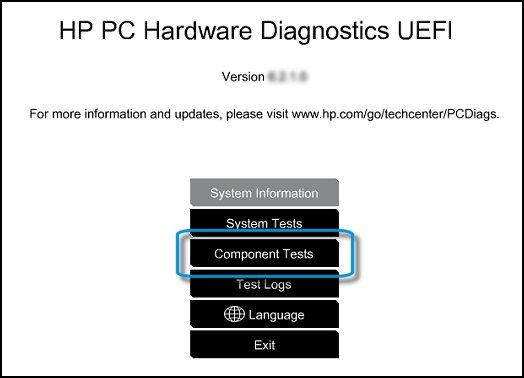
У меню Тестування компонентів клацніть Сховище > Швидкий тест.
Натисніть Запустити один раз. Починається швидкий тест.
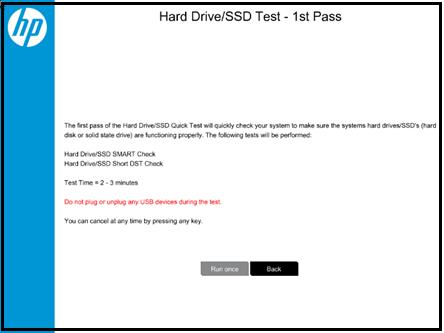
Якщо комп’ютер має більше одного жорсткого диска, виберіть диск для перевірки. Щоб перевірити всі жорсткі диски, виберіть Перевірити всі жорсткі диски.
Після завершення тесту на екрані відображаються результати. Результати тестування також доступні в Журналах тестування в головному меню.
Якщо жорсткий диск пройшов швидкий тест, але проблема з жорстким диском все ще є, запустіть розширений тест. Цей тест включає перевірку SMART, короткий літній час, оптимізований літній час і довгий літній час. Щоб запустити ці тести окремо, виберіть їх у меню Тестування пам’яті .
Якщо жорсткий диск не пройшов перевірку, натисніть Усунення несправностей.
Дотримуйтеся вказівок на екрані, щоб спробувати вирішити проблему, а потім натисніть Так.
Якщо проблему не вирішено, натисніть Так, щоб зв’язатися зі службою підтримки клієнтів HP.
Запишіть або скопіюйте ідентифікатор помилки (24-значний код) та ідентифікатор продукту, коли ви звертатиметеся до служби підтримки клієнтів HP. Інформація також доступна в журналах тестування в головному меню.
Якщо ваш комп’ютер підключено до Інтернету, натисніть ДАЛІ, щоб перейти на веб-сайт служби підтримки клієнтів HP. Якщо ваш комп’ютер у режимі офлайн, за допомогою мобільного пристрою відскануйте наданий QR-код, щоб отримати доступ до служби підтримки клієнтів HP.
Дізнайтеся, як експортувати нотатки в Apple Notes як PDF на будь-якому пристрої. Це просто та зручно.
Як виправити помилку показу екрана в Google Meet, що робити, якщо ви не ділитеся екраном у Google Meet? Не хвилюйтеся, у вас є багато способів виправити помилку, пов’язану з неможливістю поділитися екраном
Дізнайтеся, як легко налаштувати мобільну точку доступу на ПК з Windows 11, щоб підключати мобільні пристрої до Wi-Fi.
Дізнайтеся, як ефективно використовувати <strong>диспетчер облікових даних</strong> у Windows 11 для керування паролями та обліковими записами.
Якщо ви зіткнулися з помилкою 1726 через помилку віддаленого виклику процедури в команді DISM, спробуйте обійти її, щоб вирішити її та працювати з легкістю.
Дізнайтеся, як увімкнути просторовий звук у Windows 11 за допомогою нашого покрокового посібника. Активуйте 3D-аудіо з легкістю!
Отримання повідомлення про помилку друку у вашій системі Windows 10, тоді дотримуйтеся виправлень, наведених у статті, і налаштуйте свій принтер на правильний шлях…
Ви можете легко повернутися до своїх зустрічей, якщо запишете їх. Ось як записати та відтворити запис Microsoft Teams для наступної зустрічі.
Коли ви відкриваєте файл або клацаєте посилання, ваш пристрій Android вибирає програму за умовчанням, щоб відкрити його. Ви можете скинути стандартні програми на Android за допомогою цього посібника.
ВИПРАВЛЕНО: помилка сертифіката Entitlement.diagnostics.office.com



![[ВИПРАВЛЕНО] Помилка 1726: Помилка виклику віддаленої процедури в Windows 10/8.1/8 [ВИПРАВЛЕНО] Помилка 1726: Помилка виклику віддаленої процедури в Windows 10/8.1/8](https://img2.luckytemplates.com/resources1/images2/image-3227-0408150324569.png)
![Як увімкнути просторовий звук у Windows 11? [3 способи] Як увімкнути просторовий звук у Windows 11? [3 способи]](https://img2.luckytemplates.com/resources1/c42/image-171-1001202747603.png)
![[100% вирішено] Як виправити повідомлення «Помилка друку» у Windows 10? [100% вирішено] Як виправити повідомлення «Помилка друку» у Windows 10?](https://img2.luckytemplates.com/resources1/images2/image-9322-0408150406327.png)


