Як експортувати нотатки в Apple Notes як PDF на будь-якому пристрої

Дізнайтеся, як експортувати нотатки в Apple Notes як PDF на будь-якому пристрої. Це просто та зручно.
Google Assistant , мабуть, найкращий цифровий голосовий помічник на основі AI. І з найбільшою часткою ринку завдяки своїй повсюдності на платформі Android і численним сервісам, таким як Android Auto. Однак деякі користувачі повідомили про певну помилку, яка повідомляє їм, що Google Assistant недоступний на цьому пристрої. Якщо ви серед них, ви можете знайти швидке рішення нижче.
Зміст:
Чому Google Assistant недоступний на моєму пристрої?
Є кілька причин, чому користувачі отримують цю помилку, коли намагаються використовувати Google Assistant на своїх пристроях Android. Звичайно, є певні обмеження щодо характеристик пристрою та загальної підтримки служб Google.
Ось системні вимоги для Google Assistant:
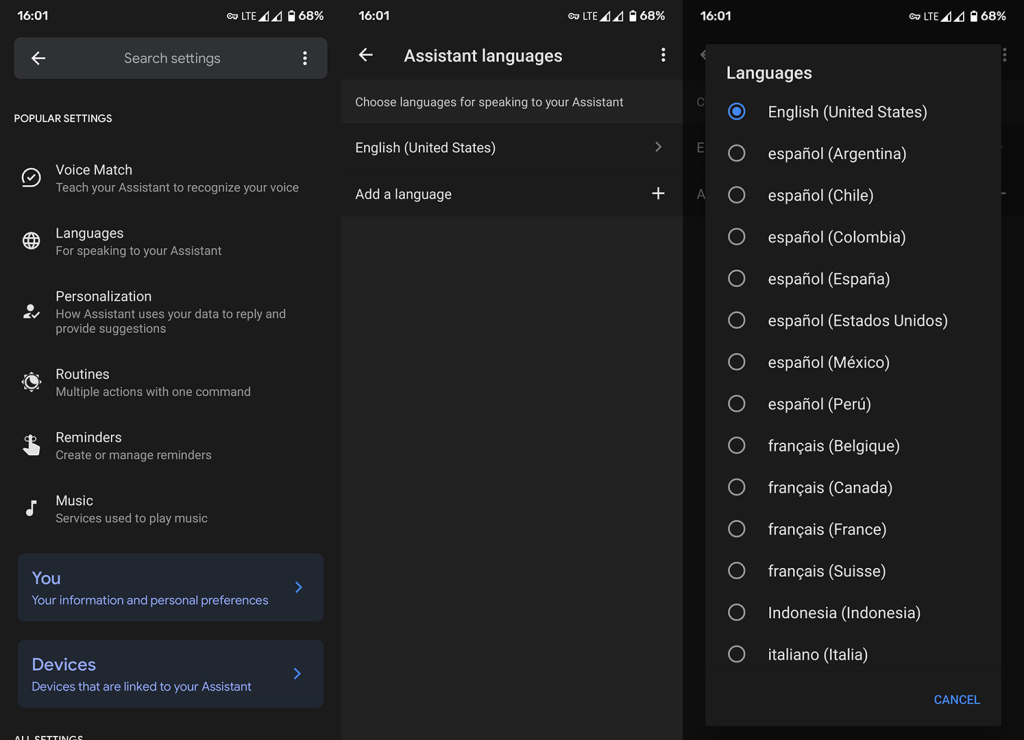
Крім того, якщо ви використовуєте спеціальну ПЗУ із завантаженими службами Google Play, іноді Асистент не працюватиме. Особливо це стосується пристроїв Huawei та Xiaomi з китайськими ПЗУ. Отже, наведені нижче дії стосуються лише стандартних офіційних ПЗУ.
Рішення 1. Переконайтеся, що Google Assistant увімкнено
По-перше, один раз перезавантажте пристрій. Може бути тимчасова зупинка під рукою, і вона вирішується після перезапуску пристрою. Якщо це не допомогло, спочатку переконайтеся, що Google Assistant увімкнено.
У більшості випадків Google Assistant ініціалізується та налаштовується під час першого запуску. Однак якщо ви випадково відмовилися від деяких умов ліцензії, Google Assistant не працюватиме.
Отже, ось як увімкнути Google Assistant на своєму пристрої:
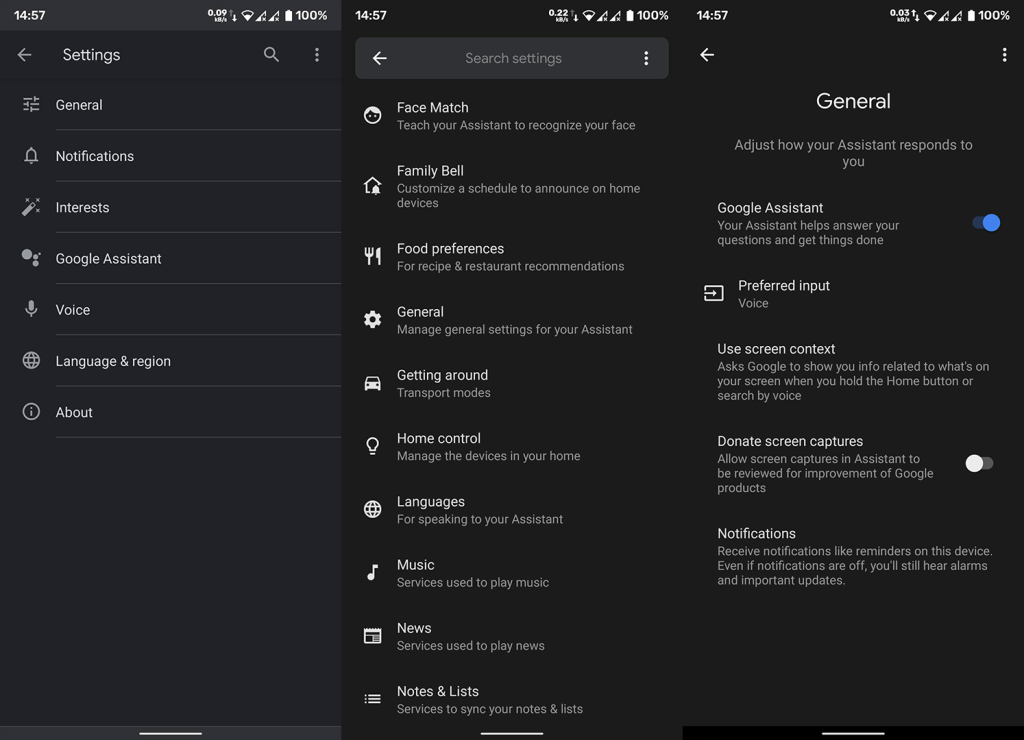
Якщо ви все ще отримуєте помилку Google Assistant is not available on this device і у вас є смартфон Samsung, вимкніть Bixby.
Рішення 2. Вимкніть Bixby або альтернативних помічників
Якщо ви користуєтеся телефоном Samsung, рекомендуємо вимкнути Bixby і вибрати Google Assistant як параметр за умовчанням. Таким чином ви не тільки вирішите можливі проблеми, але й отримаєте додаткову фізичну кнопку запуску для використання з Google Assistant замість нестандартного Bixby.
Виконайте такі дії, щоб вимкнути Bixby на своєму пристрої:
Рішення 3. Перевірте налаштування програми за умовчанням
Інша річ, яку ви повинні перевірити в локальних налаштуваннях, це налаштування голосового помічника за замовчуванням і Допомога та голосове введення. Щоб Google Assistant працював належним чином, обидва параметри мають бути встановлені на Google.
Зважаючи на це, ось де можна знайти та змінити вищезазначені налаштування на своєму пристрої Android:
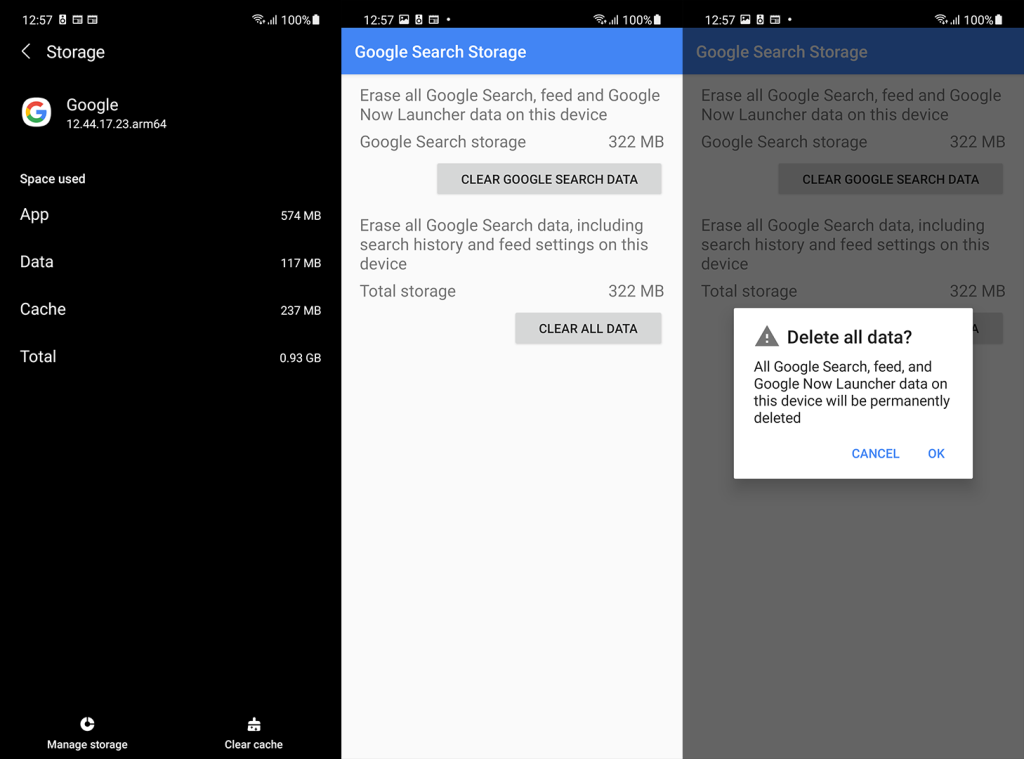
Рішення 4. Очистіть кеш і дані з програми Google
Якщо ви все ще застрягли з тією самою помилкою, а підказка говорить, що Google Assistant недоступний на вашому пристрої, радимо очистити кеш і дані з програми Google і налаштувати все з нуля.
Дотримуйтеся цих інструкцій, щоб очистити кеш і дані з програми Google:
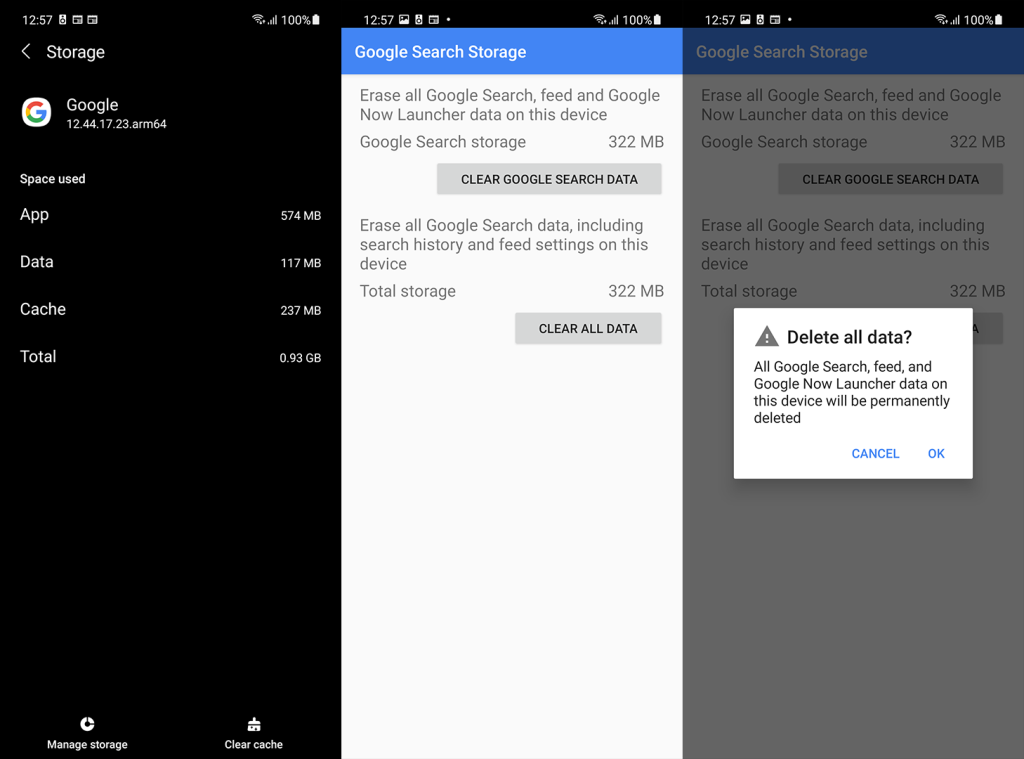
Рішення 5. Видаліть оновлення з програми Google
Крім того, ви можете видалити оновлення з програми Google і повністю скинути налаштування програми. Оскільки програма Google є попередньо встановленою системною програмою на більшості пристроїв Android, ви не зможете видалити її повністю. Що ви можете зробити, це видалити оновлення (скинути його до стандартної версії) і оновити його знову. Сподіваємось, це усуне помилку.
Дотримуйтеся цих інструкцій, щоб видалити оновлення з програми Google на Android:
Рішення 6. Залиште програму бета-тестування
Нарешті, якщо ви берете участь у програмі бета-тестування програми Google, радимо залишити її. Хоча бета-версії досить стабільні, вони не такі стабільні, як публічні. Можливо, виникла помилка «Google Асистент недоступний на цьому пристрої».
Ви можете залишити програму бета-тестування для програми Google у магазині Google Play. Просто знайдіть програму Google, прокрутіть униз і торкніться «Вийти» в розділі «Ви бета-тестер».
Ви також можете скинути налаштування пристрою до заводських, хоча ми не можемо з упевненістю сказати, що це допоможе. Якщо ви все ще отримуєте помилку Google Assistant недоступний на цьому пристрої, повідомте про проблему в довідку Google тут .
І на цій ноті ми можемо завершити цю статтю. Дякуємо за прочитання та, якщо у вас виникли запитання чи пропозиції, обов’язково повідомте нам у розділі коментарів нижче. Ми з нетерпінням чекаємо на вашу думку тут, у Facebook або .
Примітка редактора: ця стаття була вперше опублікована в травні 2020 року. Ми оновили її для свіжості та точності.
Дізнайтеся, як експортувати нотатки в Apple Notes як PDF на будь-якому пристрої. Це просто та зручно.
Як виправити помилку показу екрана в Google Meet, що робити, якщо ви не ділитеся екраном у Google Meet? Не хвилюйтеся, у вас є багато способів виправити помилку, пов’язану з неможливістю поділитися екраном
Дізнайтеся, як легко налаштувати мобільну точку доступу на ПК з Windows 11, щоб підключати мобільні пристрої до Wi-Fi.
Дізнайтеся, як ефективно використовувати <strong>диспетчер облікових даних</strong> у Windows 11 для керування паролями та обліковими записами.
Якщо ви зіткнулися з помилкою 1726 через помилку віддаленого виклику процедури в команді DISM, спробуйте обійти її, щоб вирішити її та працювати з легкістю.
Дізнайтеся, як увімкнути просторовий звук у Windows 11 за допомогою нашого покрокового посібника. Активуйте 3D-аудіо з легкістю!
Отримання повідомлення про помилку друку у вашій системі Windows 10, тоді дотримуйтеся виправлень, наведених у статті, і налаштуйте свій принтер на правильний шлях…
Ви можете легко повернутися до своїх зустрічей, якщо запишете їх. Ось як записати та відтворити запис Microsoft Teams для наступної зустрічі.
Коли ви відкриваєте файл або клацаєте посилання, ваш пристрій Android вибирає програму за умовчанням, щоб відкрити його. Ви можете скинути стандартні програми на Android за допомогою цього посібника.
ВИПРАВЛЕНО: помилка сертифіката Entitlement.diagnostics.office.com



![[ВИПРАВЛЕНО] Помилка 1726: Помилка виклику віддаленої процедури в Windows 10/8.1/8 [ВИПРАВЛЕНО] Помилка 1726: Помилка виклику віддаленої процедури в Windows 10/8.1/8](https://img2.luckytemplates.com/resources1/images2/image-3227-0408150324569.png)
![Як увімкнути просторовий звук у Windows 11? [3 способи] Як увімкнути просторовий звук у Windows 11? [3 способи]](https://img2.luckytemplates.com/resources1/c42/image-171-1001202747603.png)
![[100% вирішено] Як виправити повідомлення «Помилка друку» у Windows 10? [100% вирішено] Як виправити повідомлення «Помилка друку» у Windows 10?](https://img2.luckytemplates.com/resources1/images2/image-9322-0408150406327.png)


