Як експортувати нотатки в Apple Notes як PDF на будь-якому пристрої

Дізнайтеся, як експортувати нотатки в Apple Notes як PDF на будь-якому пристрої. Це просто та зручно.
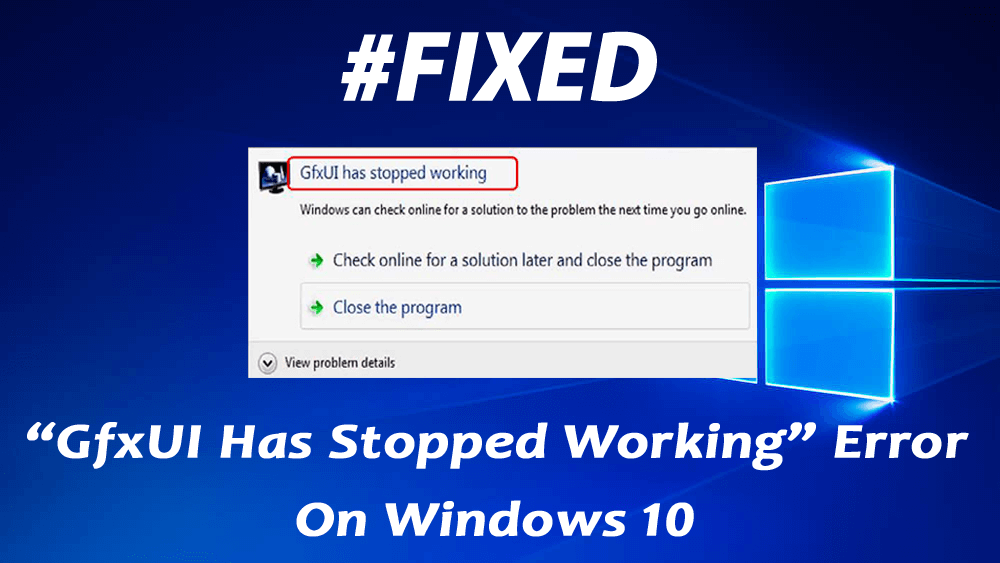
Підсумок: якщо ви отримуєте повідомлення про помилку GfxUI перестав працювати на ПК/ноутбуці з Windows 10 , то ця стаття буде дуже корисною для вас. У його статті я збираюся поділитися кількома корисними прийомами, щоб вирішити цю проблему. Отже, продовжуйте читати це до кінця.
Помилка « GfxUI перестав працювати » на комп’ютері Windows пов’язана з Gfxui.exe. Це законний файл Intel, який містить компонент Intel Graphics Properties.
Отже, ця помилка може бути проблемою драйвера відеокарти Intel або у вашій системі можуть бути інші проблеми. Якою б не була причина, у цій статті ви знайдете рішення для усунення цієї помилки.
Але перш ніж перейти безпосередньо до виправлень, спочатку вам потрібно знати про GfxUI та причини появи цієї помилки на вашому ПК.
Що таке GfxUI?
Виконуваний файл GfxUI.exe є компонентом Intel Onboard High Definition Video від Intel Corporation . GfxUI — це файл драйвера, який керує графічним інтерфейсом користувача (GUI) Windows для вбудованого графічного адаптера Intel High Definition.
GfxUI не є компонентом Windows, а частиною Intel Graphics Properties. Він відіграє важливу роль у графічних властивостях Intel. GfxUI є важливим файлом, і його основна функція полягає в тому, щоб керувати драйвером графічного адаптера.
Збій GfxUI може бути серйозною проблемою для вашої системи, і її слід усунути якомога швидше.
Коли GfxUI зазнає збою, ви побачите повідомлення про помилку GfxUI перестав працювати . Але коли це повідомлення про помилку з’являється на екрані комп’ютера, воно зазвичай не дає багато інформації про помилку.
Причини помилки GfxUI Stops Working
Існує декілька причин, через які GfxUI не працює . Знання причин появи цього повідомлення про помилку GfxUI припинив роботу, допоможе вам вирішити проблему, не витрачаючи час.
Ось причини цієї помилки –
Тепер ви знаєте причини повідомлення про помилку GfxUI на комп’ютері з Windows 10. Отже, давайте спробуємо наведені рішення, щоб виправити помилку GfxUI.exe не працює на ПК з Windows 10 .
Як ви можете виправити помилку GfxUI Stopped Working?
Зміст
Рішення 1. Увімкніть Microsoft .NET Framework 3.5
Увімкніть Microsoft .NET Framework 3.5, щоб усунути помилку GfxUI зупинив роботу на комп’ютері з Windows 10. Для цього просто виконайте наведені нижче дії.
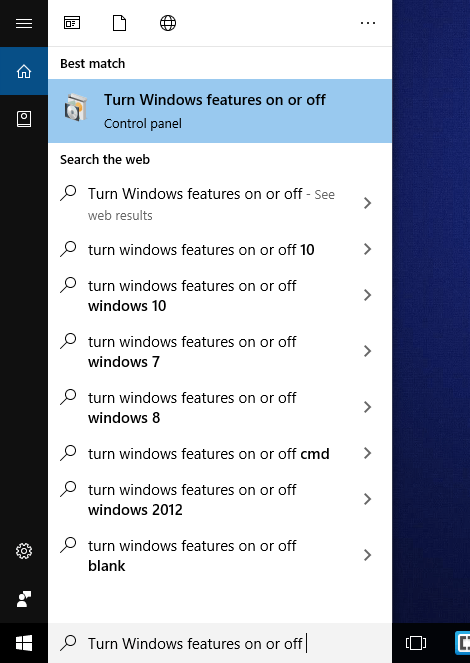
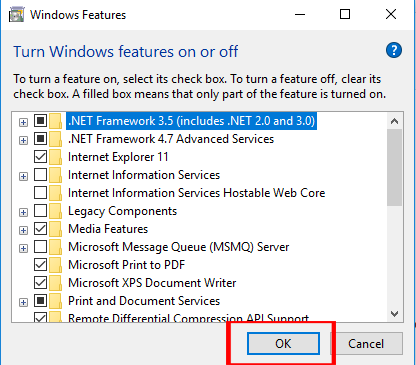
Після перезавантаження комп’ютера перевірте, чи виправлено помилку GfxUI.exe . Якщо помилка не зникає, потрібно перевстановити Microsoft .NET Framework 3.5.
Рішення 2: переінсталюйте .NET Framework і Microsoft Visual C++ Redistributable
Порушена інсталяція Microsoft .NET Framework і Microsoft Visual C++ може спричинити помилку GfxUI.exe перестав працювати в системі Windows 10 . Цю проблему можна вирішити, перевстановивши компоненти Microsoft Visual C++ і .NET Framework.
Щоб видалити та повторно інсталювати компоненти, дотримуйтеся наведених інструкцій:
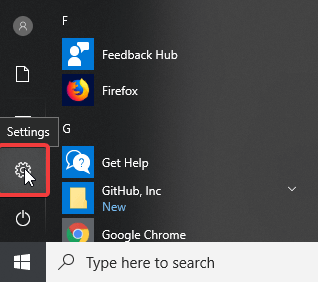
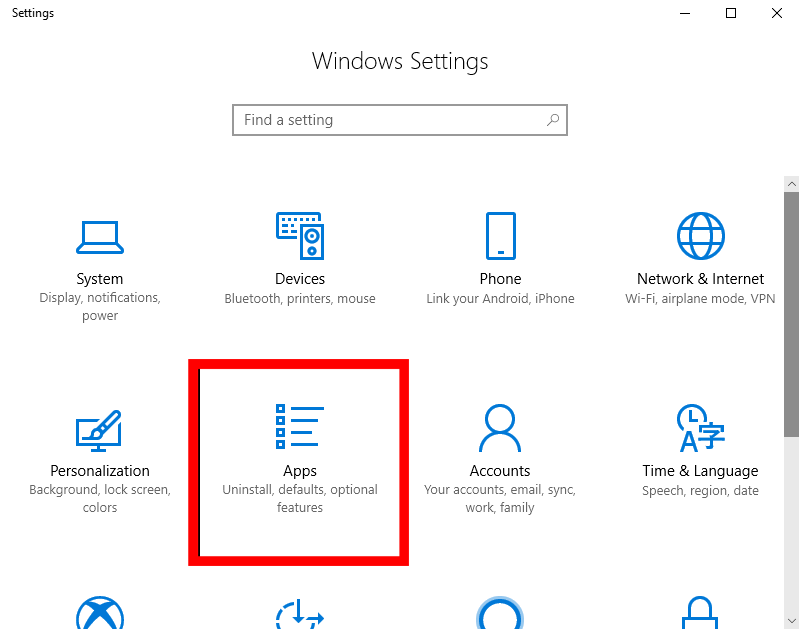
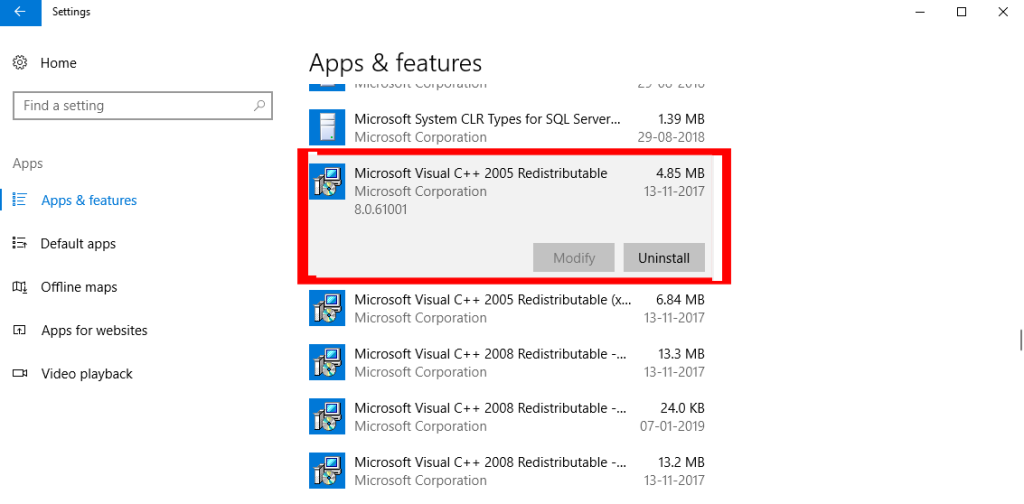
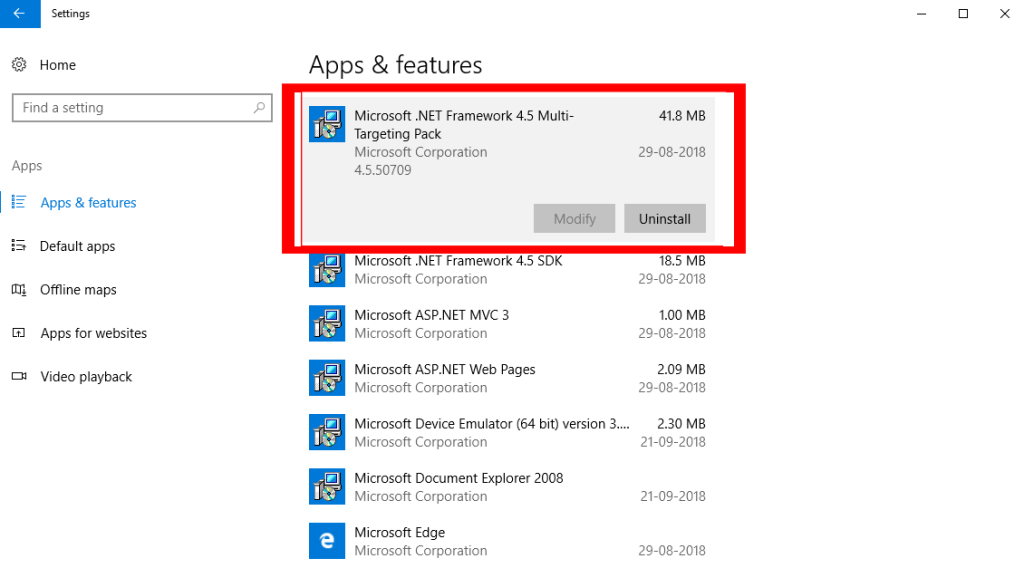
Рішення 3: оновіть драйвер відеокарти Intel
Застарілий драйвер є поважною причиною помилки GfxUI.exe не працює . Оновлення накопичувачів відеокарти Intel — найкращий спосіб виправити помилку GfxUI на комп’ютерах з Windows 10 .
Драйвер графічної карти важливий для системи, оскільки він діє як засіб зв’язку між комп’ютерами та графікою. Надзвичайно важливо постійно оновлювати драйвери, щоб уникнути проблем із драйверами на комп’ютерах .
Виконайте наведені нижче методи, щоб оновити драйвер:
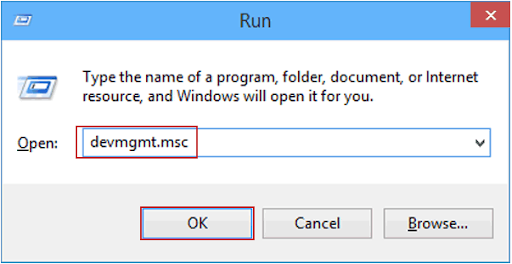
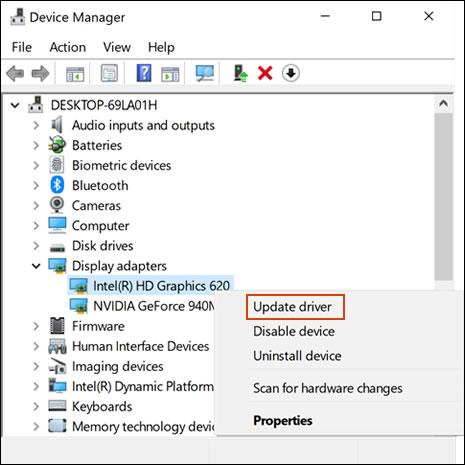
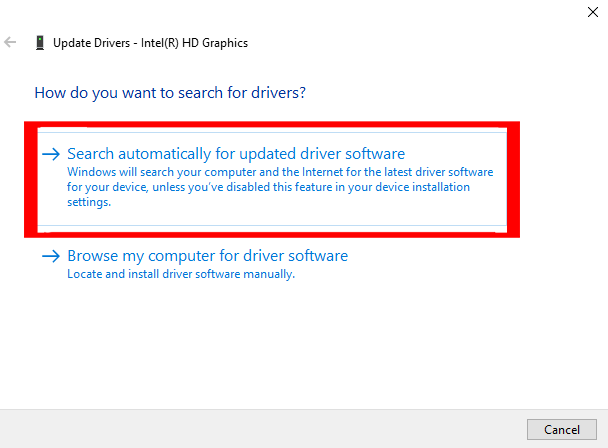
Якщо ви не хочете застосовувати цей ручний метод, ви можете спробувати ще більш просте рішення.
Спробуйте Driver Easy , щоб легко оновити драйвер. Цей інструмент сканує ваш комп'ютер і автоматично оновлює всі системні драйвери, драйвери відеокарти.
Отримайте драйвер, щоб автоматично оновлювати драйвери
Рішення 4: переінсталюйте драйвер відеокарти Intel
Якщо оновлення графічного драйвера не допомогло вам виправити помилку GfxUI has stopped working на ПК/ноутбуці з Windows 10 , виконайте чисту установку драйвера відеокарти Intel.
Для цього виконайте такі дії:
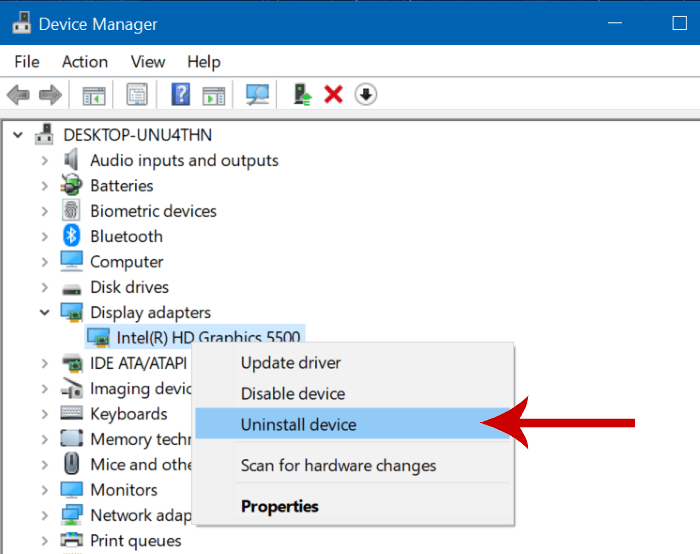
Після успішного встановлення драйвера графічної карти Intel перевірте, чи не виникає помилка GfxUI.exe на комп’ютері з Windows 10 .
Рішення 5: видаліть LogMeIn зі свого комп’ютера
Якщо на вашому комп’ютері встановлено LogMeIn, на вашому комп’ютері може з’явитися повідомлення про помилку GfxUI перестав працювати . Це інструмент віддаленого робочого столу, який використовується для віддаленого підключення до іншого комп’ютера.
Щоб виправити помилку GfxUI , вам потрібно видалити цей інструмент зі свого комп’ютера. Виконайте такі методи, щоб видалити LogMeIn:
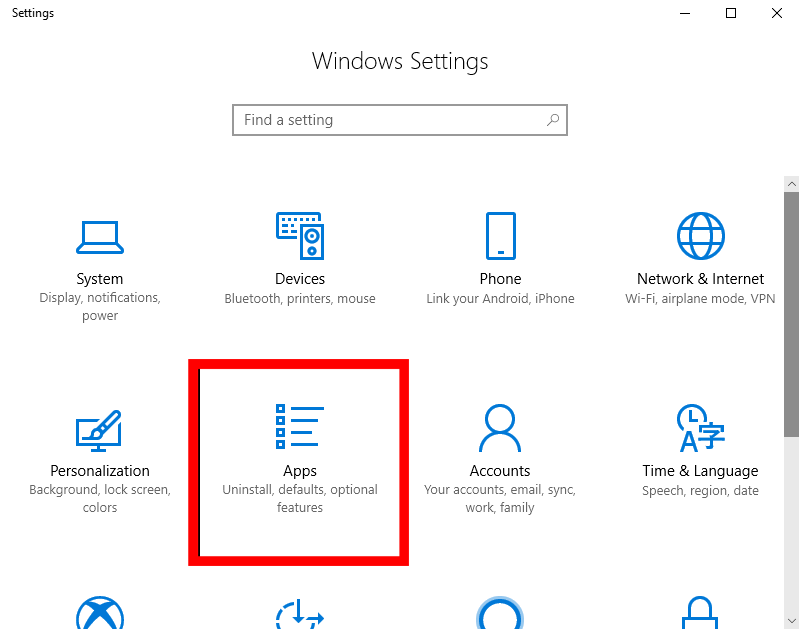
Після видалення LogMeIn перезавантажте комп’ютер і перевірте, чи вирішено помилку GfxUI .
Іноді видалення програм вручну з комп’ютера не видаляє їх повністю, а в системі залишаються деякі записи реєстру або непотрібні файли. І це створює проблеми під час перевстановлення програм.
Тому я пропоную вам скористатися стороннім інструментом видалення, оскільки він допоможе повністю видалити програми чи інструменти з вашої системи.
Отримайте Revo Uninstaller, щоб повністю видалити програму з вашої системи
Просте рішення для вирішення проблеми «GfxUI перестав працювати» у Windows 10
Якщо згадані вище рішення не допомогли вам виправити помилку GfxUI не працює , ви можете скористатися простим рішенням. Спробуйте PC Repair Tool , щоб виправити помилку GfxUI.exe на комп’ютері з Windows 10 .
Це дуже просунутий інструмент із великою кількістю функцій. Цей інструмент виправляє помилки ПК та проблеми, такі як DLL, BSOD, оновлення, реєстр, оновлення, помилки гри, виправляє пошкоджені файли та багато іншого.
Він також оптимізує ваш ПК, щоб покращити швидкість і продуктивність вашого комп’ютера, а також забезпечує його безпеку.
Отримайте PC Repair Tool, щоб виправити помилку GfxUI Not Working
Висновок
Отже, наприкінці цієї статті ви тепер знаєте про рішення для вирішення проблеми GfxUI перестав працювати з помилкою Windows . Щоб вирішити цю проблему, виконайте всі дії, зазначені в цій статті.
Я зробив усе можливе, щоб надати вам ефективні та прості рішення для виправлення помилки GfxUI на вашому ПК з Windows . Сподіваюся, рішення, згадані в цій статті, допоможуть вам позбутися помилки GfxUI.exe .
Чи знайшли цю статтю корисною та інформативною? Якщо так, то не соромтеся поділитися ним із друзями чи колегами та збільшити нашу читацьку аудиторію.
Дізнайтеся, як експортувати нотатки в Apple Notes як PDF на будь-якому пристрої. Це просто та зручно.
Як виправити помилку показу екрана в Google Meet, що робити, якщо ви не ділитеся екраном у Google Meet? Не хвилюйтеся, у вас є багато способів виправити помилку, пов’язану з неможливістю поділитися екраном
Дізнайтеся, як легко налаштувати мобільну точку доступу на ПК з Windows 11, щоб підключати мобільні пристрої до Wi-Fi.
Дізнайтеся, як ефективно використовувати <strong>диспетчер облікових даних</strong> у Windows 11 для керування паролями та обліковими записами.
Якщо ви зіткнулися з помилкою 1726 через помилку віддаленого виклику процедури в команді DISM, спробуйте обійти її, щоб вирішити її та працювати з легкістю.
Дізнайтеся, як увімкнути просторовий звук у Windows 11 за допомогою нашого покрокового посібника. Активуйте 3D-аудіо з легкістю!
Отримання повідомлення про помилку друку у вашій системі Windows 10, тоді дотримуйтеся виправлень, наведених у статті, і налаштуйте свій принтер на правильний шлях…
Ви можете легко повернутися до своїх зустрічей, якщо запишете їх. Ось як записати та відтворити запис Microsoft Teams для наступної зустрічі.
Коли ви відкриваєте файл або клацаєте посилання, ваш пристрій Android вибирає програму за умовчанням, щоб відкрити його. Ви можете скинути стандартні програми на Android за допомогою цього посібника.
ВИПРАВЛЕНО: помилка сертифіката Entitlement.diagnostics.office.com



![[ВИПРАВЛЕНО] Помилка 1726: Помилка виклику віддаленої процедури в Windows 10/8.1/8 [ВИПРАВЛЕНО] Помилка 1726: Помилка виклику віддаленої процедури в Windows 10/8.1/8](https://img2.luckytemplates.com/resources1/images2/image-3227-0408150324569.png)
![Як увімкнути просторовий звук у Windows 11? [3 способи] Як увімкнути просторовий звук у Windows 11? [3 способи]](https://img2.luckytemplates.com/resources1/c42/image-171-1001202747603.png)
![[100% вирішено] Як виправити повідомлення «Помилка друку» у Windows 10? [100% вирішено] Як виправити повідомлення «Помилка друку» у Windows 10?](https://img2.luckytemplates.com/resources1/images2/image-9322-0408150406327.png)


