Як експортувати нотатки в Apple Notes як PDF на будь-якому пристрої

Дізнайтеся, як експортувати нотатки в Apple Notes як PDF на будь-якому пристрої. Це просто та зручно.

Якщо ви любитель комп’ютерів, то ви повинні знати про те, що більшість проблем з комп’ютером виникають через пошкодження системних файлів або пошкоджених системних файлів.
Якщо ваші функції Windows не працюють належним чином, Windows аварійно завершує роботу або ваша інсталяція Windows 10 пошкоджується, це означає, що, швидше за все, ви маєте справу з пошкодженими системними файлами в Windows 10.
Іноді через пошкодження системних файлів починають виникати різні проблеми з комп'ютером і проблеми з нестабільністю .
Що ж, це дуже дратує, і, на щастя, є рішення, які працюють для вас, щоб виправити пошкоджені системні файли Windows 10 .
Просто прочитайте статтю та виконайте наведені рішення одне за одним, щоб відновити Windows 10.
Що ви маєте на увазі під пошкодженими файлами?
Пошкоджені системні файли – це комп’ютерні файли, які є упередженими або перестають відповідати під час спроби отримати до них доступ безпосередньо з ПК чи іншої програми. І є кілька причин, відповідальних за пошкодження файлів Windows 10 , які ми вирішимо пізніше.
Але спочатку вам потрібно дізнатися, що таке пошкодження даних і як це відбувається ?
Пошкодження даних — це помилки в комп’ютерних даних, які з’являються під час читання, запису, зберігання, передачі чи обробки та вносять несподівані зміни до вихідних даних.
Існують різні причини, відповідальні за пошкодження даних, і зараження вірусами/шкідливим програмним забезпеченням є найпоширенішим.
А коли файли даних пошкоджені, можуть виникнути несподівані проблеми, як-от збій системи, незначна втрата даних. Щоб визначити, чи файл пошкоджено, чи не намагатися його відкривати, якщо з’явиться повідомлення про помилку « Файл, до якого ви намагаєтеся отримати доступ, пошкоджено», це означає, що файл пошкоджено.
Може статися, що файл може не відкритися або може відкритися з деякими пошкодженими даними, або в деяких випадках файл повністю пошкоджений, і документ стає марним.
Як файли пошкоджуються?
Деякі з найпоширеніших причин пошкодження файлової системи:
Отже, це деякі з поширених причин, що призводять до пошкодження системного файлу Windows 10.
Як виправити пошкоджені файли Windows 10?
Рішення 1 – запустіть інструмент SFC
Це найкраще рішення, яке я часто рекомендую для відновлення системних файлів Windows. Спробуйте запустити ( перевірку системних файлів) вбудований інструмент SFC, щоб виправити пошкоджені файли Windows 10.
Щоб запустити команду SFC, виконайте такі дії:
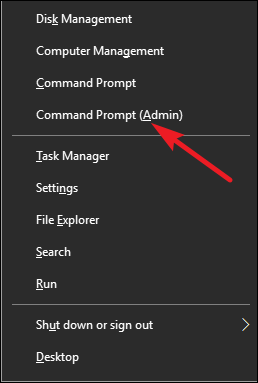
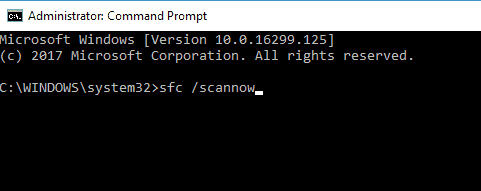
І коли процес відновлення буде завершено, з’явиться повідомлення перевірки, чи захист ресурсів Windows не знайшов жодних порушень цілісності. Це означає, що системні файли не пошкоджено.
Що ж, у багатьох випадках виявляється, що вбудовані інструменти SFC не завжди виправляють пошкоджені або відсутні файли, тому варто спробувати інші рішення.
Іноді Захист ресурсів Windows не може виконати потрібну операцію також з’являється повідомлення.
У цьому випадку спробуйте виконати перевірку системних файлів у безпечному режимі та переконайтеся, що папки PendingDeletes і PendingRenames знаходяться в папці %WinDir%\WinSxS\Temp.
Якщо ви хочете переглянути журнал SFC, виконайте такі дії:
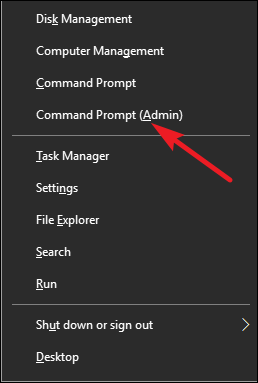
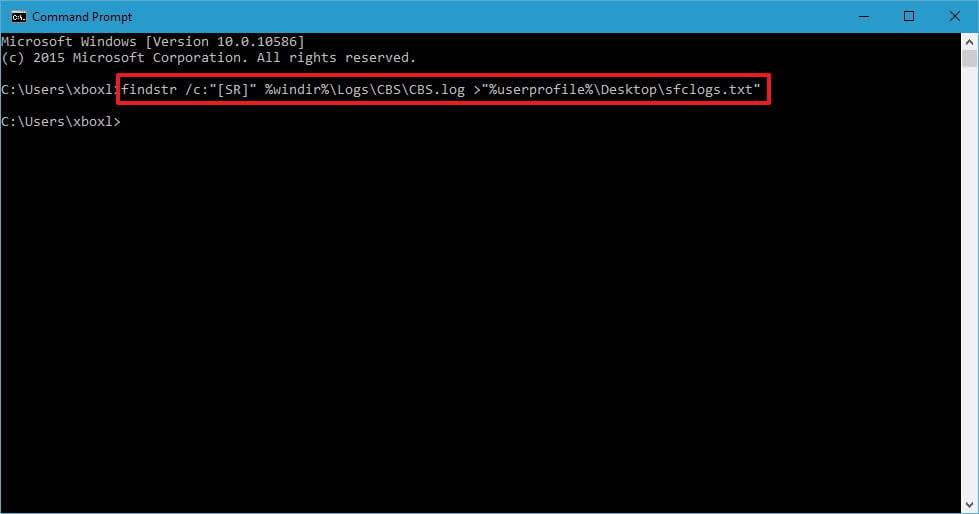
Примітка : файл журналу містить інформацію, пов’язану лише зі скануванням SFC, виконаним у Windows.
Рішення 2. Запустіть інструмент DISM
Якщо сканування SFC не працює для вас, тут пропонується спробувати запустити інструмент DISM. DISM (Deployment Image & Servicing Management tool) і використовується для вирішення проблем з пошкодженням, які сканування SFC не вирішує.
Подібно до інструменту SFC, DISM є інструментом командного рядка, який використовується для відновлення системних файлів. Щоб запустити його, виконайте наведені нижче дії.
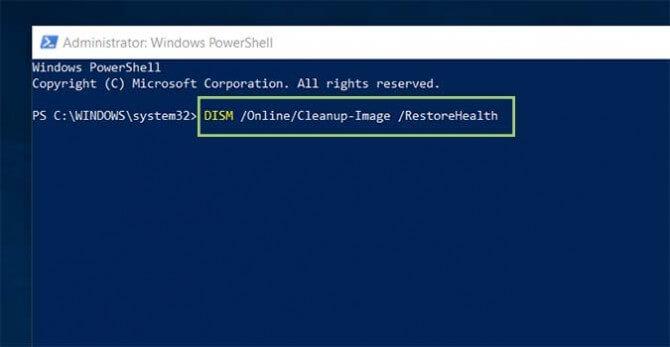
Після завершення процесу сканування інструментом DISM перезавантажте комп’ютер і перевірте, чи відновлено пошкоджені файли Windows 10 чи ні.
Але якщо проблема не зникне, спробуйте знову запустити сканування SFC.
Рішення 3. Запустіть SFC у безпечному режимі
Якщо обидва наведені вище рішення не працюють для вас, спробуйте запустити інструмент SFC із безпечного режиму.
Запуск інструменту з безпечного режиму є ретрансляційним, оскільки завантаження Windows 10 у безпечному режимі використовує лише драйвери та програми за замовчуванням і дозволяє уникнути можливого втручання програм сторонніх розробників.
Щоб увійти в безпечний режим у Windows 10, виконайте такі дії:
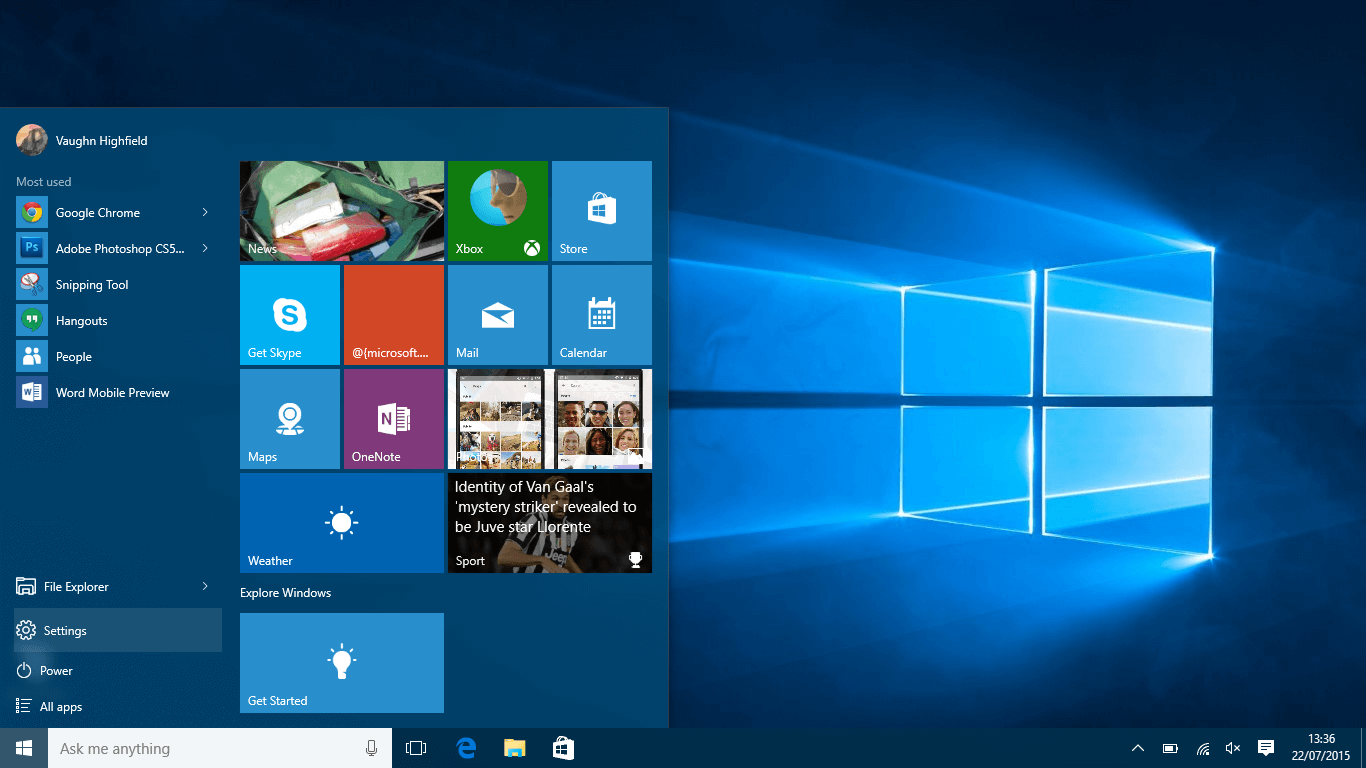
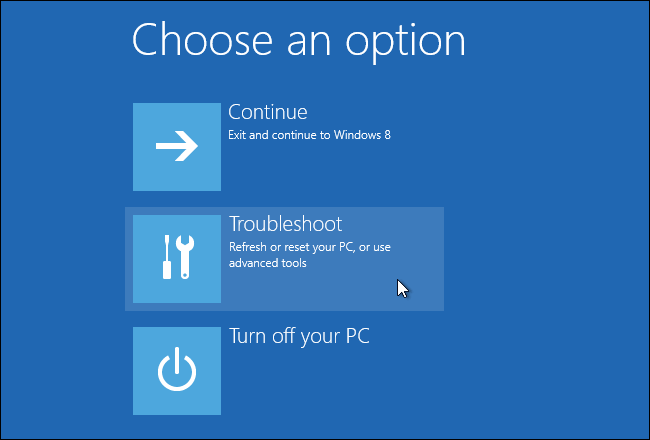

Коли запуститься безпечний режим , виконайте кроки, наведені в Рішенні 1, щоб запустити сканування SFC і перевірити, чи це відновлює пошкоджені файли Windows 10.
Рішення 4 – Замініть файли вручну
Якщо все ще боретеся з пошкодженими системними файлами Windows 10, то тут вам потрібно спробувати замінити їх вручну. Що ж, це дуже просунутий процес, тому уважно виконуйте кроки.
Спершу відкрийте файл журналу SFC і перевірте, які пошкоджені файли не можна виправити. Я вже обговорював, як переглянути файл журналу SFC у рішенні 1, тому дотримуйтеся наведених вище інструкцій.
Оскільки, знайшовши пошкоджений файл, перенесіть файл справної версії з іншого комп’ютера на свій.
Переконайтеся, що на обох комп’ютерах використовується одна версія Windows 10.
Виконайте кроки, щоб замінити пошкоджений файл вручну.
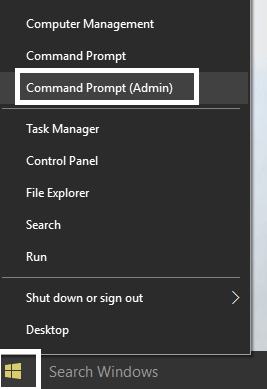
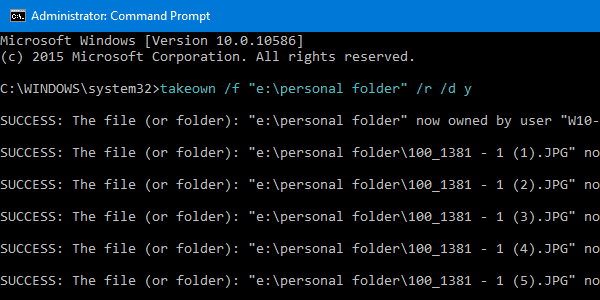
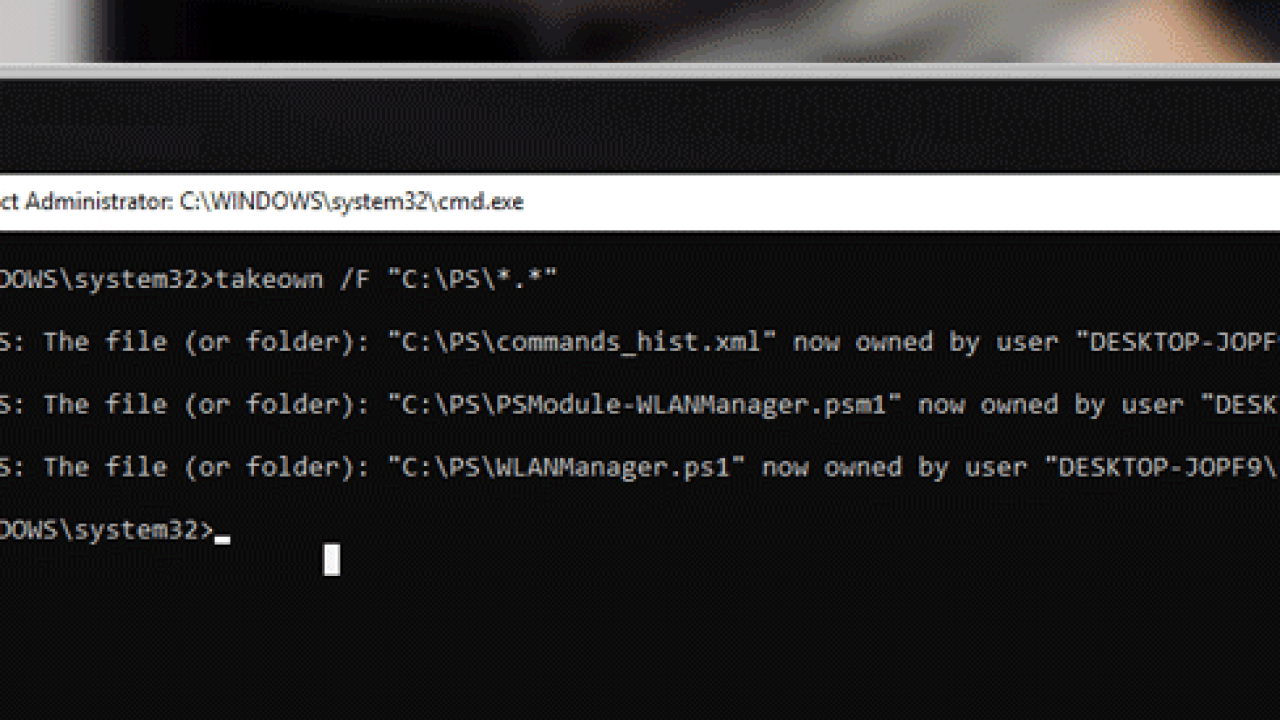
І оскільки всі пошкоджені файли замінено > запустіть команду SFC/verifyonly , щоб перевірити, чи проблему з пошкодженими файлами вирішено.
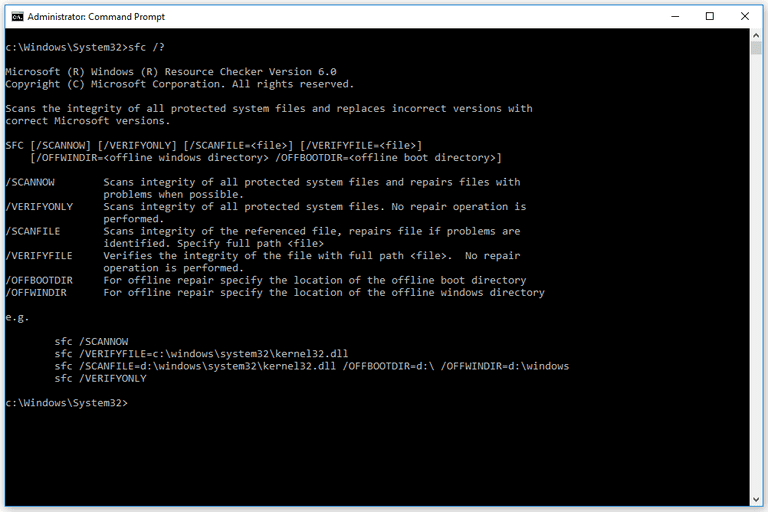
Що ж, це дуже просунуте рішення, але воно також досить складне, тому обов’язково прочитайте його кілька разів і уважно виконуйте кроки.
Я сподіваюся, що це допоможе вам виправити пошкоджені файли Windows 10 і відновити Windows 10, але якщо ні, скористайтеся найкращим рішенням.
Рішення 5 – Виконайте відновлення системи
Якщо ви все ще не можете виправити пошкоджені файли Windows 10, спробуйте виконати відновлення системи, щоб відновити систему до попереднього стану.
Для цього виконайте наведені нижче дії.
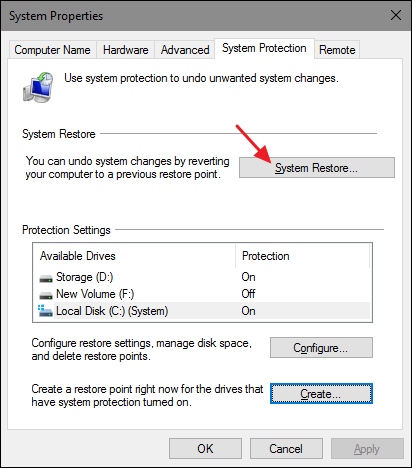
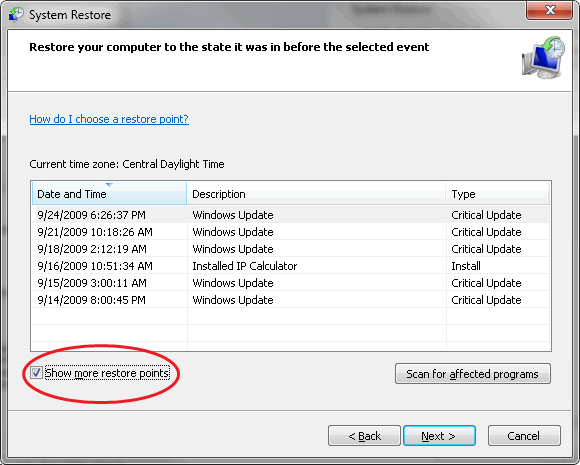
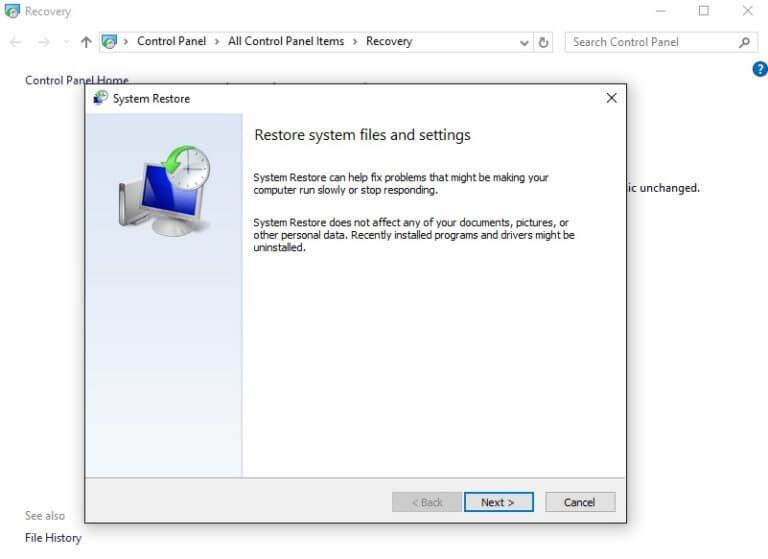
І коли ПК відновлюється, системні файли також відновлюються до попередньої справної версії та відновлюються системні файли Windows.
Рішення 6 – скинути Windows 10
Сподіваюся, що після застосування наведених вище рішень проблему пошкодження системних файлів у Windows 10 вирішено. Але я вважаю за потрібне згадати, щоб описати скидання Windows 10.
Це додаткове рішення, і якщо хтось із користувачів усе ще бореться з пошкодженими системними файлами, спробуйте скинути Windows 10.
Будь ласка, зверніть увагу : це видаляє встановлені програми та файли, тому обов’язково створіть резервні копії важливих файлів.
Для цього вам потрібен інсталяційний носій Windows 10 , тому переконайтеся, що створили його за допомогою завантажувального флеш-пам’яті USB.
Щоб скинути Windows 10, виконайте такі дії:
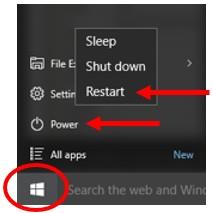
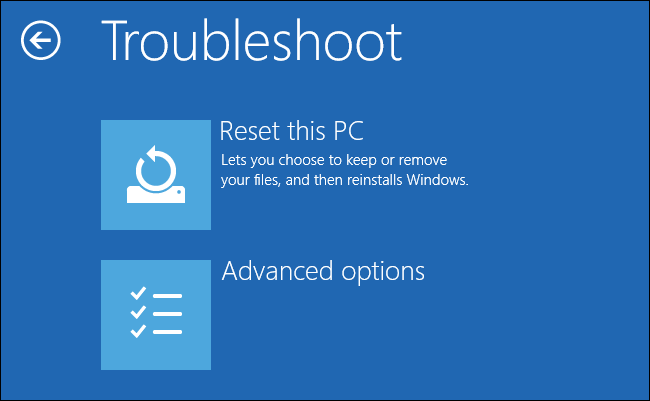
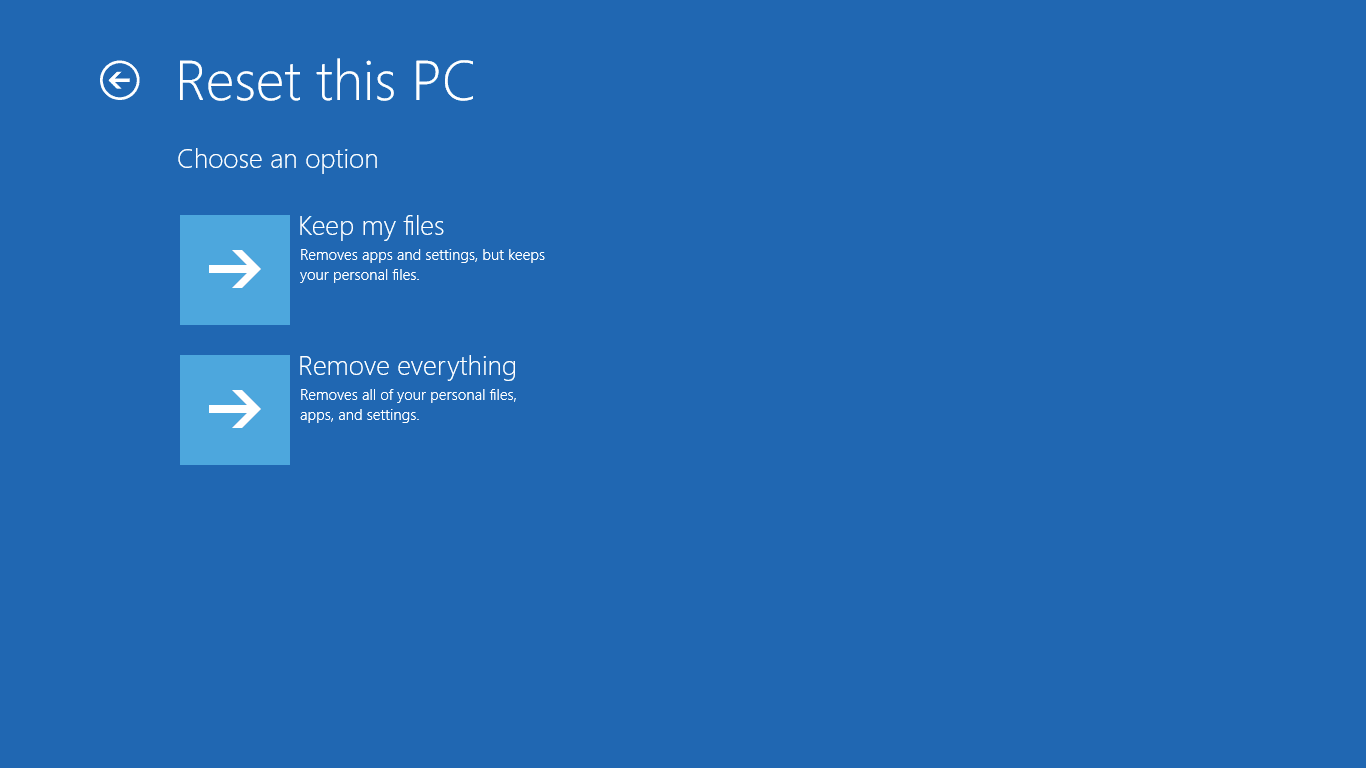
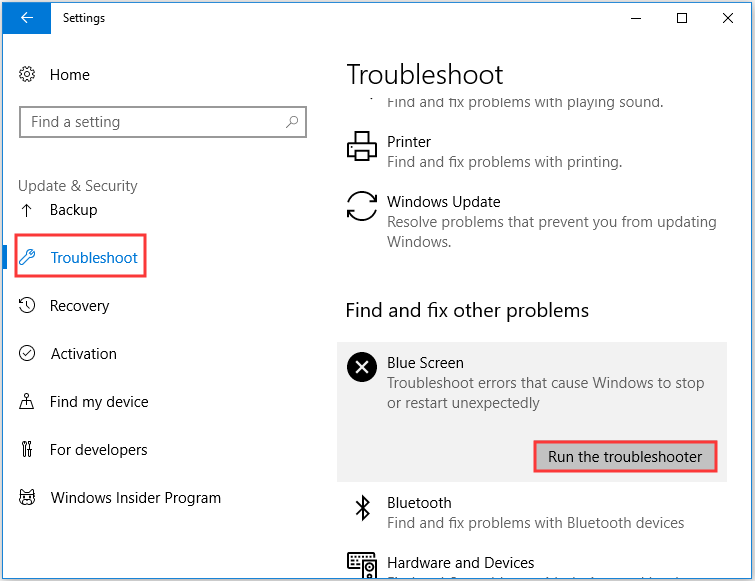
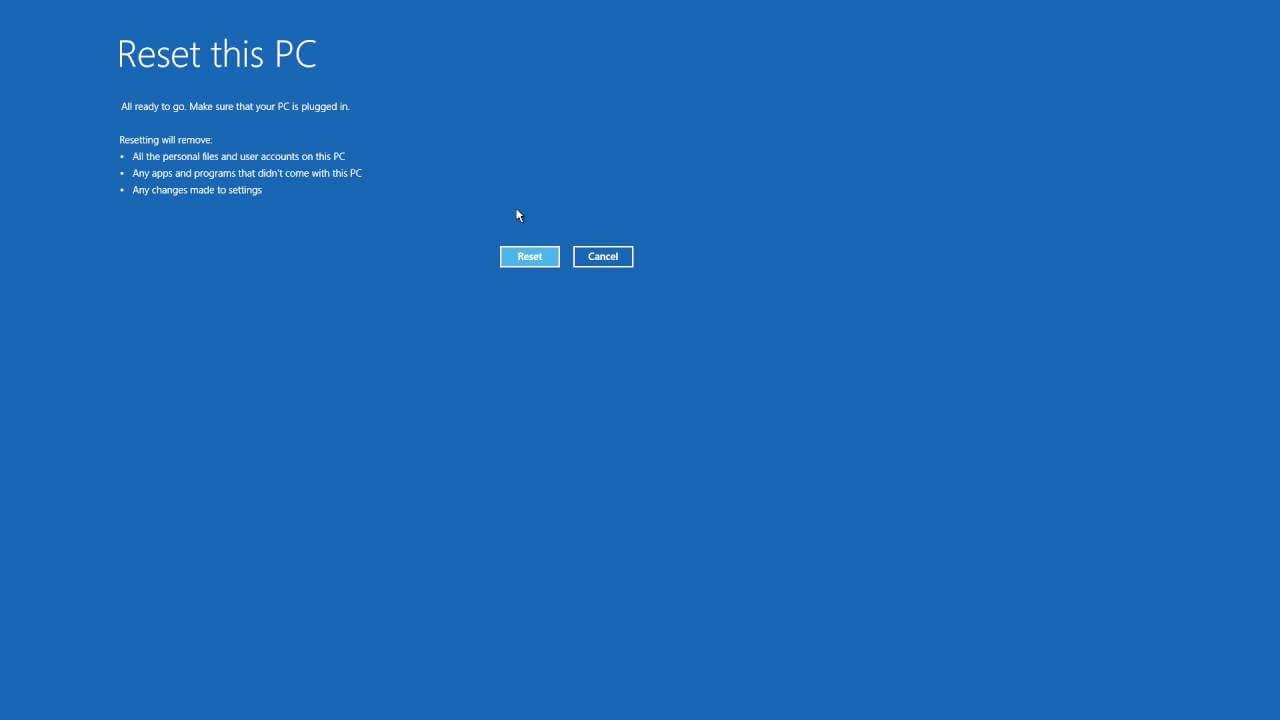
Однак якщо параметр скидання не вирішить проблему з пошкодженими системними файлами, повторіть його ще раз, але тут виберіть « Видалити все » > «Лише на диску, де інстальовано Windows» > «Просто видалити мої файли » .
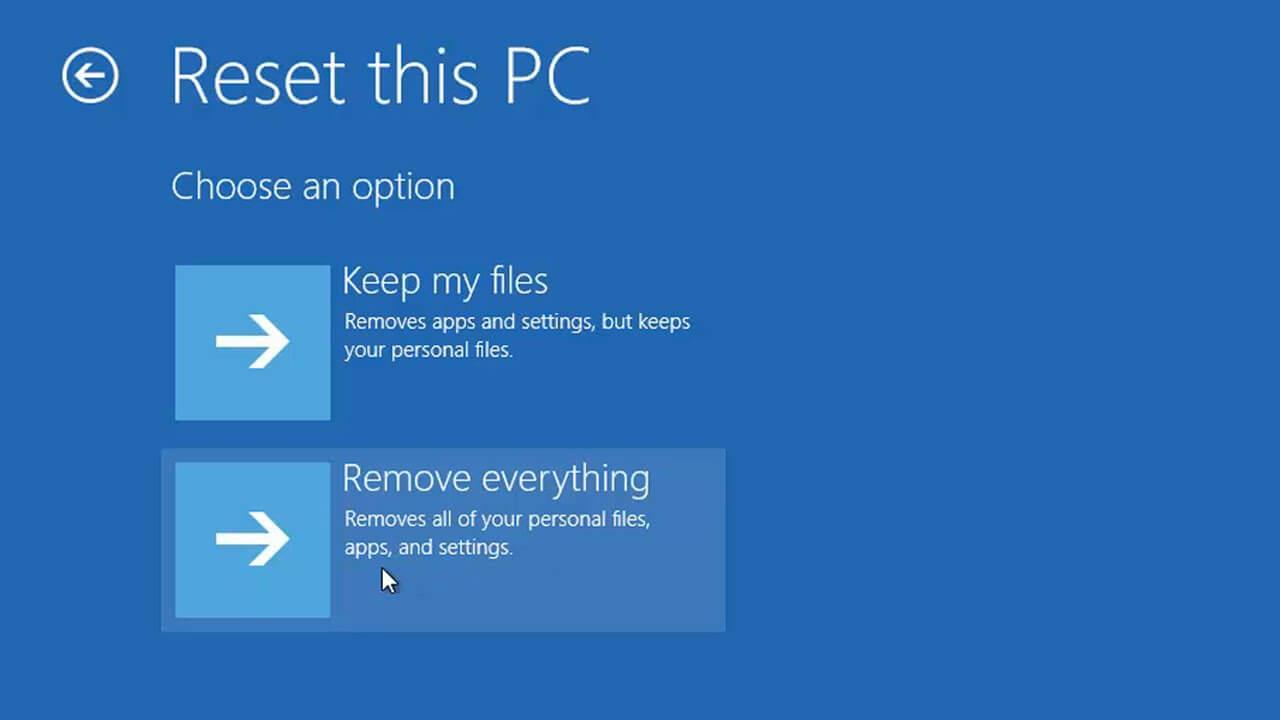
Сподіваюся, це допоможе вам відновити пошкоджені системні файли Windows 10.
Перевірте стан ПК/ноутбука з Windows
Що ж, якщо наведені вище рішення не працюють для вас або ви не є досвідченим користувачем, щоб дотримуватися наведених вручну рішень, тоді варто скористатися інструментом відновлення Windows . Це розширена утиліта для ремонту, яка за допомогою одноразового сканування виявляє та виправляє різні проблеми з комп’ютером.
Він також здатний виправляти інші пов’язані з комп’ютером помилки, такі як помилка DLL, помилка програми, помилка BSOD, стійкі помилки комп’ютера, захистити вас від втрати файлів, зараження шкідливими програмами та вірусами тощо . Це не тільки виправляє помилки, але й покращує продуктивність ПК з Windows.
Висновок:
Отже, це все про пошкодження файлів Windows 10, я зробив усе можливе, щоб перерахувати повну інформацію про пошкодження системних файлів і те, як виправити пошкоджені файли Windows 10.
Сподіваюся, що після виконання запропонованих рішень ви зможете виправити пошкоджені файли Windows 10 .
Що ж, наведені рішення є досить просунутими, тож уважно їх дотримуйтеся. Або, якщо ви не дуже технічний спеціаліст, уникайте ручного вирішення проблеми та скористайтеся інструментом автоматичного ремонту.
Сподіваюся, стаття буде для вас корисною та допоможе усунути проблеми з Windows 10 і почати користуватися нею без помилок.
Незважаючи на це, якщо у вас є запитання, коментарі чи пропозиції, ви можете поділитися з нами в розділі коментарів нижче або поставити нам великий палець вгору на нашій сторінці FB @ Fix-PC- Error
Удачі…!!
Дізнайтеся, як експортувати нотатки в Apple Notes як PDF на будь-якому пристрої. Це просто та зручно.
Як виправити помилку показу екрана в Google Meet, що робити, якщо ви не ділитеся екраном у Google Meet? Не хвилюйтеся, у вас є багато способів виправити помилку, пов’язану з неможливістю поділитися екраном
Дізнайтеся, як легко налаштувати мобільну точку доступу на ПК з Windows 11, щоб підключати мобільні пристрої до Wi-Fi.
Дізнайтеся, як ефективно використовувати <strong>диспетчер облікових даних</strong> у Windows 11 для керування паролями та обліковими записами.
Якщо ви зіткнулися з помилкою 1726 через помилку віддаленого виклику процедури в команді DISM, спробуйте обійти її, щоб вирішити її та працювати з легкістю.
Дізнайтеся, як увімкнути просторовий звук у Windows 11 за допомогою нашого покрокового посібника. Активуйте 3D-аудіо з легкістю!
Отримання повідомлення про помилку друку у вашій системі Windows 10, тоді дотримуйтеся виправлень, наведених у статті, і налаштуйте свій принтер на правильний шлях…
Ви можете легко повернутися до своїх зустрічей, якщо запишете їх. Ось як записати та відтворити запис Microsoft Teams для наступної зустрічі.
Коли ви відкриваєте файл або клацаєте посилання, ваш пристрій Android вибирає програму за умовчанням, щоб відкрити його. Ви можете скинути стандартні програми на Android за допомогою цього посібника.
ВИПРАВЛЕНО: помилка сертифіката Entitlement.diagnostics.office.com



![[ВИПРАВЛЕНО] Помилка 1726: Помилка виклику віддаленої процедури в Windows 10/8.1/8 [ВИПРАВЛЕНО] Помилка 1726: Помилка виклику віддаленої процедури в Windows 10/8.1/8](https://img2.luckytemplates.com/resources1/images2/image-3227-0408150324569.png)
![Як увімкнути просторовий звук у Windows 11? [3 способи] Як увімкнути просторовий звук у Windows 11? [3 способи]](https://img2.luckytemplates.com/resources1/c42/image-171-1001202747603.png)
![[100% вирішено] Як виправити повідомлення «Помилка друку» у Windows 10? [100% вирішено] Як виправити повідомлення «Помилка друку» у Windows 10?](https://img2.luckytemplates.com/resources1/images2/image-9322-0408150406327.png)


