Як експортувати нотатки в Apple Notes як PDF на будь-якому пристрої

Дізнайтеся, як експортувати нотатки в Apple Notes як PDF на будь-якому пристрої. Це просто та зручно.
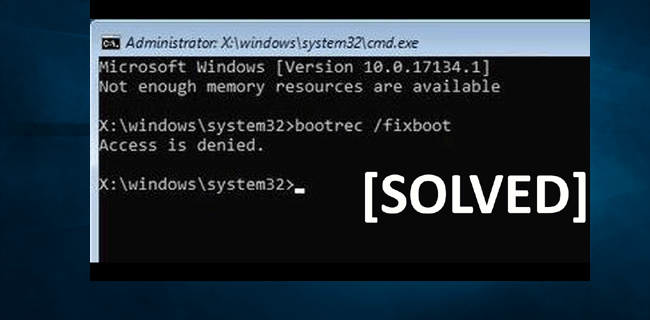
Ви отримуєте помилку « bootrec fixboot access denied » у Windows 10 під час спроби виправити помилки, пов’язані із завантаженням, у командному рядку?
Вам цікаво, як виправити повідомлення про помилку у доступі до bootrec /fixboot, то я тут, щоб допомогти вам.
Помилка bootrec fixboot access denied пов’язана з диспетчером завантаження, але також очікується, що причиною цієї помилки є розділення диска.
У цій статті я ділюся з вами виправленнями, які спрацювали для мене, щоб виправити цю дратівливу помилку Windows 10 fixboot access denied.
Тож, не гаючи часу, перейдемо до виправлення.
Як виправити Bootrec/Fixboot Access is Denied?
Що ж, існує ряд рішень, яких вам потрібно дотримуватися , щоб виправити помилку fixboot access denied одне за одним, але обережно, оскільки невелика помилка може спричинити кілька інших проблем.
Будь ласка, зверніть увагу: тут рекомендується створити системний диск, щоб уникнути подальших пошкоджень. Щоб створити резервну копію, існує багато онлайн-інструментів, але ви також можете зробити це вручну, створивши повну резервну копію образу системи
Зміст
Рішення 1: Відновлення завантажувача
Щоб відновити завантажувач , спочатку потрібно підготувати інсталяційний диск Windows 10
Щоб створити інсталяційний носій Windows 10, виконайте такі дії:
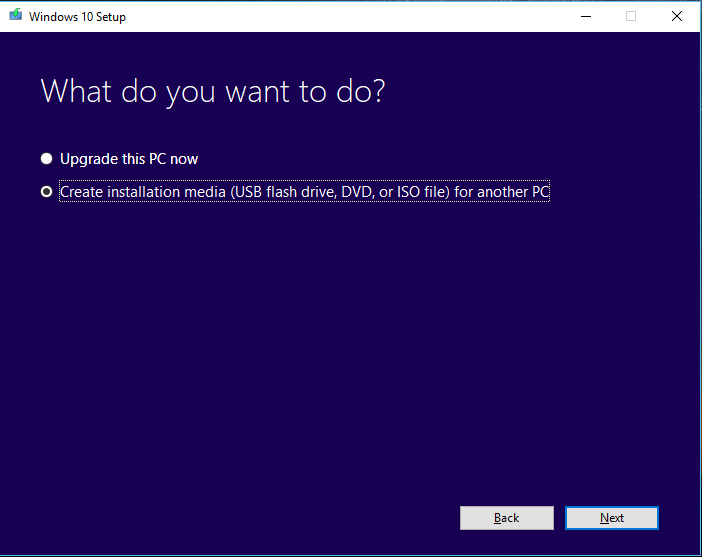
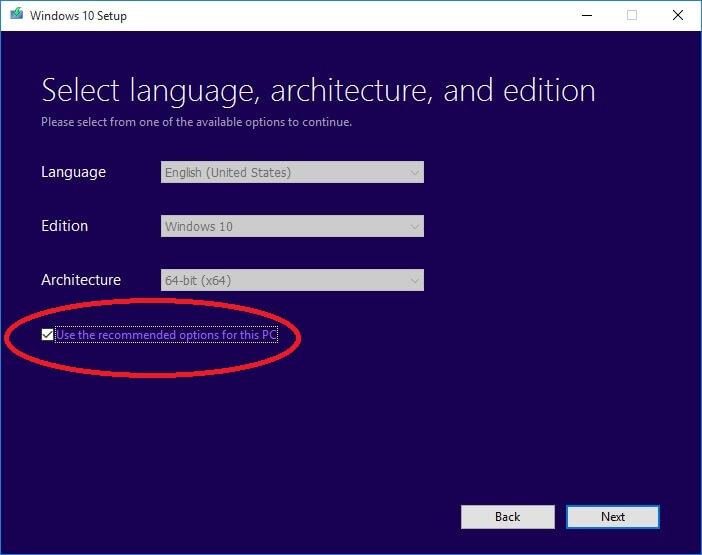
Коли процес буде завершено, вставте USB-накопичувач у систему > перезавантажте, а коли побачите опцію завантаження з USB > натисніть будь-яку клавішу, щоб продовжити.
Тепер виконайте кроки, щоб відновити завантажувач:
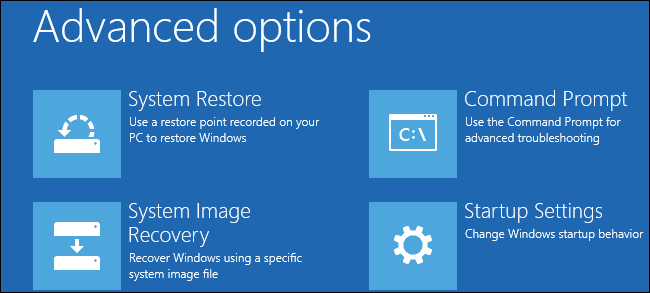
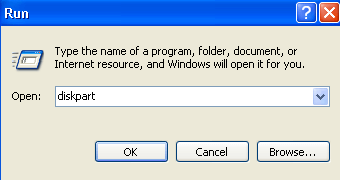
- Список дисків
- Sel disk 0 (де 0 означає завантажувальний диск)
- Список томів (зверніть увагу, який том є розділом EFI, мій – 4)
- Sel том 4
- призначити літеру=N:
- Вихід
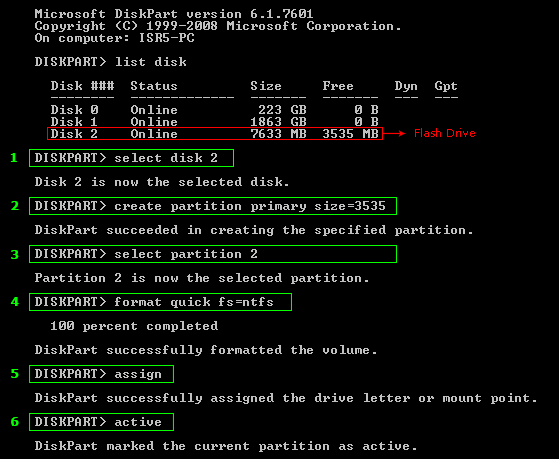
- формат N: /FS:FAT32
І ця команда відновить ваш завантажувач, тепер спробуйте знову запустити команду bootrec /fixboot .
Очікується, що наразі помилку Windows fixboot access denied виправлено. Але якщо ні, виконайте наступне рішення.
Рішення 2. Виконайте відновлення при запуску
Якщо наведене вище рішення не працює для вас, пропонується запустити відновлення при запуску, це спрацювало для багатьох користувачів, щоб виправити помилку bootrec fixboot access denied Windows 10 .
Для цього виконайте наведені нижче дії.
Зверніть увагу: тут вам потрібно завантажитися з інсталяційного диска Windows 10, тому виконайте кроки з #Solution1, щоб завантажитися з інсталяційного диска Windows 10.
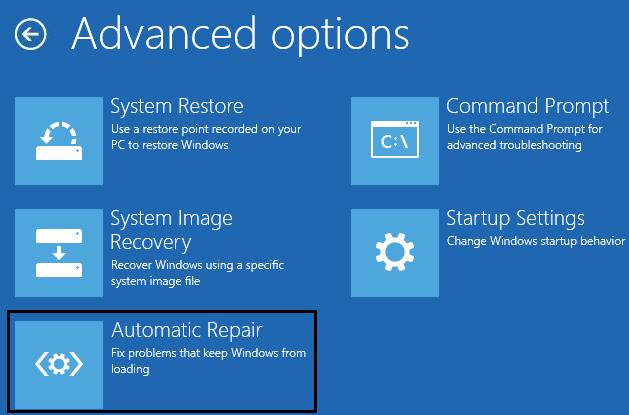
Якщо це не спрацює, спробуйте запустити команду chkdsk. Крім того, якщо ви отримуєте помилку автоматичного відновлення, дізнайтеся, як виправити автоматичне відновлення Не вдалося відновити ваш ПК у помилці Windows 10
Рішення 3: запустіть команду CHKDSK
Виконання команди Chkdsk допоможе вам виправити помилки, представлені на диску, тож це може спрацювати для вас, щоб усунути помилку bootrec fixboot access denied Windows 10.
Виконайте дії, щоб запустити команду chkdsk:
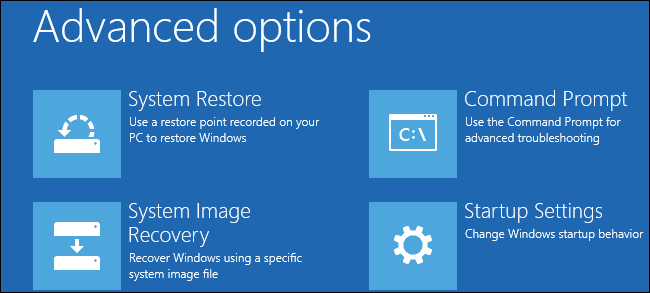
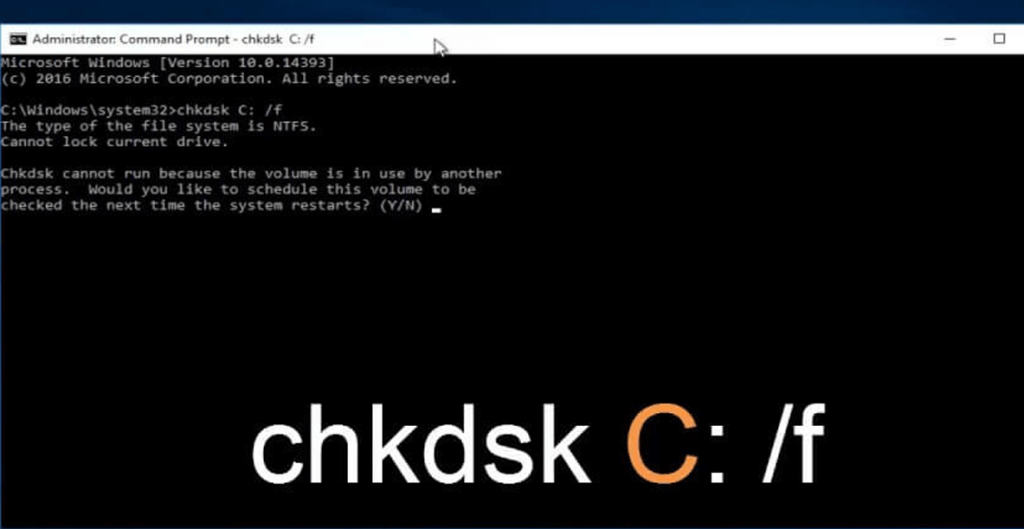
Будь ласка, зверніть увагу: Windows здебільшого встановлюється на диск C:, але якщо літера диска для вашого системного розділу інша, введіть справжню.
І спробуйте ще раз запустити команду bootrec/fixboot , якщо це працює, тоді добре, але якщо з’являється помилка Windows 10 fixboot access denied, перейдіть до наступного рішення.
У багатьох випадках команда Chkdsk не запускається, тому в цьому випадку дізнайтеся, як виправити зависання або зависання CHKDSK у Windows 10/8/7 .
Рішення 4: перебудуйте BCD
Тут виконайте кроки, щоб відновити дані конфігурації завантаження або BCD, це може спрацювати для вас, щоб вирішити « доступ заборонено » під час виконання помилки bootrec /fixboot Windows 10.
Але якщо це не спрацює для вас, вам потрібно перебудувати MBR, якщо отримано повідомлення про помилку bootrec /fixboot access denied MBR .
Виконайте кроки, щоб відновити BCD
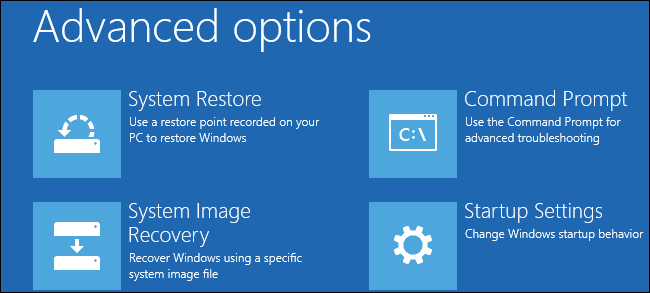
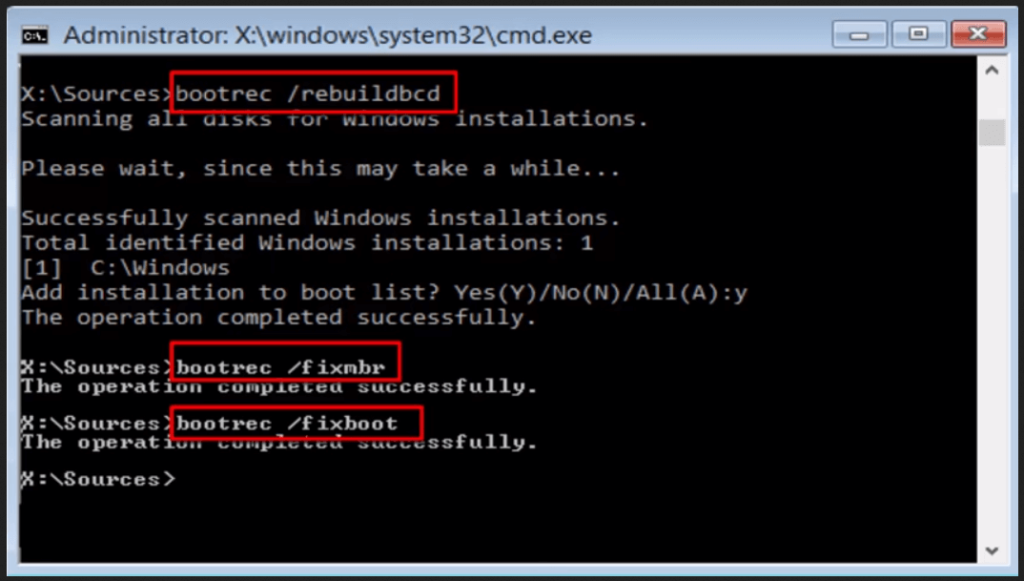
Після успішного завершення операції введіть Exit. І перезавантажте комп’ютер
Тепер спробуйте запустити команду bootrec/fixboot, якщо це працює, тоді ваша помилка Windows 10 fixboot access is denied вирішена, але якщо ні, виконайте останнє рішення.
Рішення 5: перебудуйте MBR
У деяких випадках також з’являється помилка bootrec /fixboot access denied MBR , і якщо наведене вище рішення не працює для вас, спробуйте перебудувати MBR у Windows 10.
Для цього виконайте наведені нижче дії.
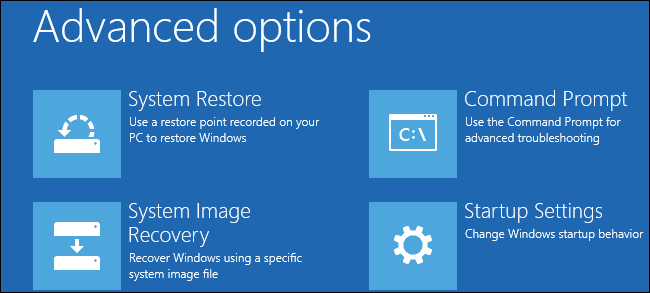
- bootrec /fixmbr
- bootrec /fixboot
- bootrec /scanos
- bootrec /rebuildbcd
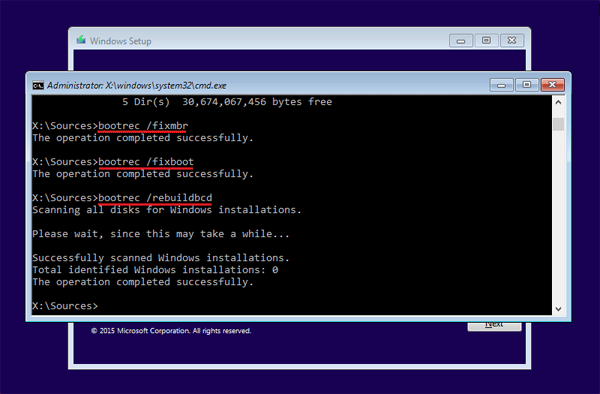
Тепер дочекайтеся завершення процесу та вийдіть із командного рядка. І після завершення всього видаліть інсталяційний носій і змініть порядок BIOS.
І перезавантажте систему Windows 10.
За приблизними підрахунками, наразі помилку Windows 10 fixboot access denied вирішено, але якщо ні, то єдиним варіантом, який у вас залишився, є перевстановлення ОС Windows 10 .
Але спочатку переконайтеся, що створили резервну копію Windows 10, спробуйте створити резервну копію образу системи, як зазначено вище.
Перевірте справність ПК/ноутбука з Windows:
Багато разів система Windows починає видавати помилку через пошкоджені системні файли Windows або деякі внутрішні проблеми, тому варто просканувати свій ПК/ноутбук за допомогою надійного засобу відновлення ПК .
Це розширена утиліта, яка здатна виправляти різноманітні неполадки та помилки комп’ютера. За допомогою цього ви також можете виправити помилки, такі як помилка BSOD, помилка DLL, проблеми з реєстром, запобігти зараженню вірусами чи зловмисним програмним забезпеченням та багато інших.
Він також оптимізує продуктивність ПК з Windows, як новий. Вам просто потрібно завантажити та запустити інструмент.
Отримайте PC Repair Tool, щоб запобігти проблемам і помилкам ПК.
Висновок:
Я зробив усе можливе, щоб перерахувати повні робочі рішення для виправлення помилки Windows 10 fixboot access denied.
Передбачається, що надане рішення працює для вирішення проблем із завантаженням bootrec fixboot, забороненим у доступі до Windows 10.
Обов’язково дотримуйтеся наведених рішень одне за одним у вказаній послідовності та виправте помилку завантаження в Windows 10.
Крім того, уважно записуйте надані команди, щоб уникнути подальших помилок.
Сподіваюся, стаття вам підійде.
Удачі…!
EFI означає системний розділ Extensible Firmware Interface, також відомий як ESP. Цей розділ знаходиться на пристрої зберігання даних, наприклад на жорсткому диску або твердотільному накопичувачі, який використовується комп’ютерами.
Розділ EFI потрібен для завантаження операційної системи, встановленої на внутрішньому жорсткому диску. Без розділу EFI Windows не зможе успішно завантажитися.
Щоб виключити ймовірність того, що помилка спричинена відсутнім або видаленим розділом EFI, повторне його створення, швидше за все, виправить це. Тоді ось що ви можете спробувати зробити.
diskpart
диск зі списком
ПРИМІТКА. Обов’язково натискайте Enter після кожного командного рядка для виконання.
виберіть диск
// номер вашого HDD, на якому встановлена Windows. Наприклад (виберіть диск 0)
список том
вибрати том
// номер тому. Наприклад: виберіть том 5 для розділу FAT32, розмір якого обмежений 100 МБ
призначити літеру=V або будь-які інші літери
bcdboot C:\windows /s V: /f UEFI
Зачекайте, поки система завершить послідовність завантаження, а потім подивіться, чи це виправить помилку.
Дізнайтеся, як експортувати нотатки в Apple Notes як PDF на будь-якому пристрої. Це просто та зручно.
Як виправити помилку показу екрана в Google Meet, що робити, якщо ви не ділитеся екраном у Google Meet? Не хвилюйтеся, у вас є багато способів виправити помилку, пов’язану з неможливістю поділитися екраном
Дізнайтеся, як легко налаштувати мобільну точку доступу на ПК з Windows 11, щоб підключати мобільні пристрої до Wi-Fi.
Дізнайтеся, як ефективно використовувати <strong>диспетчер облікових даних</strong> у Windows 11 для керування паролями та обліковими записами.
Якщо ви зіткнулися з помилкою 1726 через помилку віддаленого виклику процедури в команді DISM, спробуйте обійти її, щоб вирішити її та працювати з легкістю.
Дізнайтеся, як увімкнути просторовий звук у Windows 11 за допомогою нашого покрокового посібника. Активуйте 3D-аудіо з легкістю!
Отримання повідомлення про помилку друку у вашій системі Windows 10, тоді дотримуйтеся виправлень, наведених у статті, і налаштуйте свій принтер на правильний шлях…
Ви можете легко повернутися до своїх зустрічей, якщо запишете їх. Ось як записати та відтворити запис Microsoft Teams для наступної зустрічі.
Коли ви відкриваєте файл або клацаєте посилання, ваш пристрій Android вибирає програму за умовчанням, щоб відкрити його. Ви можете скинути стандартні програми на Android за допомогою цього посібника.
ВИПРАВЛЕНО: помилка сертифіката Entitlement.diagnostics.office.com



![[ВИПРАВЛЕНО] Помилка 1726: Помилка виклику віддаленої процедури в Windows 10/8.1/8 [ВИПРАВЛЕНО] Помилка 1726: Помилка виклику віддаленої процедури в Windows 10/8.1/8](https://img2.luckytemplates.com/resources1/images2/image-3227-0408150324569.png)
![Як увімкнути просторовий звук у Windows 11? [3 способи] Як увімкнути просторовий звук у Windows 11? [3 способи]](https://img2.luckytemplates.com/resources1/c42/image-171-1001202747603.png)
![[100% вирішено] Як виправити повідомлення «Помилка друку» у Windows 10? [100% вирішено] Як виправити повідомлення «Помилка друку» у Windows 10?](https://img2.luckytemplates.com/resources1/images2/image-9322-0408150406327.png)


