Як експортувати нотатки в Apple Notes як PDF на будь-якому пристрої

Дізнайтеся, як експортувати нотатки в Apple Notes як PDF на будь-якому пристрої. Це просто та зручно.
Повідомлення про помилку « Драйвер дисплея перестав відповідати та відновився » у Windows 10/8.1/8/7/XP, коли користувачі запускають будь-яку встановлену програму, наприклад ігри чи відеопрограму.
Система відобразить такий тип помилки, коли функція виявлення та відновлення часу очікування (TDR) виявить, що графічна карта (GPU) не може відповісти протягом певного періоду часу, і повторно ініціалізує її за допомогою моделі драйвера дисплея Windows (WDDM).
Якщо ви належите до тих користувачів Windows, які стикаються з тим, що драйвер дисплея перестав відповідати, усунув помилку та шукає рішення, тоді ця стаття для вас.
Ознайомтеся з цією статтею та отримайте обхідні шляхи усунення несправностей і виправте помилку «Драйвер дисплея не відповідає» . Крім того, дізнайтеся причину виникнення помилки драйвера дисплея .
Чому драйвер дисплея перестав відповідати?
Нижче наведено деякі зі згаданих причин, через які драйвер дисплея перестав відповідати та відновив помилку в Windows. Подивіться на них і дізнайтеся, з якої причини ви зіткнулися з цією помилкою.
Як виправити помилку драйвера дисплея, який перестав відповідати та відновився?
Нижче наведено корисні рішення для вирішення проблеми драйвера дисплея, який перестав працювати та відновив помилку . Можливо, проблема виникла через одну або кілька причин, тому ви повинні спробувати всі надані методи, доки цю проблему не буде повністю вирішено.
Ці методи застосовуються до всіх 64-розрядних або 32-розрядних операційних систем Windows, включаючи Windows 10, Windows 8.1 і Windows 8.
Спосіб 1. Спробуйте виправити помилку за допомогою диспетчера пристроїв
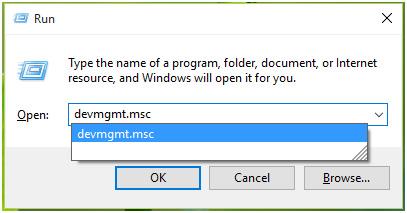
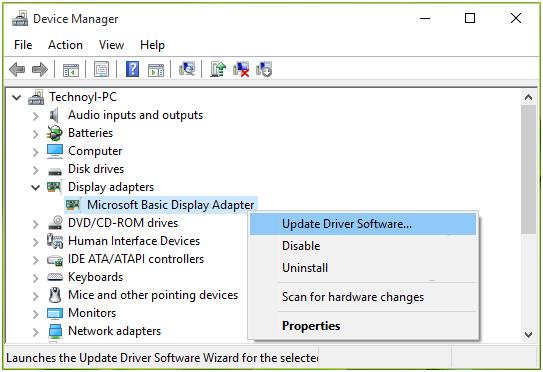
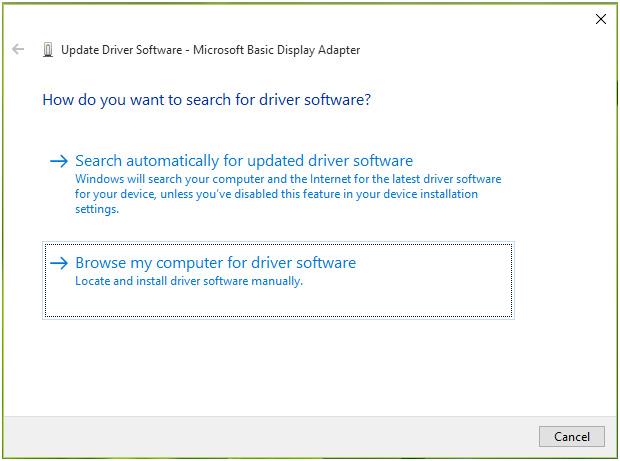
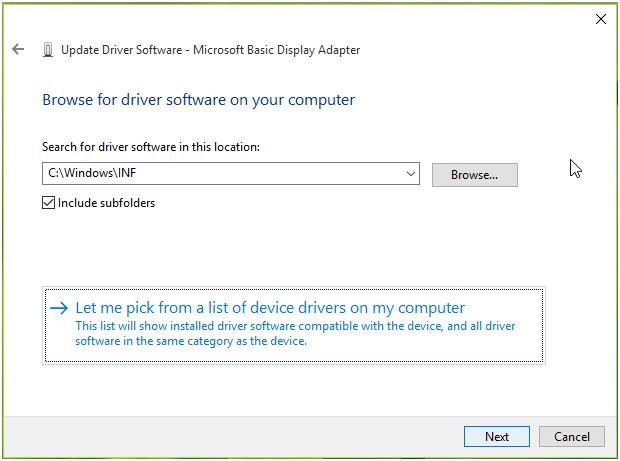
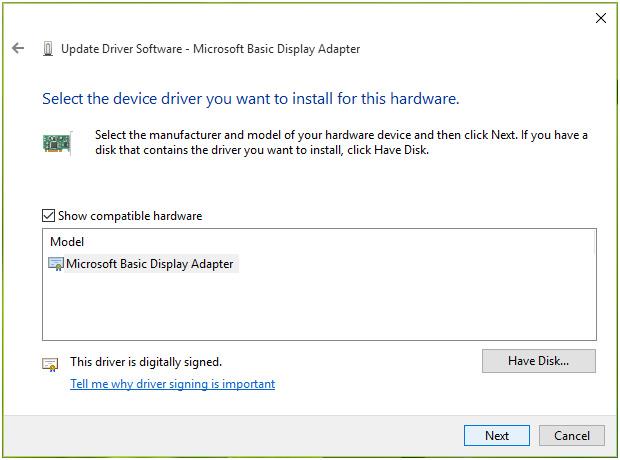
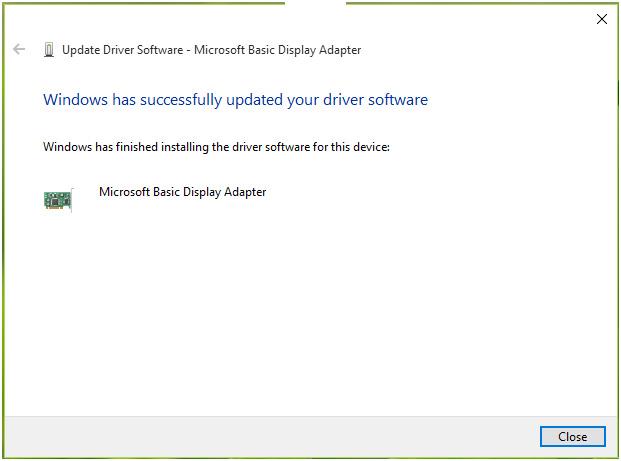
Спосіб 2 – Закрийте непотрібні програми
Виконання занадто великої кількості програм, як-от веб-переглядач Windows, повідомлення електронної пошти, відеопрогравачі чи ігрові програми, може спричинити проблеми з продуктивністю, що може призвести до того, що драйвер дисплея перестане відповідати та з’явиться помилка відновлення .
Тому пропонується закрити всі непотрібні програми, запущені на вашому ПК, щоб вирішити цю помилку.
Спосіб 3 – виправте цю помилку за допомогою редактора реєстру
Збільшуючи значення реєстру, що відповідає Timeout Detection and Recovery, він намагатиметься збільшити час обробки графічного процесора та вирішуватиме проблему : драйвер дисплея перестав відповідати та відновив помилку.
Для цього виконайте наведені нижче дії.
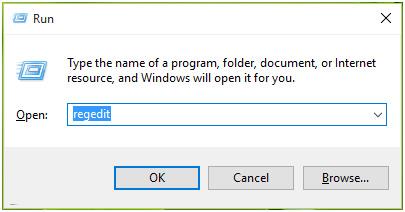
HKEY_LOCAL_MACHINE\SYSTEM\CurrentControlSet\Control\GraphicsDrivers
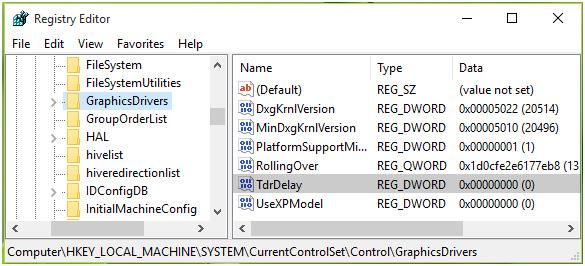
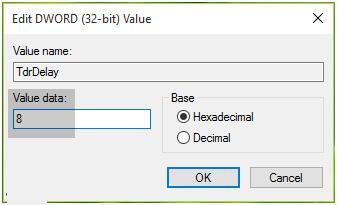
Спосіб 4 – Налаштування візуальних ефектів
Щоб підвищити продуктивність, потрібно налаштувати візуальні ефекти. Це не тільки покращить ваш комп’ютер, але й вирішить проблему, коли драйвер дисплея перестав відповідати та відновив помилку.
Нижче наведено кроки для налаштування візуальних ефектів, виконайте їх:
Після виконання вищезазначених кроків ваш ПК налаштовано на кращу продуктивність і не стикатиметься з тим, що драйвер дисплея перестав працювати та відновив помилку.
Спосіб 5 – Видалення графічних драйверів
Видалення графічних драйверів може допомогти вам у вирішенні помилки драйвера дисплея, який перестав відповідати .
Після видалення драйвера ви можете знову встановити його та продовжити роботу без будь-яких перерв.
Щоб видалити драйвер, виконайте наведені нижче дії.
Після видалення графічного драйвера перезавантажте комп’ютер і перевірте, чи не перестав відповідати драйвер дисплея та чи відновив помилку.
Ви також можете спробувати Revo Uninstaller , щоб легко видалити драйвери або будь-які інші програми з ПК/ноутбука Windows.
Отримайте Revo Uninstaller, щоб легко видаляти програми
Рекомендоване рішення для виправлення помилок ПК
Якщо ви помітили, що ваш комп’ютер працює повільно, або він відображає будь-які помилки під час виконання будь-яких дій, спробуйте PC repair Tool .
Це розширений інструмент відновлення, який виправляє різні помилки ПК з Windows і такі проблеми, як проблема драйвера, помилка реєстру, помилка DLL, помилка гри, відновлює пошкоджені системні файли, запобігає вірусам і багато іншого.
Вам просто потрібно завантажити цей інструмент, і він автоматично просканує ваш ПК і зробить його безпомилковим, підвищивши продуктивність для більш плавної роботи.
Отримайте PC Repair Tool для вирішення проблем і помилок ПК
Висновок
Драйвер дисплея перестав відповідати та відновив помилку, яку можна виправити за допомогою методів, наведених у цій статті.
Застосуйте виправлення одне за одним і подивіться, яке з них усуває помилку.
Сподіваємося, що ця стаття вам сподобалася, і вона допомогла вам у вирішенні помилки драйвера дисплея та інших пов’язаних запитів.
Дізнайтеся, як експортувати нотатки в Apple Notes як PDF на будь-якому пристрої. Це просто та зручно.
Як виправити помилку показу екрана в Google Meet, що робити, якщо ви не ділитеся екраном у Google Meet? Не хвилюйтеся, у вас є багато способів виправити помилку, пов’язану з неможливістю поділитися екраном
Дізнайтеся, як легко налаштувати мобільну точку доступу на ПК з Windows 11, щоб підключати мобільні пристрої до Wi-Fi.
Дізнайтеся, як ефективно використовувати <strong>диспетчер облікових даних</strong> у Windows 11 для керування паролями та обліковими записами.
Якщо ви зіткнулися з помилкою 1726 через помилку віддаленого виклику процедури в команді DISM, спробуйте обійти її, щоб вирішити її та працювати з легкістю.
Дізнайтеся, як увімкнути просторовий звук у Windows 11 за допомогою нашого покрокового посібника. Активуйте 3D-аудіо з легкістю!
Отримання повідомлення про помилку друку у вашій системі Windows 10, тоді дотримуйтеся виправлень, наведених у статті, і налаштуйте свій принтер на правильний шлях…
Ви можете легко повернутися до своїх зустрічей, якщо запишете їх. Ось як записати та відтворити запис Microsoft Teams для наступної зустрічі.
Коли ви відкриваєте файл або клацаєте посилання, ваш пристрій Android вибирає програму за умовчанням, щоб відкрити його. Ви можете скинути стандартні програми на Android за допомогою цього посібника.
ВИПРАВЛЕНО: помилка сертифіката Entitlement.diagnostics.office.com



![[ВИПРАВЛЕНО] Помилка 1726: Помилка виклику віддаленої процедури в Windows 10/8.1/8 [ВИПРАВЛЕНО] Помилка 1726: Помилка виклику віддаленої процедури в Windows 10/8.1/8](https://img2.luckytemplates.com/resources1/images2/image-3227-0408150324569.png)
![Як увімкнути просторовий звук у Windows 11? [3 способи] Як увімкнути просторовий звук у Windows 11? [3 способи]](https://img2.luckytemplates.com/resources1/c42/image-171-1001202747603.png)
![[100% вирішено] Як виправити повідомлення «Помилка друку» у Windows 10? [100% вирішено] Як виправити повідомлення «Помилка друку» у Windows 10?](https://img2.luckytemplates.com/resources1/images2/image-9322-0408150406327.png)


