Як експортувати нотатки в Apple Notes як PDF на будь-якому пристрої

Дізнайтеся, як експортувати нотатки в Apple Notes як PDF на будь-якому пристрої. Це просто та зручно.

Ваша гарнітура HyperX Cloud 2 перестала працювати в Windows 10? Розчаровані тим, що пішло не так, чому не працює мікрофон HyperX Cloud 2 і як вирішити проблему з гарнітурою HyperX Cloud 2 , тоді продовжуйте читати статтю з належною увагою.
Гарнітура HyperX Cloud 2 — це універсальна ігрова гарнітура, яка пропонує вам найкращу точність звуку, комфорт і велюрові амбушюри. Але для багатьох користувачів проблема виникає під час гри в гарнітурі Hyperx cloud II на пристроях Windows 10, Xbox і PS4 .
Це, безсумнівно, дуже жалюгідна ситуація, оскільки ви не можете використовувати мікрофон HyperX Cloud 2 під час ігор і знайшли звіти в спільноті Reddit .
Що ж, якщо ви також маєте справу з цією жалюгідною проблемою, дотримуйтеся перерахованих рішень. Усі рішення прості у виконанні та спрацювали для багатьох користувачів, щоб вирішити проблему HyperX Cloud 2 Mic Not Working.
Що робити, якщо мікрофон HyperX Cloud 2 не працює в Windows 10?
Зміст
Рішення 1 – Попередні рішення
Нижче перегляньте основні рішення щодо усунення несправностей, оскільки деякий час через незначні збої мікрофон HyperX Cloud 2 перестав працювати на ваших пристроях.
Що ж, спробувавши всі надані налаштування, підтвердьте, чи починає працювати HyperX Cloud 2 Mic? Але якщо ні, спробуйте інші запропоновані рішення.
Рішення 2. Перевірте налаштування мікрофона HyperX Cloud 2
Якщо звук на гарнітурі HyperX Cloud 2 вимкнено або не встановлено як пристрій за замовчуванням у Windows 10 , це може спричинити проблему з припиненням роботи мікрофона HyperX Cloud 2.
Дотримуйтесь інструкцій, щоб увімкнути налаштування звуку та встановити його як пристрій за замовчуванням.
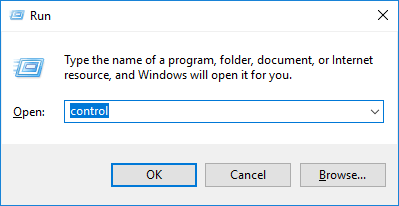
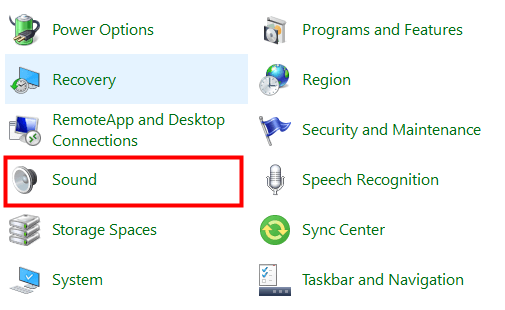
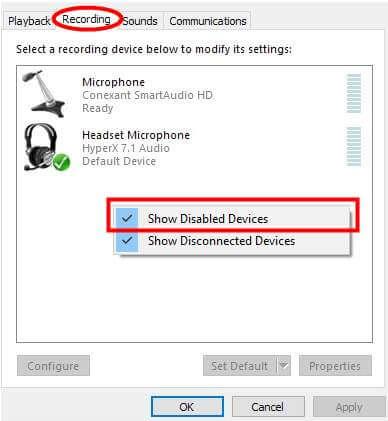
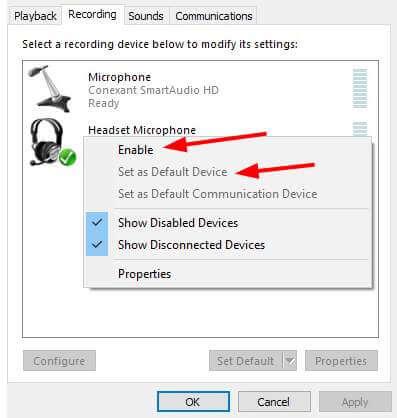
І оскільки мікрофон гарнітури HyperX Cloud 2 увімкнено, клацніть мікрофон гарнітури правою кнопкою миші та встановіть його як пристрій за замовчуванням і перевірте, чи починає він працювати чи ні.
Рішення 3. Запустіть вбудований засіб усунення несправностей звуку
Якщо ви все ще не можете вирішити проблему з перестанням роботи мікрофона HyperX Cloud 2 у Windows 10 . Тоді варто запустити вбудований засіб усунення неполадок у Windows 10 .
Рішення 4. Оновіть аудіодрайвер
Якщо жодне з наведених вище рішень не працює для вас, тут пропонується оновити аудіодрайвер і вирішити проблему.
Для багатьох користувачів оновлення аудіодрайвера допомагає вирішити проблему з непрацюючим мікрофоном HyperX Cloud 2.
Для цього виконайте наведені нижче дії.
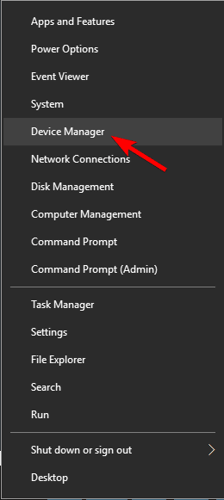
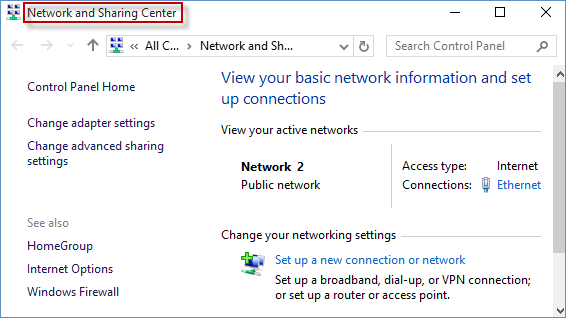
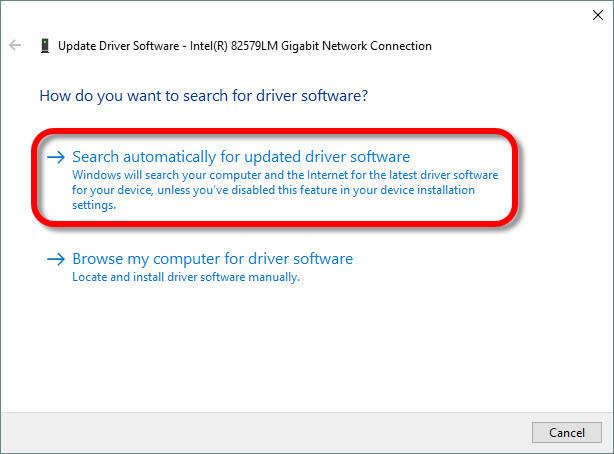
Зачекайте, поки процес завершиться, і перезавантажте комп’ютер, щоб перевірити, чи починає працювати мікрофон HyperX Cloud II у Windows 10.
Крім того, у багатьох випадках Windows не може знайти останній драйвер і встановити його, тому в цьому випадку варто пошукати оновлені драйвери на веб-сайті виробника або офіційному веб-сайті Microsoft і встановити останнє оновлення.
Ви також можете легко оновити драйвер автоматично, запустивши Driver Easy . Це розширений інструмент, який виявляє й оновлює драйвери лише за допомогою сканування.
Get Driver Easy для автоматичного оновлення аудіодрайвера
Рішення 5. Перевірте гучність блоку керування
Тепер користувачі, які зіткнулися з тим, що мікрофон HyperX Cloud 2 не працює на PS4 або Xbox One , також перевірте гучність на панелі керування.
Тому обов’язково перевіряйте та збільшуйте гучність на блоку керування. Що ж, цей параметр гучності призначений лише для навушників. Також переконайтеся, що на блоку керування перемикач вимкнення звуку ввімкнено.
Рішення 6. Перевірте налаштування звуку HyperX Cloud 2 у програмі Game
Часто проблеми можуть виникати не в налаштуваннях Audio або Control Box, а в грі чи програмі, якою ви користуєтеся.
Потім у грі перевірте налаштування звуку або програму та переконайтеся, що це працює для вашого мікрофона чи ні.
За оцінками, мікрофон HyperX Cloud 2, який не працює на PS4/Xbox One, починає працювати.
Рішення 7 – Зверніться до виробника HyperX Cloud 2
Якщо жодне з наведених вище виправлень не працює для вас, тоді, щоб виправити це, просто зверніться до технічної підтримки Kingston для подальшої допомоги.
Поширені запитання щодо проблеми з мікрофоном HyperX Cloud 2, яка не працює:
1 - Чому мій мікрофон HyperX Cloud 2 не працює?
Проблема з непрацюючим мікрофоном HyperX Cloud 2 виникає , якщо його не встановлено як пристрій за замовчуванням або вимкнено на вашому пристрої. Або через проблеми з фізичним підключенням, як-от ослаблення або від’єднання штанги мікрофона, помилки програмного забезпечення, неправильні налаштування звуку або фізичне пошкодження мікрофона та знімного мікрофона .
2. Які налаштування потрібно змінити, щоб використовувати гарнітуру HyperX Cloud II із PS4?
Спочатку від’єднайте гніздо гарнітури від блоку керування USB > підключіть аудіороз’єм гарнітури безпосередньо до ігрового контролера PS4 .
Потім увімкніть ігрову консоль PS4 > і перейдіть до меню налаштувань > виберіть його, потім виділіть пункт меню «Пристрої» > виберіть його. Тепер прокрутіть вниз до пункту «Аудіопристрої» та виберіть його . Нарешті виберіть « Вихід на навушники » > виберіть «Увесь звук ».
Рекомендоване рішення – виправте різні помилки Windows 10 і оптимізуйте її продуктивність
Якщо ваша система Windows 10 працює повільно або стикається з різними помилками, тут пропонується просканувати вашу систему за допомогою засобу відновлення ПК.
Це багатофункціональний інструмент, який здатний вирішувати всілякі проблеми ПК з Windows , а також помилки. За допомогою цього ви можете виправити помилки DLL, помилки BSOD, помилки реєстру та багато іншого.
Він також захищає вашу систему від вірусів або зараження зловмисним програмним забезпеченням, відновлює пошкоджені системні файли, запобігає втраті файлів і багато іншого, щоб зробити ваш комп’ютер швидким, як новий.
Отримайте PC Repair Tool, щоб виправити помилки ПК та оптимізувати Windows для кращої продуктивності
Тепер твоя черга:
Ну, гарнітура HyperX Cloud 2 — це новий блок керування звуком USB-карти , який покращує аудіо та голос для оптимізації ігрового досвіду Hi-Fi.
Але багато користувачів стикаються з проблемами, і повідомлення про те, що мікрофон гарнітури HyperX Cloud 2 перестав працювати.
Отже, тут я зробив усе можливе, щоб перерахувати всі можливі рішення для вирішення проблеми з непрацюючим мікрофоном HyperX Cloud 2 у Windows 10, Xbox One і PS4 .
Обов’язково дотримуйтеся виправлень, наданих одне за одним, доки не знайдете те, яке вам підходить.
Сподіваюся, стаття виявиться корисною, і тепер мікрофон HyperX Cloud 2 почне працювати.
Удачі!!!
Ваш мікрофон HyperX Cloud 2 не працює на вашій PS4? Не хвилюйтеся, ми тут, щоб допомогти вам вирішити проблему. У цьому розділі ми розглянемо кроки, які можна зробити, щоб перевірити налаштування звуку на PS4 та оновити системне програмне забезпечення.
Перше, що вам слід зробити, якщо ваш мікрофон HyperX Cloud 2 не працює на вашій PS4, це перевірити налаштування звуку. Ось як ви можете це зробити:
Перейдіть на головний екран PS4 і перейдіть до меню «Налаштування».
Виберіть «Пристрої», а потім виберіть «Аудіопристрої».
Переконайтеся, що «Пристрій введення» встановлено на «HyperX Cloud 2» або «USB гарнітура».
Переконайтеся, що для «Пристрою виведення» також встановлено «HyperX Cloud 2» або «USB-гарнітура».
Перевірте налаштування «Керування гучністю (навушники)» і переконайтеся, що воно не встановлено на нуль. Відрегулюйте його до відповідного рівня.
Якщо на гарнітурі є кнопка вимкнення звуку, переконайтеся, що вона не ввімкнена.
Виконуючи ці дії, ви можете переконатися, що аудіопараметри вашої PS4 правильно налаштовані для мікрофона HyperX Cloud 2. Якщо проблема не зникає, переходимо до наступного кроку.
Оновлення системного програмного забезпечення вашої PS4 часто може вирішити різні проблеми, зокрема проблеми з мікрофоном. Щоб оновити програмне забезпечення системи, виконайте такі дії:
Підключіть свою PS4 до Інтернету.
Перейдіть на головний екран PS4 і перейдіть до меню «Налаштування».
Виберіть «Оновлення програмного забезпечення системи» та виберіть «Оновити зараз».
Якщо доступне оновлення, дотримуйтеся вказівок на екрані, щоб завантажити та встановити його.
Після завершення оновлення перезапустіть PS4 і перевірте, чи працює мікрофон.
Оновлення системного програмного забезпечення іноді може вирішити проблеми сумісності та забезпечити правильну роботу мікрофона HyperX Cloud 2 на вашій PS4.
Пам’ятайте, ми тут, щоб допомогти вам налаштувати мікрофон HyperX Cloud 2 на вашу PS4, щоб ви могли насолоджуватися захоплюючим ігровим досвідом. Отже, давайте перейдемо до наступного розділу та дослідимо додаткові кроки для вирішення проблеми.
Дізнайтеся, як експортувати нотатки в Apple Notes як PDF на будь-якому пристрої. Це просто та зручно.
Як виправити помилку показу екрана в Google Meet, що робити, якщо ви не ділитеся екраном у Google Meet? Не хвилюйтеся, у вас є багато способів виправити помилку, пов’язану з неможливістю поділитися екраном
Дізнайтеся, як легко налаштувати мобільну точку доступу на ПК з Windows 11, щоб підключати мобільні пристрої до Wi-Fi.
Дізнайтеся, як ефективно використовувати <strong>диспетчер облікових даних</strong> у Windows 11 для керування паролями та обліковими записами.
Якщо ви зіткнулися з помилкою 1726 через помилку віддаленого виклику процедури в команді DISM, спробуйте обійти її, щоб вирішити її та працювати з легкістю.
Дізнайтеся, як увімкнути просторовий звук у Windows 11 за допомогою нашого покрокового посібника. Активуйте 3D-аудіо з легкістю!
Отримання повідомлення про помилку друку у вашій системі Windows 10, тоді дотримуйтеся виправлень, наведених у статті, і налаштуйте свій принтер на правильний шлях…
Ви можете легко повернутися до своїх зустрічей, якщо запишете їх. Ось як записати та відтворити запис Microsoft Teams для наступної зустрічі.
Коли ви відкриваєте файл або клацаєте посилання, ваш пристрій Android вибирає програму за умовчанням, щоб відкрити його. Ви можете скинути стандартні програми на Android за допомогою цього посібника.
ВИПРАВЛЕНО: помилка сертифіката Entitlement.diagnostics.office.com



![[ВИПРАВЛЕНО] Помилка 1726: Помилка виклику віддаленої процедури в Windows 10/8.1/8 [ВИПРАВЛЕНО] Помилка 1726: Помилка виклику віддаленої процедури в Windows 10/8.1/8](https://img2.luckytemplates.com/resources1/images2/image-3227-0408150324569.png)
![Як увімкнути просторовий звук у Windows 11? [3 способи] Як увімкнути просторовий звук у Windows 11? [3 способи]](https://img2.luckytemplates.com/resources1/c42/image-171-1001202747603.png)
![[100% вирішено] Як виправити повідомлення «Помилка друку» у Windows 10? [100% вирішено] Як виправити повідомлення «Помилка друку» у Windows 10?](https://img2.luckytemplates.com/resources1/images2/image-9322-0408150406327.png)


