Як експортувати нотатки в Apple Notes як PDF на будь-якому пристрої

Дізнайтеся, як експортувати нотатки в Apple Notes як PDF на будь-якому пристрої. Це просто та зручно.
Windows 11 — це свіжий погляд на класичний дизайн Microsoft для Windows, але це не означає, що всі її шанувальники.
Якщо вам не подобаються деякі зміни, ви можете налаштувати свій інтерфейс користувача, але зміни, які ви можете зробити, досить обмежені. Якщо ви хочете внести глибші зміни в інтерфейс користувача Windows 11, вам знадобиться скористатися сторонньою утилітою, наприклад Start11 від Stardock .
Якщо ви використовуєте Start11, ось кілька способів його використання для покращення меню «Пуск» і панелі завдань Windows 11.
Як встановити та використовувати Start11 у Windows 11
Start 11 не є безкоштовним, але ви можете спробувати програмне забезпечення за допомогою 30-денної пробної версії. Якщо ви вирішите оновити, це коштуватиме вам 5,99 доларів США за один ПК і 14,99 доларів США за п’ять ПК.
Щоб установити та використовувати Start11 у Windows 11:
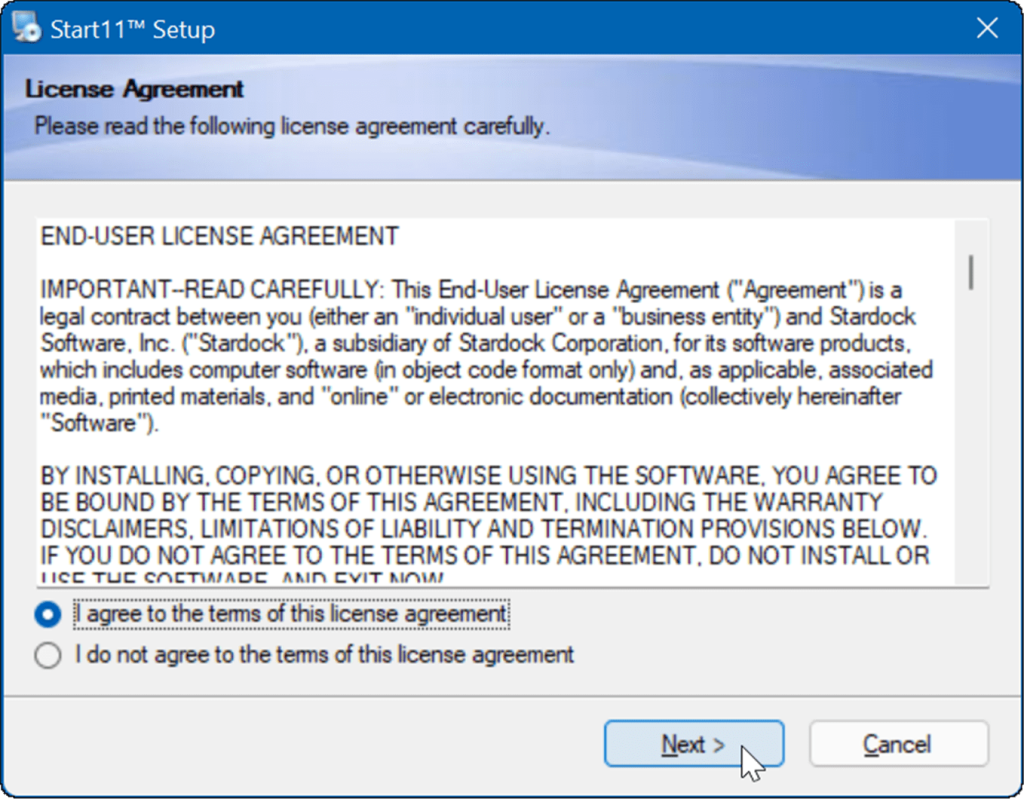
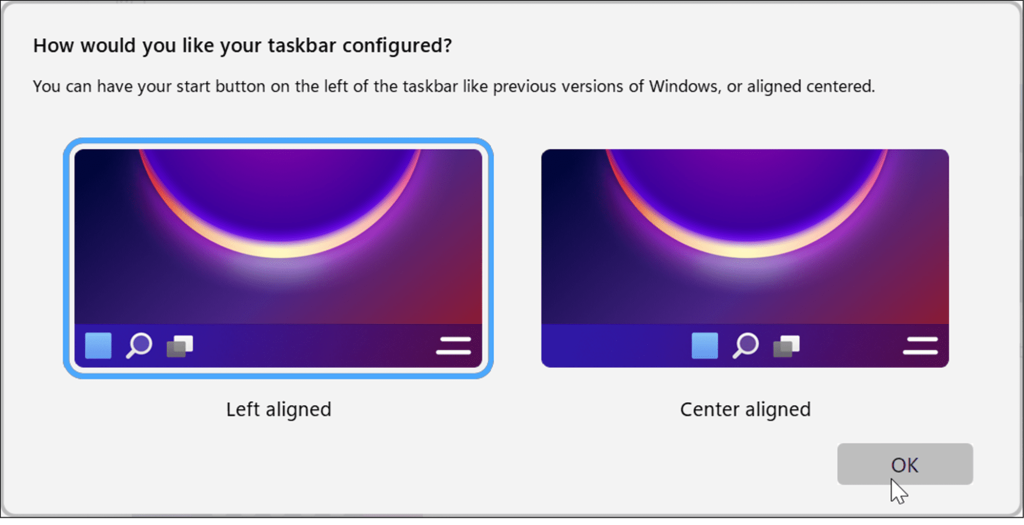

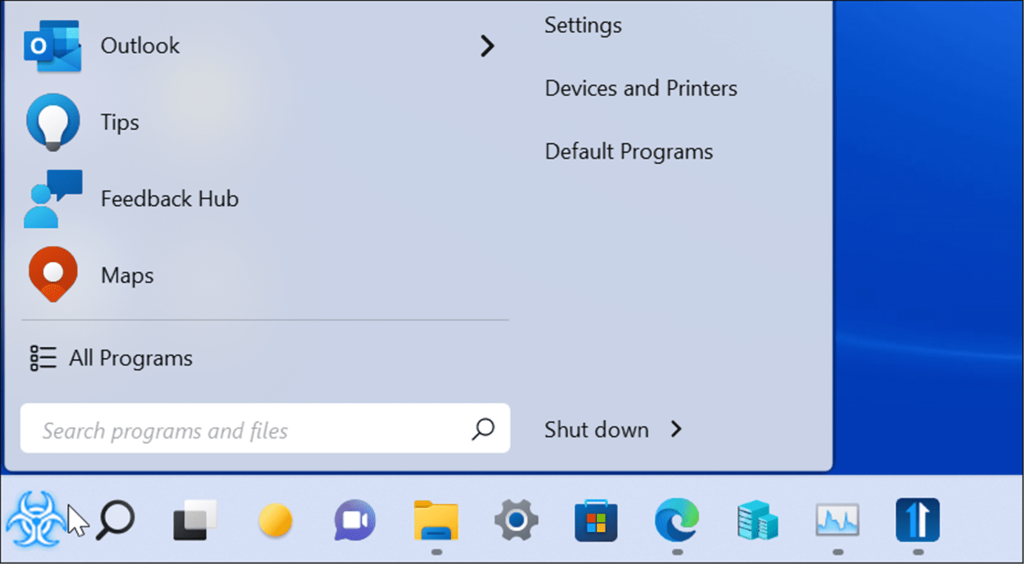
Налаштуйте піктограму кнопки «Пуск» за допомогою «Пуск11».
Ще одна цікава функція Start11 — використання спеціального значка кнопки «Пуск». Це підтримується лише тоді, коли кнопка «Пуск» розташована ліворуч, тому вам потрібно спочатку налаштувати положення меню «Пуск».
Щоб налаштувати піктограму кнопки «Пуск», виконайте такі дії:
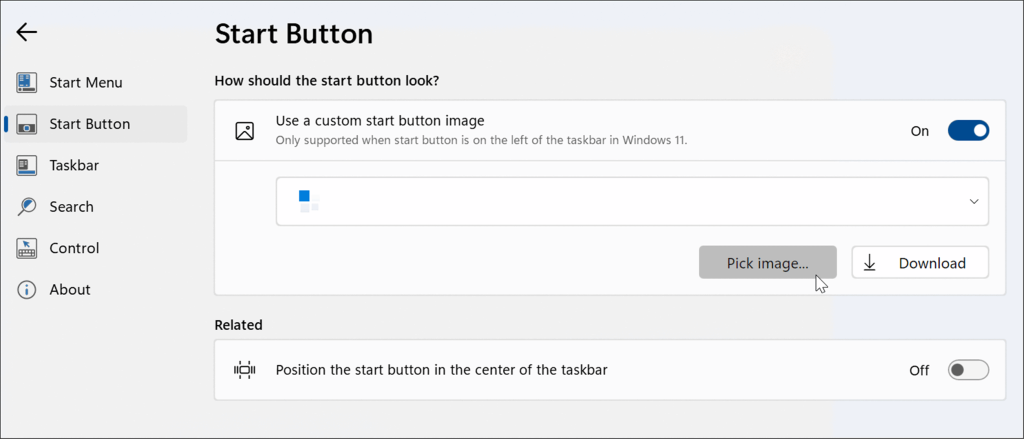
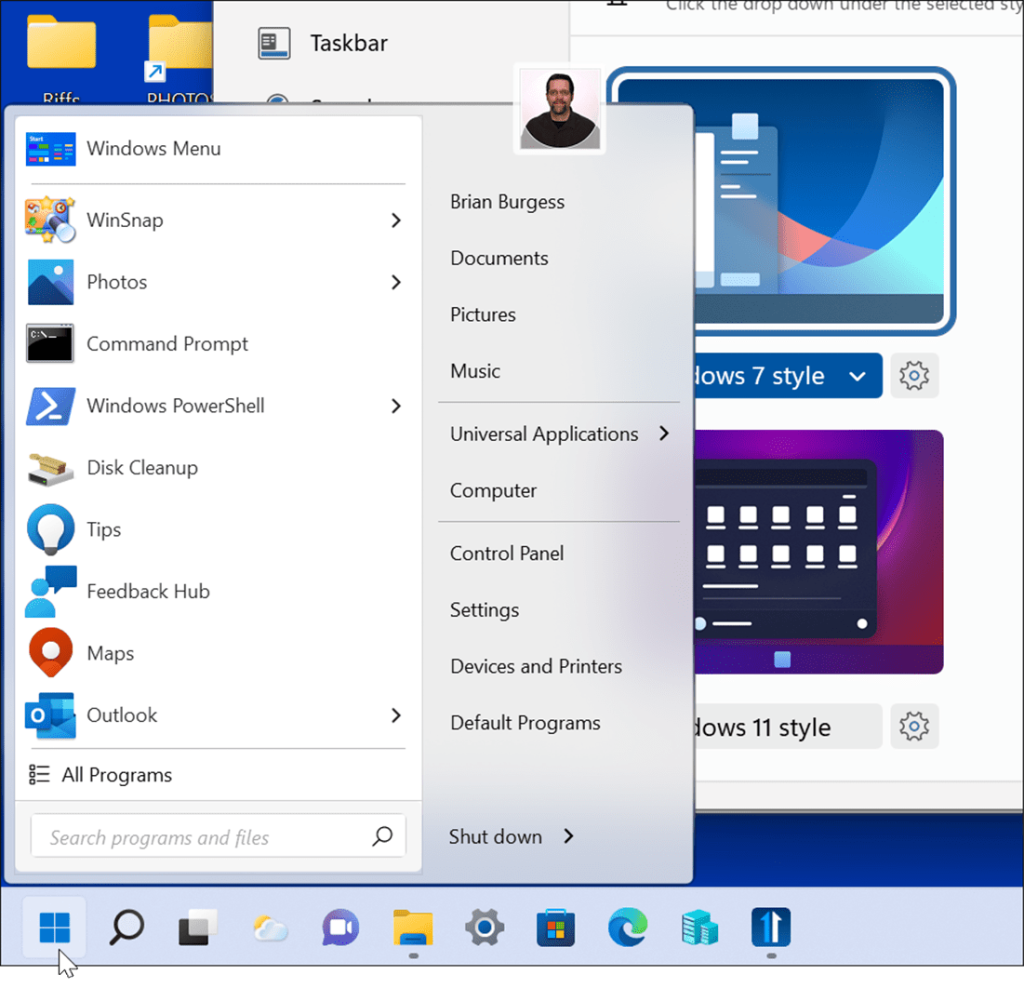
Як налаштувати панель завдань у Windows 11 за допомогою Start11
У розділі прозорості Start11 є різні параметри для налаштування панелі завдань Windows 11.
Щоб використовувати програму Start11 для налаштування панелі завдань:
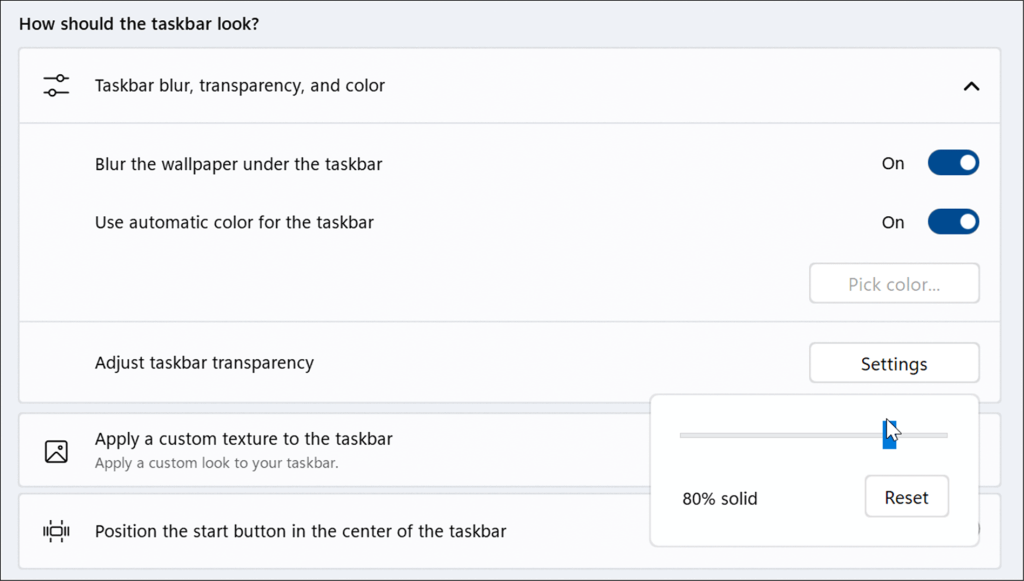
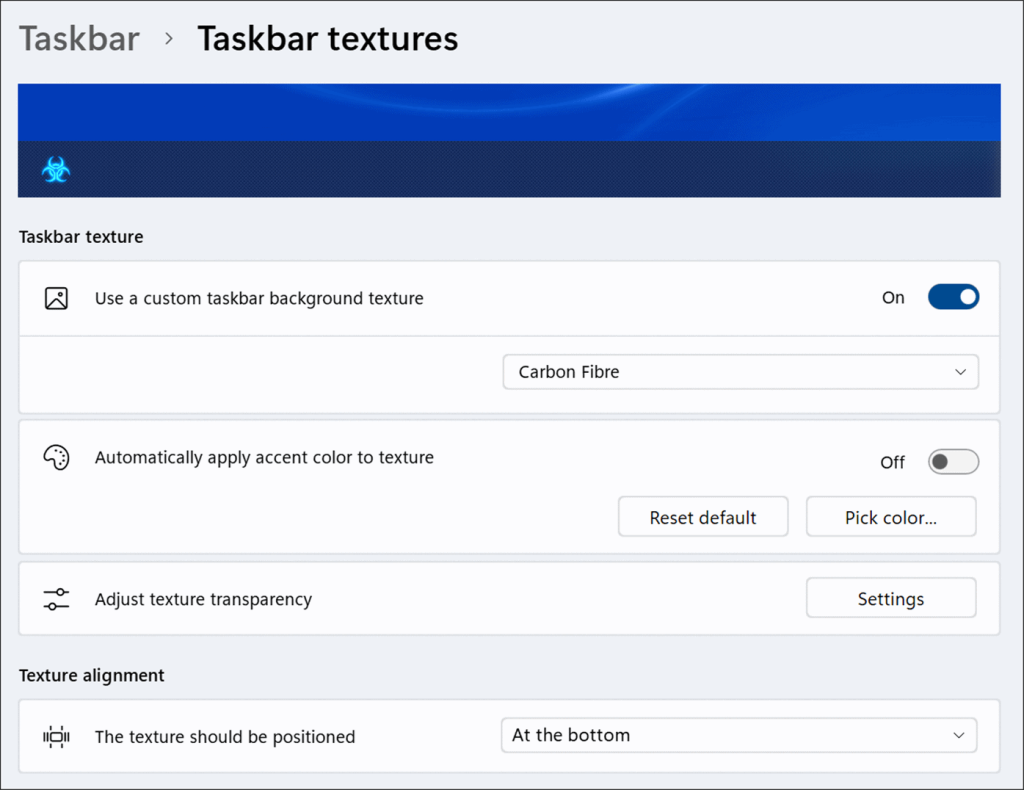

Як налаштувати пошук у Start11
Start11 також містить можливість керувати та налаштовувати пошук у Windows.
Щоб налаштувати пошук у Windows 11 за допомогою Start11:
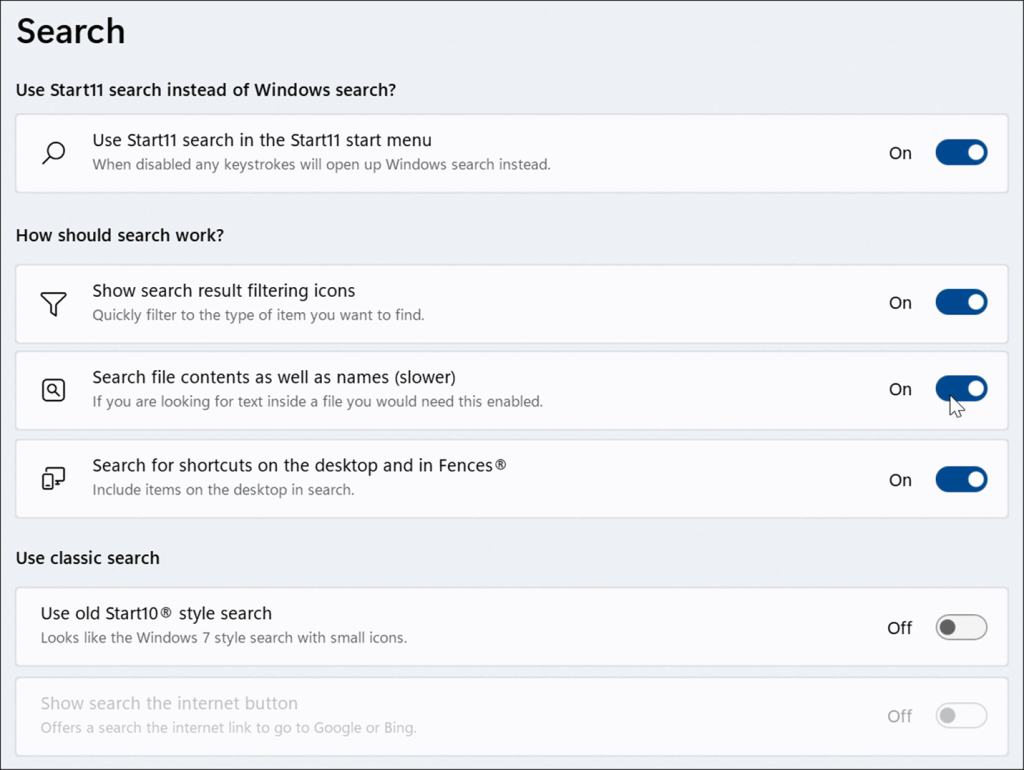
Як відновити меню диспетчера завдань у Windows 11
У Windows 11 неприємно шукати способи відкрити диспетчер завдань . Наприклад, у Windows 10 ви просто клацаєте правою кнопкою миші на панелі завдань, і тут же відкривається Диспетчер завдань.
Однак панель завдань у Windows 11 не працює так само — вона лише відкриває налаштування панелі завдань. Пуск 11 може повернути функціональність Windows 10. Нижче наведено знімок використання вбудованого меню панелі завдань для відкриття диспетчера завдань у Windows 10.
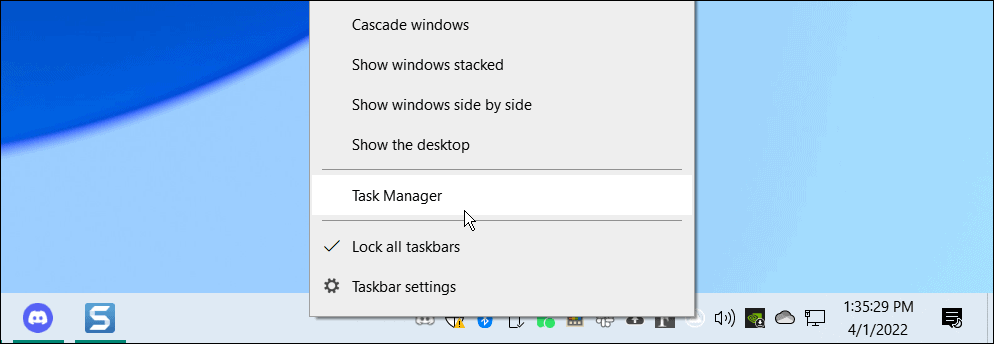
Щоб знову зробити диспетчер завдань легко доступним із панелі завдань у Windows 11:
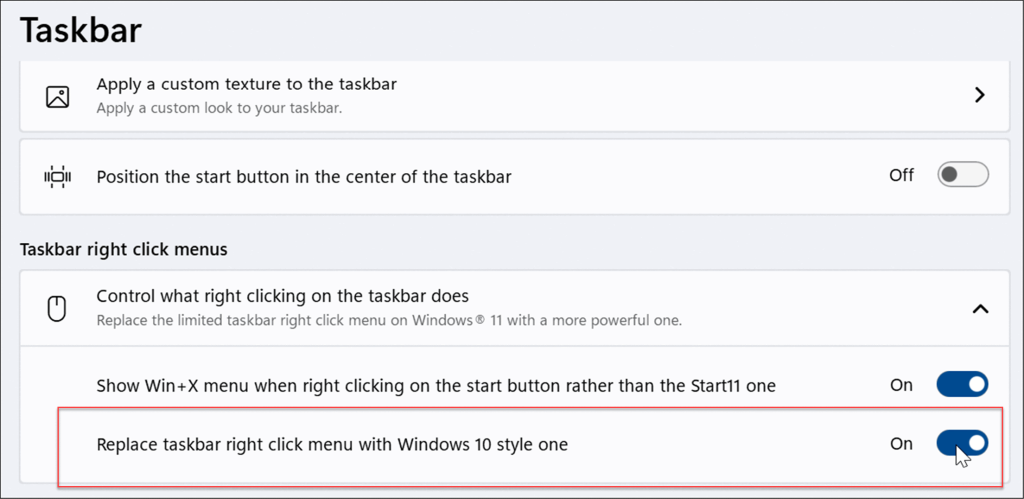
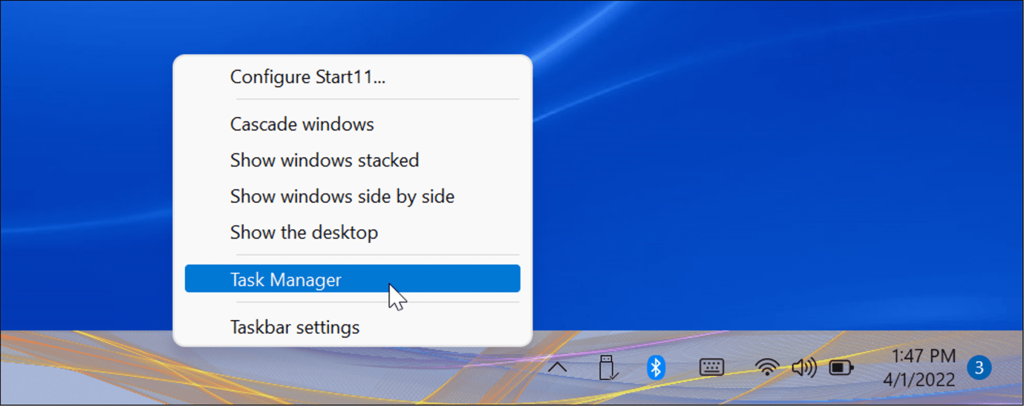
Як покращити взаємодію з Windows 11 за допомогою Start11
Використовуючи Start11, ви можете додатково налаштувати роботу з Windows 11. Для багатьох користувачів можливість замінити меню диспетчера завдань на панель завдань коштує лише цієї ціни. Він також містить безліч варіантів налаштування для тих, хто хоче зробити свою ОС унікальною. Зокрема, він може покращити меню «Пуск» і панель завдань Windows 11 за допомогою «Пуск11».
Додаток не ідеальний — наприклад, він не дозволяє закріплювати папки чи програми на панелі завдань (все одно). Він також не дуже добре справляється зі створенням живих плиток у Windows 10. Однак це лише початок, і Stardock продовжує розгортати оновлення для покращення програми.
Однак ви можете зробити кілька інших речей у Windows 11, щоб налаштувати роботу користувача. Наприклад, ви можете ввімкнути темний режим або налаштувати панель завдань .
Дізнайтеся, як експортувати нотатки в Apple Notes як PDF на будь-якому пристрої. Це просто та зручно.
Як виправити помилку показу екрана в Google Meet, що робити, якщо ви не ділитеся екраном у Google Meet? Не хвилюйтеся, у вас є багато способів виправити помилку, пов’язану з неможливістю поділитися екраном
Дізнайтеся, як легко налаштувати мобільну точку доступу на ПК з Windows 11, щоб підключати мобільні пристрої до Wi-Fi.
Дізнайтеся, як ефективно використовувати <strong>диспетчер облікових даних</strong> у Windows 11 для керування паролями та обліковими записами.
Якщо ви зіткнулися з помилкою 1726 через помилку віддаленого виклику процедури в команді DISM, спробуйте обійти її, щоб вирішити її та працювати з легкістю.
Дізнайтеся, як увімкнути просторовий звук у Windows 11 за допомогою нашого покрокового посібника. Активуйте 3D-аудіо з легкістю!
Отримання повідомлення про помилку друку у вашій системі Windows 10, тоді дотримуйтеся виправлень, наведених у статті, і налаштуйте свій принтер на правильний шлях…
Ви можете легко повернутися до своїх зустрічей, якщо запишете їх. Ось як записати та відтворити запис Microsoft Teams для наступної зустрічі.
Коли ви відкриваєте файл або клацаєте посилання, ваш пристрій Android вибирає програму за умовчанням, щоб відкрити його. Ви можете скинути стандартні програми на Android за допомогою цього посібника.
ВИПРАВЛЕНО: помилка сертифіката Entitlement.diagnostics.office.com



![[ВИПРАВЛЕНО] Помилка 1726: Помилка виклику віддаленої процедури в Windows 10/8.1/8 [ВИПРАВЛЕНО] Помилка 1726: Помилка виклику віддаленої процедури в Windows 10/8.1/8](https://img2.luckytemplates.com/resources1/images2/image-3227-0408150324569.png)
![Як увімкнути просторовий звук у Windows 11? [3 способи] Як увімкнути просторовий звук у Windows 11? [3 способи]](https://img2.luckytemplates.com/resources1/c42/image-171-1001202747603.png)
![[100% вирішено] Як виправити повідомлення «Помилка друку» у Windows 10? [100% вирішено] Як виправити повідомлення «Помилка друку» у Windows 10?](https://img2.luckytemplates.com/resources1/images2/image-9322-0408150406327.png)


