Як експортувати нотатки в Apple Notes як PDF на будь-якому пристрої

Дізнайтеся, як експортувати нотатки в Apple Notes як PDF на будь-якому пристрої. Це просто та зручно.
У вас проблеми з відсутністю звуку після оновлення Windows 10, тоді ця стаття для вас?
Сьогодні в цій статті я описую найпоширенішу проблему, про яку повідомляють користувачі – проблеми зі звуком Windows 10.
Отже, якщо у вас виникли проблеми зі звуком у Windows 10 , наведені нижче виправлення можуть вам підійти.
Обов’язково дотримуйтеся виправлень у порядку, в якому вони є, починайте з першого, якщо воно спрацює, то добре, але якщо ні, то переходьте до наступного.
Але спочатку дізнайтеся причини, через які звук не працює після оновлення Windows 10.
Чому «Мій звук» не працює після оновлення Windows 10?
Що ж, існує ряд причин, через які звук не працює після оновлення Windows 10. Ось деякі з найпоширеніших:
Тепер виконайте наведені рішення, щоб усунути відсутність звуку після оновлення Windows 10 2019.
Як виправити звук Windows 10, який не працює після оновлення?
Щоб усунути проблему з відсутністю звуку в Windows 10, уважно спробуйте виправлення, надані одне за одним у такій послідовності:
Зміст
Рішення 1. Запустіть засіб усунення несправностей звуку
По-перше, пропонується запустити засіб усунення несправностей звуку, оскільки це може виправити аудіо, що не працює в Windows 10.
Щоб запустити засіб усунення несправностей, виконайте наведені нижче дії.
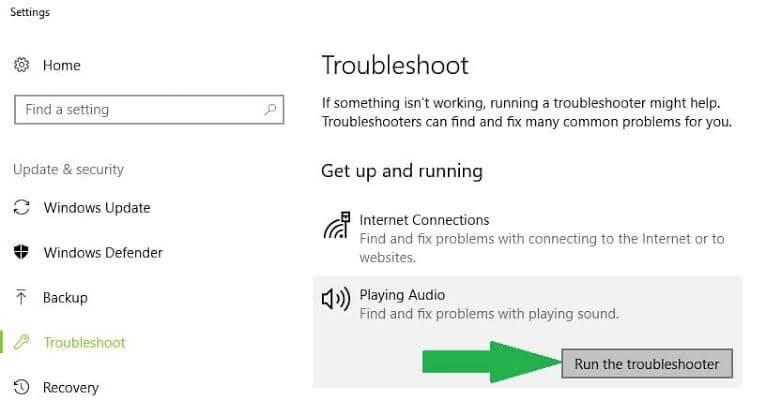
Перевірте, чи проблему з відсутністю звуку вирішено, або виконайте наступне рішення.
Рішення 2. Перевірте підключення кабелів, штекерів, гнізд, гучності, динаміка та навушників
Це ще одне можливе рішення, яке спрацювало для багатьох користувачів.
Виконайте наведені кроки один за одним:
Тепер, якщо все працює нормально, перейдіть до наступного рішення, щоб виправити звук, який не працює в Windows 10.
Рішення 3. Перевірте налаштування звуку
Перевірте, чи ваші аудіопристрої вимкнено або вимкнено звук.
Для цього виконайте наведені нижче дії.
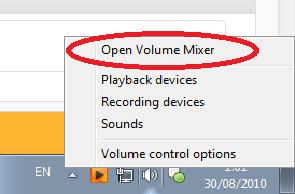
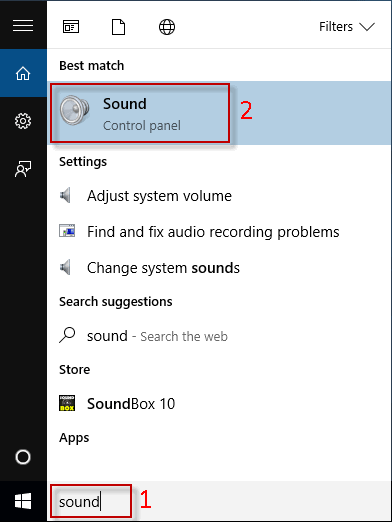
Якщо це не допоможе усунути проблему, коли звук Windows 10 не працює після оновлення, перейдіть до наступного рішення
Рішення 4. Оновіть аудіодрайвери
Як було сказано вище, застарілі або несумісні драйвери також можуть спричинити проблеми зі звуком у Windows 10. Отже, тут переконайтеся, що аудіодрайвери оновлено, інакше, якщо після оновлення Windows 10 у вас виникне проблема, відкотіть аудіодрайвер.
Багато користувачів також повідомляють про проблему з драйвером Realtek High Definition Audio для Windows 10 .
Щоб оновити аудіодрайвер, перейдіть на веб-сайт виробника або офіційний веб-сайт Microsoft і знайдіть останнє оновлення драйвера, сумісне з вашою ОС Windows 10.
Ви також можете зробити це автоматично, запустивши Driver Easy, це сканування застарілих драйверів пристроїв автоматично оновлює їх.
Get Driver Easy для автоматичного оновлення аудіодрайверів
Якщо після встановлення останнього оновлення Windows 10 виникла проблема зі звуком, вам потрібно відкотити аудіодрайвер.
Виконайте кроки, щоб відкотити аудіодрайвер:
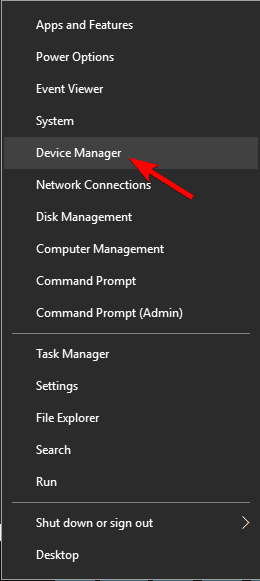
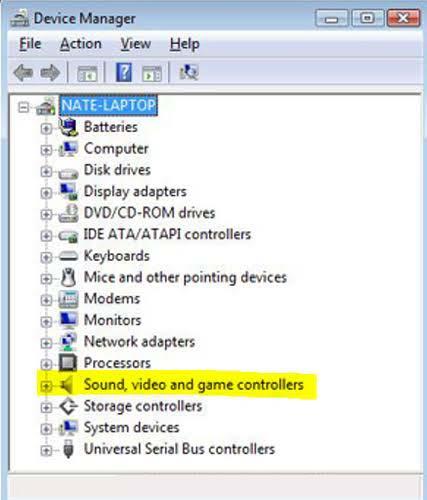
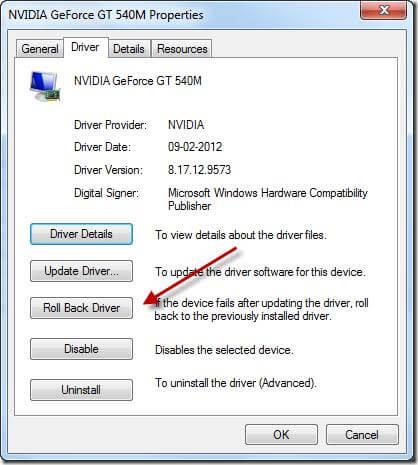
Передбачається, що відкат звукового драйвера працює для вас, але якщо ні, пропонується виконати відновлення системи .
Рішення 5: встановіть аудіопристрій за замовчуванням
Якщо ви підключаєте аудіопристрій за допомогою USB або HDMI, вам потрібно встановити пристрій як пристрій за замовчуванням.

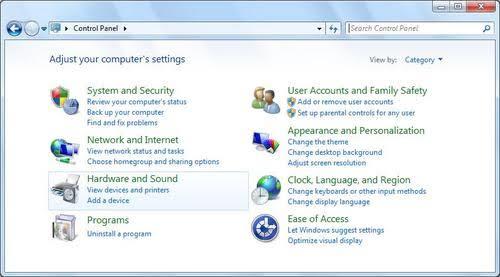
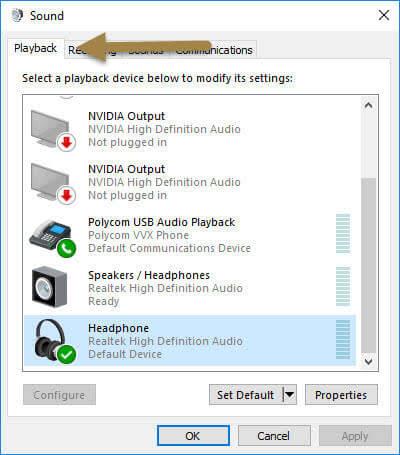
Якщо встановлення аудіопристрою як пристрою за замовчуванням не спрацює, перейдіть до наступного рішення.
Рішення 6. Перезапустіть Audio Services
Це рішення спрацювало для багатьох користувачів, які боролися з тим, що звук Windows 10 не працював після проблеми з оновленням.
Виконайте наведені кроки:
Тепер перевірте, чи вирішено проблему відсутності звуку.
Рішення 7: спробуйте різні аудіоформати
Щоб змінити аудіоформат у Windows 10, виконайте наведені нижче інструкції.
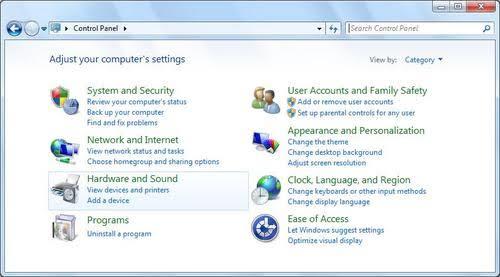
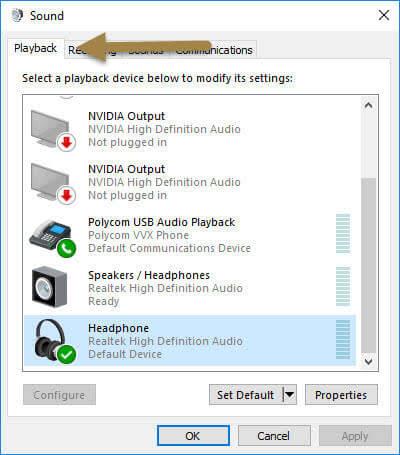
Я сподіваюся, що це спрацює для вас.
Рішення 8. Перевірте IDT High Definition Audio CODEC у диспетчері пристроїв
Також видно, що деякі проблеми зі звуком викликані проблемою IDT High Definition Audio CODEC аудіосистеми.
Тут, щоб вирішити проблему, вам потрібно вручну оновити драйвер, оскільки це дає змогу вибрати звуковий драйвер, який ви хочете вибрати.
Будь ласка, зверніть увагу: усі системи не мають IDT High Definition Audio CODEC.
Тепер виконайте наведені кроки
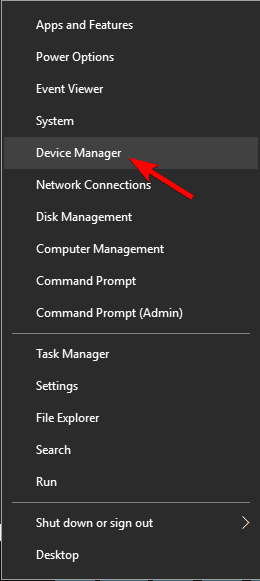
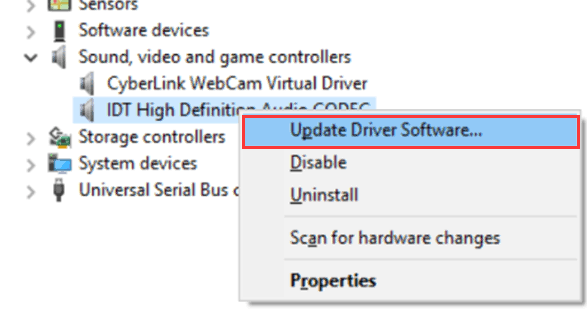
Отже, це виправлення, які ви можете спробувати одне за одним, щоб виправити звук Windows 10, який не працює після проблеми з оновленням.
Але якщо після проблеми з оновленням Windows 10 ви все ще не чуєте звуку, скануйте систему за допомогою засобу відновлення ПК.
Найкращий і простий спосіб вирішити проблеми зі звуком
Якщо після спроби наведеного вище рішення ви все ще стикаєтесь із проблемою непрацюючого звуку Windows 10 після або до встановлення останнього оновлення, проскануйте свою систему за допомогою надійного засобу відновлення ПК .
Це розширений інструмент, який здатний виправляти різноманітні комп’ютерні проблеми, такі як помилка DLL, помилка реєстру, проблема програми, помилки, пов’язані з оновленням Windows, і багато іншого.
Незважаючи на це, він відновлює пошкоджені системні файли Windows для оптимізації продуктивності ПК з Windows.
Отримайте PC Repair Tool, щоб вирішити проблеми зі звуком Windows 10
Висновок:
Сподіваюся, запропоновані рішення допоможуть вам вирішити проблему Windows 10, яка не працює після оновлення.
Обов’язково дотримуйтеся наведених розв’язків у тій послідовності, в якій вони є.
Я сподіваюся, що ця стаття вам підійде, але якщо ні, то ви повинні звернутися до служби підтримки Microsoft і опишіть свою проблему.
Якщо у вас є коментарі, запитання чи пропозиції, поділіться з нами.
Дізнайтеся, як експортувати нотатки в Apple Notes як PDF на будь-якому пристрої. Це просто та зручно.
Як виправити помилку показу екрана в Google Meet, що робити, якщо ви не ділитеся екраном у Google Meet? Не хвилюйтеся, у вас є багато способів виправити помилку, пов’язану з неможливістю поділитися екраном
Дізнайтеся, як легко налаштувати мобільну точку доступу на ПК з Windows 11, щоб підключати мобільні пристрої до Wi-Fi.
Дізнайтеся, як ефективно використовувати <strong>диспетчер облікових даних</strong> у Windows 11 для керування паролями та обліковими записами.
Якщо ви зіткнулися з помилкою 1726 через помилку віддаленого виклику процедури в команді DISM, спробуйте обійти її, щоб вирішити її та працювати з легкістю.
Дізнайтеся, як увімкнути просторовий звук у Windows 11 за допомогою нашого покрокового посібника. Активуйте 3D-аудіо з легкістю!
Отримання повідомлення про помилку друку у вашій системі Windows 10, тоді дотримуйтеся виправлень, наведених у статті, і налаштуйте свій принтер на правильний шлях…
Ви можете легко повернутися до своїх зустрічей, якщо запишете їх. Ось як записати та відтворити запис Microsoft Teams для наступної зустрічі.
Коли ви відкриваєте файл або клацаєте посилання, ваш пристрій Android вибирає програму за умовчанням, щоб відкрити його. Ви можете скинути стандартні програми на Android за допомогою цього посібника.
ВИПРАВЛЕНО: помилка сертифіката Entitlement.diagnostics.office.com



![[ВИПРАВЛЕНО] Помилка 1726: Помилка виклику віддаленої процедури в Windows 10/8.1/8 [ВИПРАВЛЕНО] Помилка 1726: Помилка виклику віддаленої процедури в Windows 10/8.1/8](https://img2.luckytemplates.com/resources1/images2/image-3227-0408150324569.png)
![Як увімкнути просторовий звук у Windows 11? [3 способи] Як увімкнути просторовий звук у Windows 11? [3 способи]](https://img2.luckytemplates.com/resources1/c42/image-171-1001202747603.png)
![[100% вирішено] Як виправити повідомлення «Помилка друку» у Windows 10? [100% вирішено] Як виправити повідомлення «Помилка друку» у Windows 10?](https://img2.luckytemplates.com/resources1/images2/image-9322-0408150406327.png)


