Як експортувати нотатки в Apple Notes як PDF на будь-якому пристрої

Дізнайтеся, як експортувати нотатки в Apple Notes як PDF на будь-якому пристрої. Це просто та зручно.
Проблема затримки миші Windows 10 є однією з проблем, що дратує, це може вплинути на весь досвід використання системи Windows 10.
Якщо ви також зіткнулися з проблемою затримки миші в Windows 10 під час роботи, отримайте рішення для усунення несправностей, щоб їх вирішити.
Ознайомтеся з цією статтею та виконайте методи вирішення цієї проблеми із затримкою миші у Windows 10 . Але перш ніж переходити до рішень, дізнайтеся причину, яка спричиняє відставання миші.
Що спричиняє відставання миші?
Основною причиною відставання миші є відставання системи. Коли комп’ютеру не вистачає серйозних ресурсів, таких як оперативна пам’ять або обчислювальна потужність , це призведе до відставання всієї системи.
Ця проблема затримки включає повільний рух курсору, пізнє введення з клавіатури, заїкання. Тому рекомендується вирішити проблему затримки за допомогою наведених нижче рішень у цій статті.
Як виправити відставання миші Windows 10?
Щоб усунути проблему затримки миші в Windows 10 і покращити її роботу, потрібно виконати наведені нижче кроки та позбутися цієї проблеми.
Зміст
Спосіб 1 – увімкнути або вимкнути прокрутку неактивних вікон
Щоб увімкнути або вимкнути прокручування неактивних Windows, виконайте наведені нижче дії та виправте проблему із затримкою миші в Windows 10:
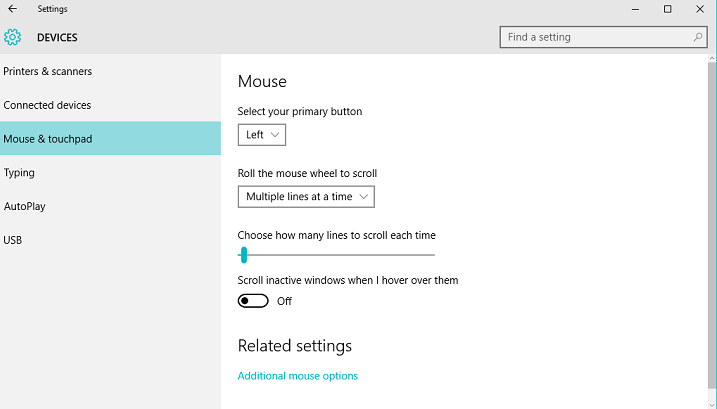
Примітка. Застосуйте цей метод кілька разів і переконайтеся, що він усуває проблему затримки миші в Windows 10 .
Спосіб 2 – зміна граничного значення перевірки долоні
Щоб вирішити проблему затримки миші Windows 10, ось інший метод, який допоможе вам її вирішити. Змінити поріг перевірки долоні. Для цього виконайте наведені нижче дії.
Знову перейдіть до налаштувань миші та сенсорної панелі (наведено в методі 1).
Спосіб 3. Встановіть для сенсорної панелі значення «Без затримки».
Щоб налаштувати сенсорну панель без затримки, ось згаданий крок, який може допомогти вам вирішити проблему затримки миші у Windows 10.
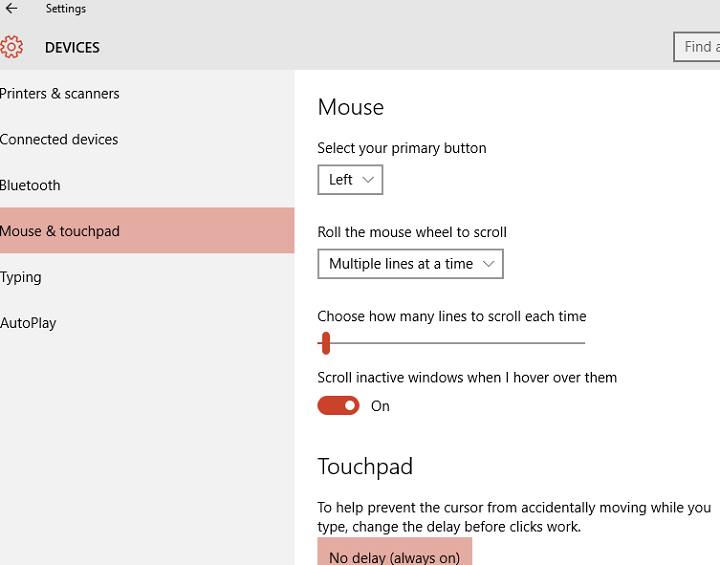
Спосіб 4 – Вимкніть Cortana
Цей метод трохи незвичайний, але, згідно зі звітами користувачів, «після вимкнення Cortana проблему із затримкою миші вирішено». Тому вимкніть Cortana, застосувавши наведений нижче метод:
Спосіб 5 – Вимкніть NVIDIA High Definition Audio
Ця проблема також може виникнути через NVIDIA High Definition Audio та інші звукові драйвери. Спробуйте відключити карту NVIDIA, виконайте наступні дії:
Ті самі кроки можна застосувати до інших аудіодрайверів, наприклад Realtek.
Примітка. Якщо вимкнення драйвера не працює, видаліть його.
Спосіб 6: Змініть частоту миші
Проблема затримки миші Windows 10 також може виникати через її частоту. Якщо ви використовуєте бездротову мишу, ця проблема зазвичай може стосуватися її.
Тому пропонується налаштувати частоту миші, щоб вирішити цю проблему. Для цього виконайте наведені нижче дії.
Після зміни частоти ви більше не будете стикатися з затримкою миші Windows 10 .
Спосіб 7. Змініть параметри кнопкової панелі
Ось ще одне рішення, яке допоможе вам у вирішенні проблеми затримки миші Windows 10 , вам просто потрібно змінити налаштування клікапада:
Виконайте наступні кроки, щоб змінити параметри сенсорної панелі:
Після зміни налаштувань сенсорної панелі проблема із затримкою миші в Windows 10 буде вирішена, і ви зможете користуватися мишею без будь-яких затримок.
Спосіб 8. Підключіть приймач миші до порту USB 2.0
Проблема затримки миші в Windows 10 також виникає в бездротовій миші. Щоб вирішити цю проблему, багато користувачів намагалися підключити приймач миші до порту USB 2.0 .
Після підключення миші проблема з затримкою повністю зникне.
Спосіб 9: змініть параметр керування живленням
Зміни в управлінні живленням можуть допомогти вам вирішити проблему затримки миші в Windows 10. Для цього виконайте наведені нижче дії.
Повторіть описані вище дії для всіх пристроїв USB-концентратора. Після внесення всіх змін це дозволить легко виправити затримку миші Windows 10.
Спосіб 10: переінсталюйте драйвер миші
Перш ніж перевстановлювати драйвер миші, спробуйте мишу на іншому ПК та перевірте, чи вирішено проблему із затримкою миші в Windows 10 .
Якщо ні, перевстановіть драйвер миші. Для цього виконайте наведені нижче дії.
Це призведе до перевстановлення драйвера для миші, і проблема із затримкою буде виправлена.
Зробіть свій ПК/ноутбук Windows безпомилковим і безпечним
Дуже важливо, щоб ваша Windows була безпечною та безпомилковою, для цього ви повинні сканувати систему за допомогою інструменту. Спробуйте PC Repair Tool .
Цей інструмент розроблено професіоналами, щоб захистити вашу Windows від таких помилок, як DLL, реєстр, BSOD, гра, оновлення, програма, оновлення тощо.
Вам просто потрібно відсканувати свій комп’ютер за допомогою цього інструменту, а решта роботи буде виконано автоматично без будь-яких турбот. Він також оптимізує продуктивність шляхом відновлення пошкоджених системних файлів.
Отримайте PC Repair Tool, щоб зробити ваш ПК/ноутбук Windows безпомилковим і безпечним
Висновок
Вищезгадані обхідні шляхи допоможуть вам вирішити проблему затримки миші в Windows 10 і змусити її працювати належним чином.
Виконайте рішення одне за одним і перевірте, яке з них підходить вам для усунення проблеми із затримкою миші.
Очікується, що ця стаття вам сподобалася, і вона виявилася корисною для вирішення проблеми з мишею та інших запитів.
Дізнайтеся, як експортувати нотатки в Apple Notes як PDF на будь-якому пристрої. Це просто та зручно.
Як виправити помилку показу екрана в Google Meet, що робити, якщо ви не ділитеся екраном у Google Meet? Не хвилюйтеся, у вас є багато способів виправити помилку, пов’язану з неможливістю поділитися екраном
Дізнайтеся, як легко налаштувати мобільну точку доступу на ПК з Windows 11, щоб підключати мобільні пристрої до Wi-Fi.
Дізнайтеся, як ефективно використовувати <strong>диспетчер облікових даних</strong> у Windows 11 для керування паролями та обліковими записами.
Якщо ви зіткнулися з помилкою 1726 через помилку віддаленого виклику процедури в команді DISM, спробуйте обійти її, щоб вирішити її та працювати з легкістю.
Дізнайтеся, як увімкнути просторовий звук у Windows 11 за допомогою нашого покрокового посібника. Активуйте 3D-аудіо з легкістю!
Отримання повідомлення про помилку друку у вашій системі Windows 10, тоді дотримуйтеся виправлень, наведених у статті, і налаштуйте свій принтер на правильний шлях…
Ви можете легко повернутися до своїх зустрічей, якщо запишете їх. Ось як записати та відтворити запис Microsoft Teams для наступної зустрічі.
Коли ви відкриваєте файл або клацаєте посилання, ваш пристрій Android вибирає програму за умовчанням, щоб відкрити його. Ви можете скинути стандартні програми на Android за допомогою цього посібника.
ВИПРАВЛЕНО: помилка сертифіката Entitlement.diagnostics.office.com



![[ВИПРАВЛЕНО] Помилка 1726: Помилка виклику віддаленої процедури в Windows 10/8.1/8 [ВИПРАВЛЕНО] Помилка 1726: Помилка виклику віддаленої процедури в Windows 10/8.1/8](https://img2.luckytemplates.com/resources1/images2/image-3227-0408150324569.png)
![Як увімкнути просторовий звук у Windows 11? [3 способи] Як увімкнути просторовий звук у Windows 11? [3 способи]](https://img2.luckytemplates.com/resources1/c42/image-171-1001202747603.png)
![[100% вирішено] Як виправити повідомлення «Помилка друку» у Windows 10? [100% вирішено] Як виправити повідомлення «Помилка друку» у Windows 10?](https://img2.luckytemplates.com/resources1/images2/image-9322-0408150406327.png)


