Як експортувати нотатки в Apple Notes як PDF на будь-якому пристрої

Дізнайтеся, як експортувати нотатки в Apple Notes як PDF на будь-якому пристрої. Це просто та зручно.
![Як виправити зависання гри в Windows 10 і 11? [Оновлений посібник 2022] Як виправити зависання гри в Windows 10 і 11? [Оновлений посібник 2022]](https://img2.luckytemplates.com/resources1/images2/image-883-0408151206650.png)
Зависання гри в Windows 10 — поширена проблема, з якою міг стикатися кожен із нас, і ми запитали, як виправити заїкання гри? На жаль, заїкання гри або мікрозаїкання — це не що інше, як дуже дратуюча помилка, оскільки гра виходить з ладу та затримує ігровий процес.
Ця проблема з'явилася через безліч причин, наприклад, застаріла система або несумісне програмне забезпечення.
Щоб усунути проблему зависання або збою гри, ми рекомендуємо інструмент Advanced System Repair:
Це програмне забезпечення — ваше універсальне рішення для виправлення помилок Windows, захисту від зловмисного програмного забезпечення, очищення сміття та оптимізації комп’ютера для досягнення максимальної продуктивності за 3 простих кроки:
Добре, якщо ви також відчуваєте проблеми з заїканням гри під час гри з високими вимогами на комп’ютері з Windows 10. Тоді ця стаття для вас. У цій статті ви знайдете десять найкращих можливих рішень для усунення проблем із заїканням гри.
Але спочатку ознайомтеся з деякими іншими проблемами, пов’язаними з проблемою зависання ігор у Windows 10 , які ми вирішимо тут.
Інші проблеми, пов’язані із зависанням ігор у Windows 10:
Сьогодні в цій статті я розглядаю проблему заїкання комп’ютерних ігор у Windows 10 і найкращі можливі рішення для усунення проблеми заїкання.
Що ви маєте на увазі під заїканням у грі?
Заїкання гри — це помилка, яка з’являється через нерегулярні переривання між кадрами графічного процесора та значно впливає на ігровий процес.
Гра, яка випадково сповільнюється, починає відставати, затримується дія гравця, і гравцеві стає важко плавно запускати гру на ПК.
Це дуже дратує проблема, і якщо вам цікаво, чому мої ігри раптово зависають, то нижче перегляньте деякі з поширених причин, що викликають проблему заїкання комп’ютерних ігор у Windows 10.
Чому моя гра запинається на Windows 10?
Проблеми з заїканням гри виникали в різних ситуаціях у різних користувачів Windows 10. За словами деяких користувачів, вони стикаються з проблемою заїкання гри після встановлення оновлень збірки Windows 10.
Зазвичай проблеми з грою спостерігаються після оновлення Windows 10 Creators і оновлень за квітень 2018 року , а гравці повідомили в темах форуму про зависання гри на ПК високого класу.
Нижче наведено деякі з найпоширеніших причин зависання гри в Windows 10.
Отже, це деякі з поширених винуватців заїкання ігор. Тепер дотримуйтесь наведених резолюцій, доки не знайдете ту, яка вам підходить.
Як виправити заїкання в іграх на ПК з Windows 10?
Ви можете виправити затримку або затримку гри на ПК, переконавшись, що ваша система відповідає системним вимогам гри, необхідним для безперебійної гри. Крім того, також переконайтеся, що ви використовуєте оновлені драйвери відеокарти, систему Windows 10 і гру з останнім виправленням, випущеним розробниками гри.
Незважаючи на це, є інші докладні рішення, наведені нижче, які варто спробувати. Не соромтеся дотримуватися їх відповідно.
Зміст
Рішення 1 – Попередні виправлення
Перш ніж скористатися наведеними нижче рішеннями, тут пропонується спробувати кілька швидких налаштувань, щоб вирішити проблему заїкання комп’ютерних ігор у Windows 10.
Тепер, якщо ви все ще стикаєтесь із заїканням гри Windows 10, почніть виконувати наведені нижче виправлення.
Рішення 2. Оновіть драйвер відеокарти
Швидше за все, гра заїкається під час запуску застарілих драйверів відеокарти. Тому спочатку перевірте наявність оновлень драйверів відеокарти та оновіть їх.
Для цього виконайте наведені нижче дії.
![Як виправити зависання гри в Windows 10 і 11? [Оновлений посібник 2022] Як виправити зависання гри в Windows 10 і 11? [Оновлений посібник 2022]](https://img2.luckytemplates.com/resources1/images2/image-8613-0408151207976.jpg)
![Як виправити зависання гри в Windows 10 і 11? [Оновлений посібник 2022] Як виправити зависання гри в Windows 10 і 11? [Оновлений посібник 2022]](https://img2.luckytemplates.com/resources1/images2/image-7026-0408151208884.jpg)
![Як виправити зависання гри в Windows 10 і 11? [Оновлений посібник 2022] Як виправити зависання гри в Windows 10 і 11? [Оновлений посібник 2022]](https://img2.luckytemplates.com/resources1/images2/image-5061-0408151209161.jpg)
![Як виправити зависання гри в Windows 10 і 11? [Оновлений посібник 2022] Як виправити зависання гри в Windows 10 і 11? [Оновлений посібник 2022]](https://img2.luckytemplates.com/resources1/images2/image-6098-0408151209563.jpg)
Спробуйте запустити гру зараз і перевірте, чи вона запинається в Windows 10, або виконайте наступне рішення.
Що ж, ви також оновлюєте драйвер за допомогою автоматичного засобу оновлення драйверів, спробуйте запустити Driver Easy, щоб оновити драйвер автоматично.
Отримайте драйвер Легко оновлюйте драйвери відеокарти автоматично
Рішення 3 – Вимкніть ігрову панель Windows і ігровий DVR
Вимкнення ігрової панелі Windows і ігрового DVR працює для багатьох геймерів, щоб вирішити проблему заїкання та відставання під час гри в ігри на Windows 10.
Для цього виконайте наведені нижче дії.
![Як виправити зависання гри в Windows 10 і 11? [Оновлений посібник 2022] Як виправити зависання гри в Windows 10 і 11? [Оновлений посібник 2022]](https://img2.luckytemplates.com/resources1/images2/image-5753-0408151209836.jpg)
![Як виправити зависання гри в Windows 10 і 11? [Оновлений посібник 2022] Як виправити зависання гри в Windows 10 і 11? [Оновлений посібник 2022]](https://img2.luckytemplates.com/resources1/images2/image-6789-0408151210232.jpg)
Рішення 4. Закрийте програми, що працюють у фоновому режимі
Якщо занадто багато програм працює у фоновому режимі , це впливає на продуктивність комп’ютера. Отже, перш ніж грати в ігри, переконайтеся, що програми не працюють у фоновому режимі .
Для цього виконайте наведені нижче дії.
![Як виправити зависання гри в Windows 10 і 11? [Оновлений посібник 2022] Як виправити зависання гри в Windows 10 і 11? [Оновлений посібник 2022]](https://img2.luckytemplates.com/resources1/images2/image-6444-0408151210508.jpg)
![Як виправити зависання гри в Windows 10 і 11? [Оновлений посібник 2022] Як виправити зависання гри в Windows 10 і 11? [Оновлений посібник 2022]](https://img2.luckytemplates.com/resources1/images2/image-7480-0408151210909.jpg)
Також обов’язково вимкніть служби сторонніх розробників , двічі клацнувши службу в розділі «Фонові процеси» > потім клацніть службу правою кнопкою миші > виберіть « Зупинити», щоб звільнити оперативну пам’ять.
Тут ви дізнаєтесь, як оптимізувати продуктивність ПК з Windows 10.
Рішення 5 – дозволити V-Sync
У багатьох випадках через невідповідність частоти кадрів між монітором і графічним процесором ігри починають зависати в Windows 10. Тому деякі комп’ютери AMD і NVIDIA включають параметри V-sync і Enhanced Sync, які дозволяють користувачам синхронізувати частоту кадрів GPU і VDU.
А синхронізація частоти кадрів усуває ризик зависань і відставання в іграх. Для цього виконайте наведені нижче дії.
Сподіваюся, це допоможе вам вирішити проблему заїкання в іграх Windows 10, але якщо ні, перейдіть до наступного рішення.
Рішення 6 – Вимкніть Intel Turbo Boost
Багаторазове вимикання Intel Turbo Boost виправляє затримки гри, відставання під час гри в Windows 10.
Для цього виконайте наведені нижче дії.
![Як виправити зависання гри в Windows 10 і 11? [Оновлений посібник 2022] Як виправити зависання гри в Windows 10 і 11? [Оновлений посібник 2022]](https://img2.luckytemplates.com/resources1/images2/image-7247-0408173121471.png)
![Як виправити зависання гри в Windows 10 і 11? [Оновлений посібник 2022] Як виправити зависання гри в Windows 10 і 11? [Оновлений посібник 2022]](https://img2.luckytemplates.com/resources1/images2/image-8171-0408151211578.jpg)
![Як виправити зависання гри в Windows 10 і 11? [Оновлений посібник 2022] Як виправити зависання гри в Windows 10 і 11? [Оновлений посібник 2022]](https://img2.luckytemplates.com/resources1/images2/image-6206-0408151211861.jpg)
![Як виправити зависання гри в Windows 10 і 11? [Оновлений посібник 2022] Як виправити зависання гри в Windows 10 і 11? [Оновлений посібник 2022]](https://img2.luckytemplates.com/resources1/images2/image-8862-0408151212251.jpg)
Оскільки всі зміни збережено > перезавантажте комп’ютер і пограйте в гру, щоб перевірити, чи вона заїкається чи ні.
Рішення 7 – Вимкніть Dynamic Tick
Якщо наведене вище рішення не працює для вас, вимкніть динамічну галочку в Windows 10.
Для цього виконайте наведені нижче дії.
![Як виправити зависання гри в Windows 10 і 11? [Оновлений посібник 2022] Як виправити зависання гри в Windows 10 і 11? [Оновлений посібник 2022]](https://img2.luckytemplates.com/resources1/images2/image-3345-0408151212524.png)
bcdedit /set disabledynamictick так
bcdedit /set useplatformclock true
bcdedit /set tscsyncpolicy Enhanced
![Як виправити зависання гри в Windows 10 і 11? [Оновлений посібник 2022] Як виправити зависання гри в Windows 10 і 11? [Оновлений посібник 2022]](https://img2.luckytemplates.com/resources1/images2/image-9865-0408151212972.jpg)
Рішення 8 – Вимкніть службу політики діагностики
Тепер перед запуском ігор пропонується вимкнути службу політики діагностики. Це спрацювало для багатьох користувачів, щоб зменшити заїкання гри або проблему відставання на ПК з Windows 10.
Для цього виконайте наведені нижче дії.
![Як виправити зависання гри в Windows 10 і 11? [Оновлений посібник 2022] Як виправити зависання гри в Windows 10 і 11? [Оновлений посібник 2022]](https://img2.luckytemplates.com/resources1/images2/image-9520-0408151213234.png)
![Як виправити зависання гри в Windows 10 і 11? [Оновлений посібник 2022] Як виправити зависання гри в Windows 10 і 11? [Оновлений посібник 2022]](https://img2.luckytemplates.com/resources1/images2/image-2590-0408151213683.jpg)
Оскільки службу політики діагностики вимкнено, перезапустіть систему, щоб перевірити, чи проблема з затримкою гри все ще з’являється чи ні в Windows 10.
Рішення 9 – Налаштуйте налаштування в грі
Якщо жодне з наведених вище рішень не працює для вас, щоб вирішити проблему заїкання в усіх іграх, опустіть налаштування в грі.
Виконайте наведені кроки:
Після зниження налаштувань у грі, за приблизними оцінками, тепер проблема зависання ігор Windows 10 виправлена.
Рішення 10. Змініть налаштування комп’ютера
Якщо ви зіткнулися з іграми, які зависають на комп’ютері високого класу , можливо, вам доведеться налаштувати деякі параметри на вашому комп’ютері.
Правильна зміна налаштувань Windows не тільки вирішує проблему зависання гри, але й підвищує продуктивність системи.
Нижче перегляньте деякі налаштування Windows, які вам потрібно змінити.
1: Встановіть високу продуктивність для вашої системи
![Як виправити зависання гри в Windows 10 і 11? [Оновлений посібник 2022] Як виправити зависання гри в Windows 10 і 11? [Оновлений посібник 2022]](https://img2.luckytemplates.com/resources1/images2/image-4382-0408151214134.jpg)
![Як виправити зависання гри в Windows 10 і 11? [Оновлений посібник 2022] Як виправити зависання гри в Windows 10 і 11? [Оновлений посібник 2022]](https://img2.luckytemplates.com/resources1/images2/image-1003-0408151214580.jpg)
2: Змініть параметри у властивостях системи
![Як виправити зависання гри в Windows 10 і 11? [Оновлений посібник 2022] Як виправити зависання гри в Windows 10 і 11? [Оновлений посібник 2022]](https://img2.luckytemplates.com/resources1/images2/image-3556-0408173121883.png)
![Як виправити зависання гри в Windows 10 і 11? [Оновлений посібник 2022] Як виправити зависання гри в Windows 10 і 11? [Оновлений посібник 2022]](https://img2.luckytemplates.com/resources1/images2/image-1662-0408151215573.png)
3: Вимкніть CPU Core 0 для гри
Спробуйте вимкнути CPU Core 0 у диспетчері завдань для гри, яка запинається.
![Як виправити зависання гри в Windows 10 і 11? [Оновлений посібник 2022] Як виправити зависання гри в Windows 10 і 11? [Оновлений посібник 2022]](https://img2.luckytemplates.com/resources1/images2/image-9596-0408151215846.jpg)
![Як виправити зависання гри в Windows 10 і 11? [Оновлений посібник 2022] Як виправити зависання гри в Windows 10 і 11? [Оновлений посібник 2022]](https://img2.luckytemplates.com/resources1/images2/image-5905-0408151216250.png)
![Як виправити зависання гри в Windows 10 і 11? [Оновлений посібник 2022] Як виправити зависання гри в Windows 10 і 11? [Оновлений посібник 2022]](https://img2.luckytemplates.com/resources1/images2/image-8873-0408151216697.png)
І тепер заїкання гри в Windows 10 вирішено.
А тепер подивіться на деякі комп’ютерні ігри, які спричиняють заїкання під час гри в Windows 10.
Поширені ігри, які здебільшого запинаються у Windows 10:
Незважаючи на те, що більшість ігор зависають під час гри, нижче ми розглянемо деякі поширені випадки, з якими стикалися геймери та повідомляли про проблеми з заїканням ігор у Windows 10.
Якщо ви все ще стикаєтеся з проблемою заїкання гри під час гри, то тут пропонується запустити Game Booster . Це покращує продуктивність системи для безперебійної роботи гри.
Висновок
Зависання ігор у Windows 10, безсумнівно, є дуже дратуючою проблемою, оскільки ви не можете грати в ігри на своєму комп’ютері гладко.
Ну, це випадкова проблема, яка також виникає на ПК високого класу, тому в цій статті я спробував перерахувати повну інформацію про проблему заїкання гри Windows 10.
Обов’язково дотримуйтеся наведених рішень одне за одним, доки не знайдете те, що вам підходить.
Крім того, якщо ви хочете підвищити продуктивність комп’ютера з Windows і виправити інші помилки комп’ютера, проскануйте свою систему за допомогою безпечного та захищеного засобу відновлення ПК.
Іноді через внутрішні помилки ПК геймери також стикаються з різними проблемами під час гри, тому не соромтеся просканувати свою систему за допомогою засобу автоматичного відновлення.
Удачі!!!
Сучасні процесори можуть працювати в широкому діапазоні тактових частот. Однак точна частота, яку використовує процесор, залежить від багатьох факторів, найважливішим з яких є температура.
Коли процесор нагрівається, він починає знижувати свою продуктивність, зменшуючи споживання енергії та виділення тепла. Незважаючи на те, що це рятує процесор від тривалого пошкодження апаратного забезпечення, воно також уповільнює обробку та може призвести до зависань під час гри.

Найкращий спосіб перевірити, чи не перегрівається ваш комп’ютер, — скористатися стороннім інструментом, таким як Core Temp. Потім спостерігайте за температурою процесора під час інтенсивних ігор, щоб побачити, чи температура досягне позначки 80 ℃, і почнеться троттлінг.
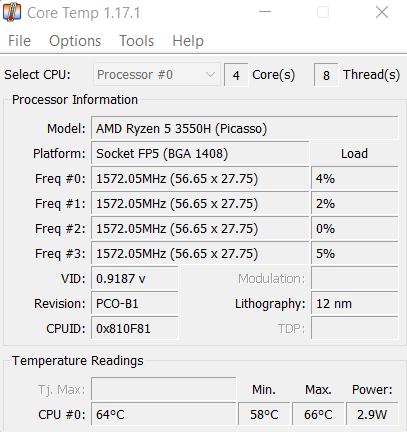
Що робити, якщо проблема все-таки виникла в перегріві? Це залежить від типу системи, яку ви використовуєте. Для настільних комп’ютерів лікуванням зазвичай є застосування нової термопасти та кращий вентилятор охолодження.
З іншого боку, ноутбуки зазвичай починають нагріватися через накопичення пилу та блокування повітряних потоків. Розміщення ноутбука на рівній поверхні, наприклад, перешкоджає належному охолодженню нижніх вентиляторів, підвищуючи температуру. Подумайте про те, щоб використовувати охолоджуючу подушечку та час від часу очищати внутрішні частини для кращої продуктивності.
Дізнайтеся, як експортувати нотатки в Apple Notes як PDF на будь-якому пристрої. Це просто та зручно.
Як виправити помилку показу екрана в Google Meet, що робити, якщо ви не ділитеся екраном у Google Meet? Не хвилюйтеся, у вас є багато способів виправити помилку, пов’язану з неможливістю поділитися екраном
Дізнайтеся, як легко налаштувати мобільну точку доступу на ПК з Windows 11, щоб підключати мобільні пристрої до Wi-Fi.
Дізнайтеся, як ефективно використовувати <strong>диспетчер облікових даних</strong> у Windows 11 для керування паролями та обліковими записами.
Якщо ви зіткнулися з помилкою 1726 через помилку віддаленого виклику процедури в команді DISM, спробуйте обійти її, щоб вирішити її та працювати з легкістю.
Дізнайтеся, як увімкнути просторовий звук у Windows 11 за допомогою нашого покрокового посібника. Активуйте 3D-аудіо з легкістю!
Отримання повідомлення про помилку друку у вашій системі Windows 10, тоді дотримуйтеся виправлень, наведених у статті, і налаштуйте свій принтер на правильний шлях…
Ви можете легко повернутися до своїх зустрічей, якщо запишете їх. Ось як записати та відтворити запис Microsoft Teams для наступної зустрічі.
Коли ви відкриваєте файл або клацаєте посилання, ваш пристрій Android вибирає програму за умовчанням, щоб відкрити його. Ви можете скинути стандартні програми на Android за допомогою цього посібника.
ВИПРАВЛЕНО: помилка сертифіката Entitlement.diagnostics.office.com



![[ВИПРАВЛЕНО] Помилка 1726: Помилка виклику віддаленої процедури в Windows 10/8.1/8 [ВИПРАВЛЕНО] Помилка 1726: Помилка виклику віддаленої процедури в Windows 10/8.1/8](https://img2.luckytemplates.com/resources1/images2/image-3227-0408150324569.png)
![Як увімкнути просторовий звук у Windows 11? [3 способи] Як увімкнути просторовий звук у Windows 11? [3 способи]](https://img2.luckytemplates.com/resources1/c42/image-171-1001202747603.png)
![[100% вирішено] Як виправити повідомлення «Помилка друку» у Windows 10? [100% вирішено] Як виправити повідомлення «Помилка друку» у Windows 10?](https://img2.luckytemplates.com/resources1/images2/image-9322-0408150406327.png)


