Як експортувати нотатки в Apple Notes як PDF на будь-якому пристрої

Дізнайтеся, як експортувати нотатки в Apple Notes як PDF на будь-якому пристрої. Це просто та зручно.
В останні роки Apple інвестувала багато в те, щоб динаміки iPad звучали якомога краще. І якщо ви власник iPad, то ви багато вклали в те, щоб почути цей звук. Ось чому може бути така неприємність, коли на iPad немає звуку.
У цьому дописі буде описано, чому це може статися, а також кілька виправлень, які ви можете спробувати самі, щоб ваш iPad знову звучав голосно та гордовито.
Чому мій iPad не має звуку?
Є кілька причин, чому iPad може не відтворювати звук. Це може бути щось таке просте, як неправильне налаштування , яке досить легко виправити. Причиною також може бути проблема програмного забезпечення, яку може бути дещо складніше вирішити. Це залежить від того, невелика помилка чи серйозна помилка системи.
Фізичні проблеми також можуть призвести до виходу з ладу колонок. Це може бути через пошкодження водою, занадто сильне падіння iPad або просто знос динаміків iPad з часом. Якщо це ваш випадок, можливо, вам доведеться замінити пристрій, щоб знову відтворювати аудіо.
У цьому дописі ми не будемо розповідати про будь-які виправлення фізичних пошкоджень, тому, якщо ви знаєте, що нещодавно занурили свій iPad у воду або особливо сильно впустили його безпосередньо перед тим, як звук перестав працювати, можливо, вам доведеться купити новий. В іншому випадку вам не потрібно знати, що спричиняє проблему, щоб одне з наведених нижче виправлень стало вашим рішенням!
Вимкніть беззвучний режим і переконайтеся, що гучність збільшена
Перші дві речі, які ми спробуємо, досить прості. Ми переконаємося, що ваш пристрій не перебуває в беззвучному режимі, через який певні програми можуть не відтворювати звук. А потім ми подбаємо про те, щоб ваша гучність була максимально збільшеною, тому що нам не хотілося б, щоб ви нервували через таку дрібну проблему.
Беззвучний режим, як і ввімкнення вібросигналу iPhone, вимикає певні звуки, як-от сповіщення та вхідні дзвінки. Але він також може вимкнути звук програм, як-от ігор, якщо ви забудете його знову вимкнути.
Ось як вимкнути режим слайдів:
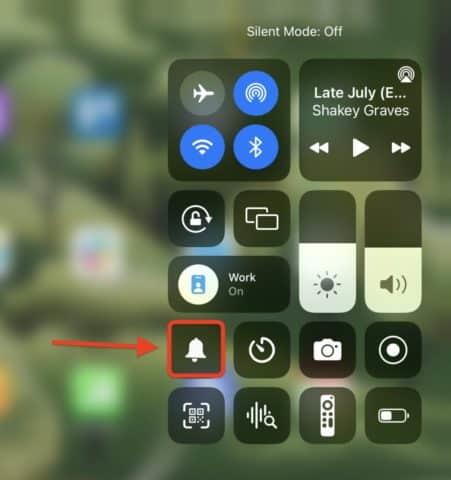
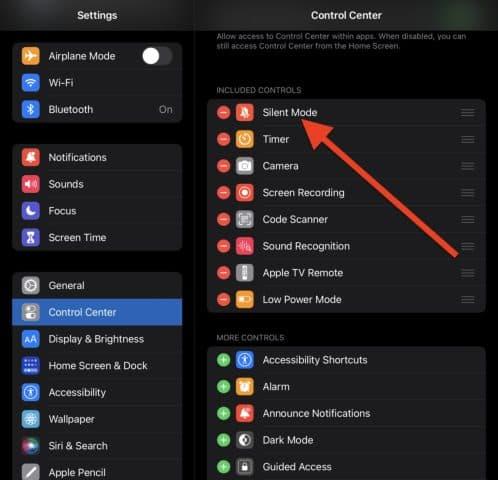
Спробуйте від'єднати навушники
Для користувачів, які не можуть отримати аудіо для відтворення через навушники, вирішення цього питання буде дещо іншим. У цьому випадку мета — перевірити, чи щось не так із навушниками чи з’єднанням між вашим iPad і навушниками.
Ось кілька кроків, які ви можете спробувати:
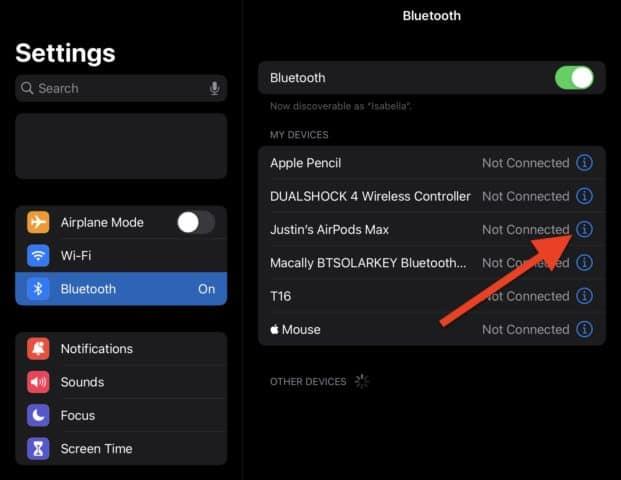
Перевірте, чи підключено пристрій Bluetooth
Говорячи про навушники Bluetooth, причиною цього також може бути пристрій Bluetooth. Ви можете бути підключені до пристрою Bluetooth, наприклад динаміка або автомобіля, не усвідомлюючи цього. Якщо це так, ваше аудіо відтворюється звідти, а не з iPad.
Можливо, вам доведеться спробувати наступні кроки для усунення несправностей:
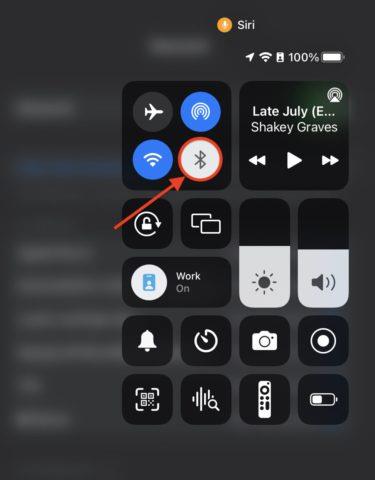
Після цього спробуйте знову відтворити звук.
Увімкнення та вимкнення монозвуку
Наступне, що слід спробувати вирішити цю проблему, — увімкнути та знову вимкнути монофонічний звук. Це працює як м’яке перезавантаження налаштувань звуку вашого iPad.
Щоб скинути монофонічний звук на iPad:
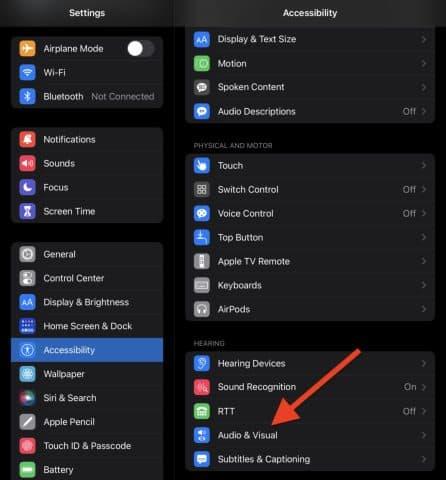
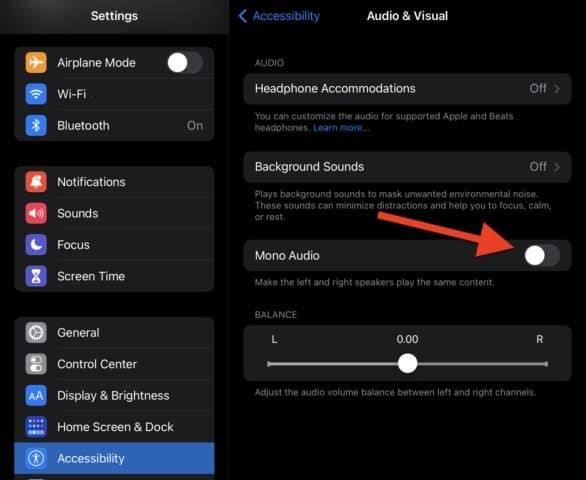
Перезапустіть iPad
Нарешті, якщо нічого не допомагає, ви можете спробувати вирішити цю проблему, перезавантаживши iPad. Це усуне більшість програмних проблем, які можуть перешкоджати відтворенню звуку.
Щоб перезапустити iPad:
Якщо на вашому iPad все ще не відтворюється звук, тоді настав час звернутися до служби підтримки Apple .
Усунення проблем зі звуком на iPad
Ми пояснили кілька найкращих способів вирішення проблеми відсутності звуку на iPad. Якщо у вас усе ще виникають проблеми, вам слід звернутися до служби підтримки Apple. Вони можуть діагностувати проблему та сказати, як саме її вирішити.
Тим часом ви можете навчитися змінювати гучність усіх системних звуків на iPad за допомогою кнопок регулювання гучності та почати використовувати музику без втрат в Apple Music .
Дізнайтеся, як експортувати нотатки в Apple Notes як PDF на будь-якому пристрої. Це просто та зручно.
Як виправити помилку показу екрана в Google Meet, що робити, якщо ви не ділитеся екраном у Google Meet? Не хвилюйтеся, у вас є багато способів виправити помилку, пов’язану з неможливістю поділитися екраном
Дізнайтеся, як легко налаштувати мобільну точку доступу на ПК з Windows 11, щоб підключати мобільні пристрої до Wi-Fi.
Дізнайтеся, як ефективно використовувати <strong>диспетчер облікових даних</strong> у Windows 11 для керування паролями та обліковими записами.
Якщо ви зіткнулися з помилкою 1726 через помилку віддаленого виклику процедури в команді DISM, спробуйте обійти її, щоб вирішити її та працювати з легкістю.
Дізнайтеся, як увімкнути просторовий звук у Windows 11 за допомогою нашого покрокового посібника. Активуйте 3D-аудіо з легкістю!
Отримання повідомлення про помилку друку у вашій системі Windows 10, тоді дотримуйтеся виправлень, наведених у статті, і налаштуйте свій принтер на правильний шлях…
Ви можете легко повернутися до своїх зустрічей, якщо запишете їх. Ось як записати та відтворити запис Microsoft Teams для наступної зустрічі.
Коли ви відкриваєте файл або клацаєте посилання, ваш пристрій Android вибирає програму за умовчанням, щоб відкрити його. Ви можете скинути стандартні програми на Android за допомогою цього посібника.
ВИПРАВЛЕНО: помилка сертифіката Entitlement.diagnostics.office.com



![[ВИПРАВЛЕНО] Помилка 1726: Помилка виклику віддаленої процедури в Windows 10/8.1/8 [ВИПРАВЛЕНО] Помилка 1726: Помилка виклику віддаленої процедури в Windows 10/8.1/8](https://img2.luckytemplates.com/resources1/images2/image-3227-0408150324569.png)
![Як увімкнути просторовий звук у Windows 11? [3 способи] Як увімкнути просторовий звук у Windows 11? [3 способи]](https://img2.luckytemplates.com/resources1/c42/image-171-1001202747603.png)
![[100% вирішено] Як виправити повідомлення «Помилка друку» у Windows 10? [100% вирішено] Як виправити повідомлення «Помилка друку» у Windows 10?](https://img2.luckytemplates.com/resources1/images2/image-9322-0408150406327.png)


