Як експортувати нотатки в Apple Notes як PDF на будь-якому пристрої

Дізнайтеся, як експортувати нотатки в Apple Notes як PDF на будь-якому пристрої. Це просто та зручно.
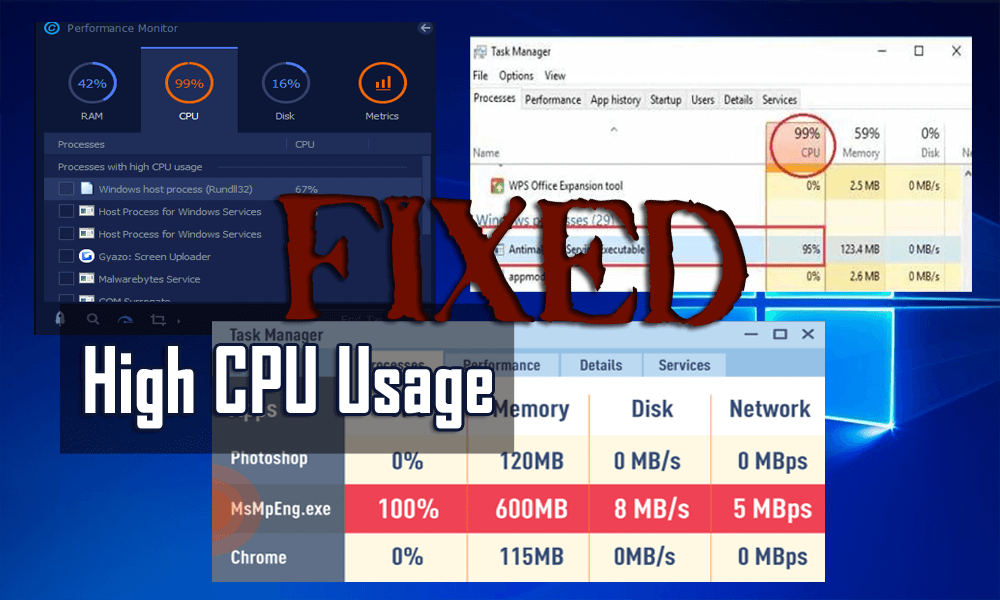
Якщо ви підозрюєте, що будь-який із ваших процесорів спричиняє високе використання ЦП, то існує ймовірність, що це може зашкодити вашій системі, якщо це не буде виправлено вчасно.
Ми всі знаємо, що процесор є найважливішим елементом для всієї системи, для ефективного функціонування вашої системи необхідно уникати високого використання ЦП.
Ця проблема виникає, коли вентилятор вашого комп’ютера набирає високу швидкість і ви чуєте високий шум від нього, це ознака 99% використання ЦП , що може перевантажити ваш ЦП .
Тому вам потрібно негайно вирішити цю проблему, інакше ви можете зіткнутися з різними проблемами та завдати значної шкоди вашому комп’ютеру.
Щоб вирішити проблему високого використання ЦП, дотримуйтеся рішень, згаданих нижче в цій статті. Але перш ніж приступати до вирішення цієї проблеми, дізнайтеся причину цієї проблеми, щоб уникнути її в майбутньому.
Зміст
У чому причина високого використання ЦП?
Є кілька поширених причин, які відповідають за високе використання ЦП. Ось кілька причин, чому варто звернути на це увагу:
Як виправити високе використання ЦП?
Ну, є деякі рішення, які можуть виправити високе використання ЦП у Windows. Серйозною проблемою є не лише 99 , але й 100% використання ЦП, і це також може статися після оновлення Windows 10, тому вам потрібно бути обережними, оновлюючи систему до новішої версії.
Рішення 1. Перезапустіть хост постачальника WMI
WMI (Windows Management Instrumentation) або WmiPrvSE.exe використовується для виправлення високого використання ЦП , ви можете перевірити, чи є використання ЦП високим або низьким, а також чи якась із програм не працює належним чином.
Якщо він показує менше відсотків, навіть якщо ви не запустили жодну програму, вам потрібно перезапустити службу WMI. Для цього виконайте наведені нижче дії.
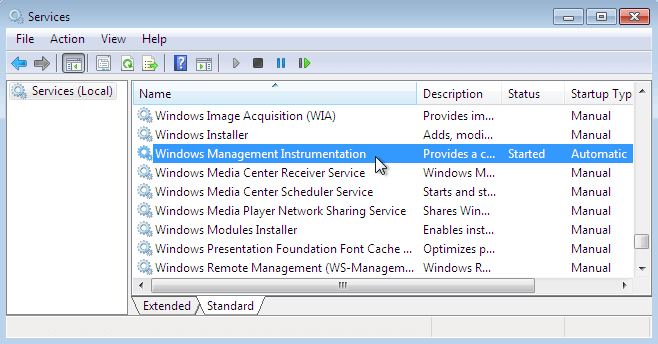
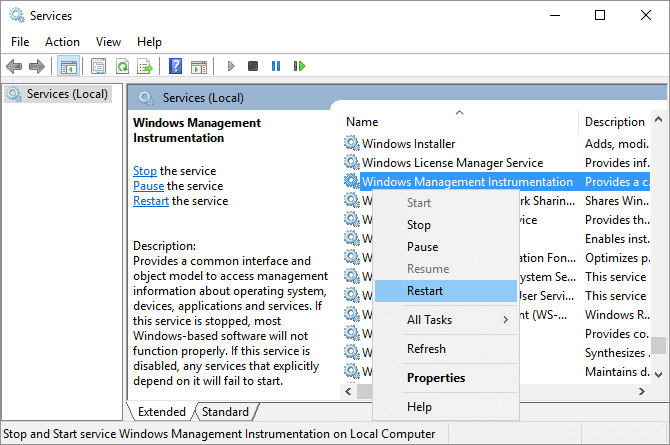
Це перезапустить хост постачальника WMI та виправить високе використання ЦП.
Рішення 2: Виправте високий ЦП через реєстр
Це високе використання ЦП виникає не лише в Windows 10, але й у старішій версії Windows. Це можна виправити за допомогою злому реєстру. Для цього виконайте наведені нижче дії.
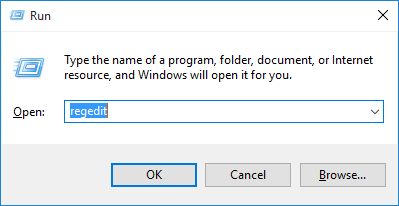
HKEY_LOCAL_MACHINE\SYSTEM\CurrentControlSet\Control\Session Manager\Memory
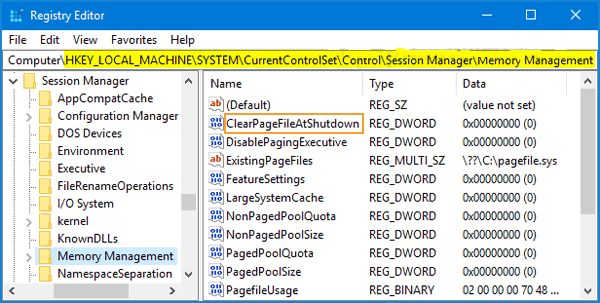
Перезавантажте комп’ютер і не виконуйте жодних завдань, проблему використання ЦП вирішено.
Оновлення реєстру вручну є досить ризикованим, оскільки невелика помилка може завдати шкоди всій системі, тому пропонується запустити інструмент відновлення реєстру, щоб автоматично виправити помилки реєстру.
Отримайте інструмент відновлення реєстру, щоб виправити помилки реєстру в кілька кліків
Рішення 3. Вимкніть посередника виконання
Посередник виконання також є процесом Windows у диспетчері завдань . Він керує дозволами для програм із магазину Windows.
Хоча він споживає менше використання ЦП з кількох причин, Runtime Broker стає причиною високого використання ЦП, щоб вирішити цю проблему, вам потрібно вимкнути його. Для цього виконайте наведені нижче дії.
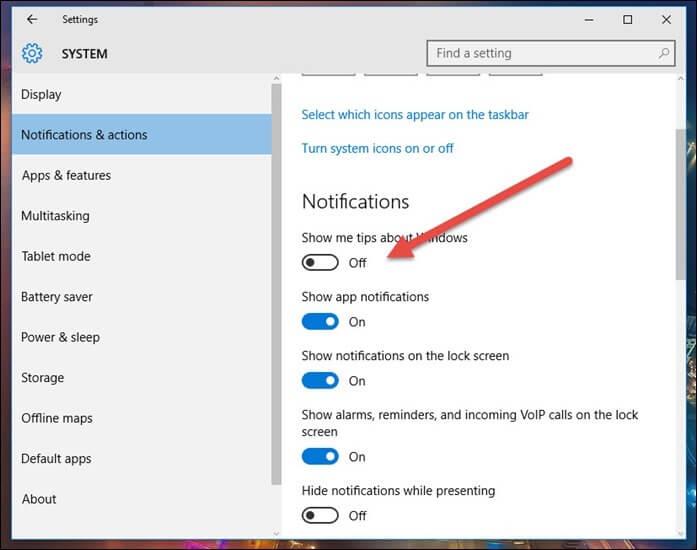
Це вимкне посередник виконання, вирішить проблему використання ЦП, і ви більше не зіткнетеся з помилкою посередника виконання .
Рішення 4: Вимкніть Superfetch
Щоб усунути 100% використання процесора Windows 10, вимкніть супервибірку. Виконайте наведені нижче дії.
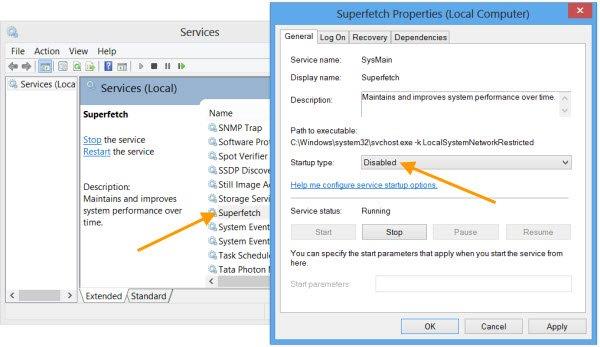
Перезавантажте комп’ютер, щоб зміни набули чинності. Це вирішить проблему використання ЦП на 99% .
Рішення 5: оновіть драйвери
Регулярне оновлення драйверів добре для ОС. Якщо ваш ПК працює повільно через високе використання ЦП, оновлення драйверів може допомогти вам вирішити цю проблему. Для цього виконайте наведені нижче дії.
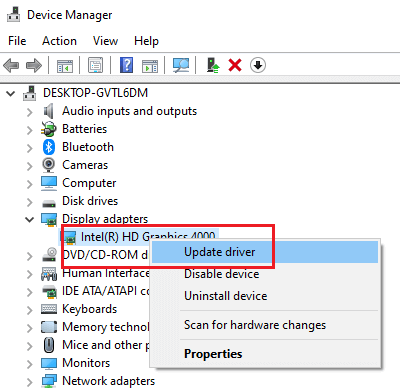
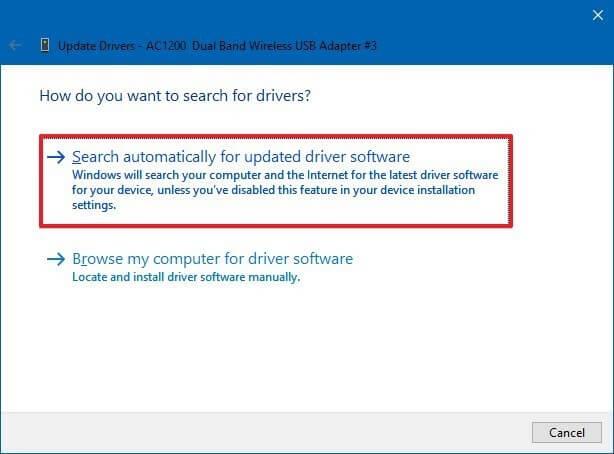
Після виконання вищевказаних кроків нові драйвери будуть оновлені. Якщо вам потрібен простий спосіб оновлення драйверів, ніж спроба Driver Easy , він оновить застарілі драйвери без будь-яких професійних навичок.
Легко отримайте драйвер для автоматичного оновлення драйверів.
Рішення 6. Запустіть пошук вірусів
SVCHost.exe — хороша програма, а також офіційний процес Windows. Але є частина шкідливого програмного забезпечення, відома як SVHost.exe.
SVHost.exe насправді є зловмисною програмою, яка негайно викрадає обчислювальну потужність і пропускну здатність вашого ЦП . Між цими двома є дуже невелика різниця, тобто відсутність «C». Ви можете заплутатися між цими двома, оскільки обидва схожі, за винятком відсутньої літери.
Щоб виправити високе використання ЦП у Windows, ви можете спробувати Spyhunter , щоб легко видалити віруси, наявні на вашому комп’ютері, не завдаючи шкоди вашій системі.
Рішення 7: оптимізуйте жорсткий диск для кращої продуктивності
Якщо ваша Windows працює повільно, ви можете оптимізувати жорсткий диск, щоб пришвидшити повільну роботу Windows , а також усунути високе використання диска та ЦП. Для цього виконайте наведені нижче дії.
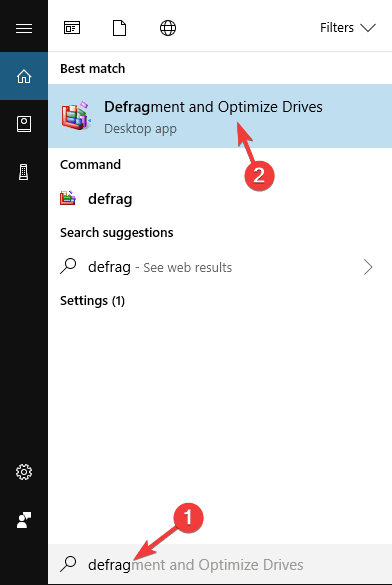
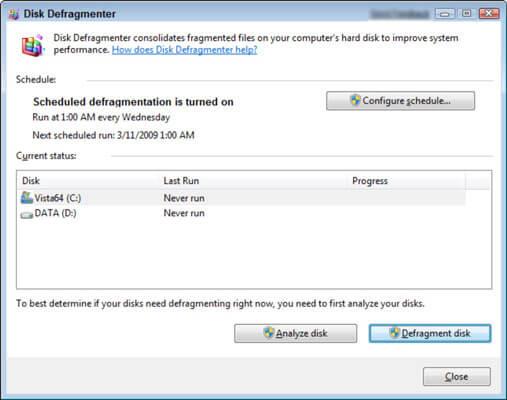
Запускається процес дефрагментації. Після її завершення ваш жорсткий диск буде працювати краще, ніж до дефрагментації, вирішуючи проблему використання ЦП.
Рішення 8: Вимкніть функцію P2P
Функція P2P у вашому ПК з Windows також може спричинити проблему 100% використання диска . Ви можете вимкнути цю функцію, щоб вирішити цю проблему. Для цього виконайте наведені нижче дії.
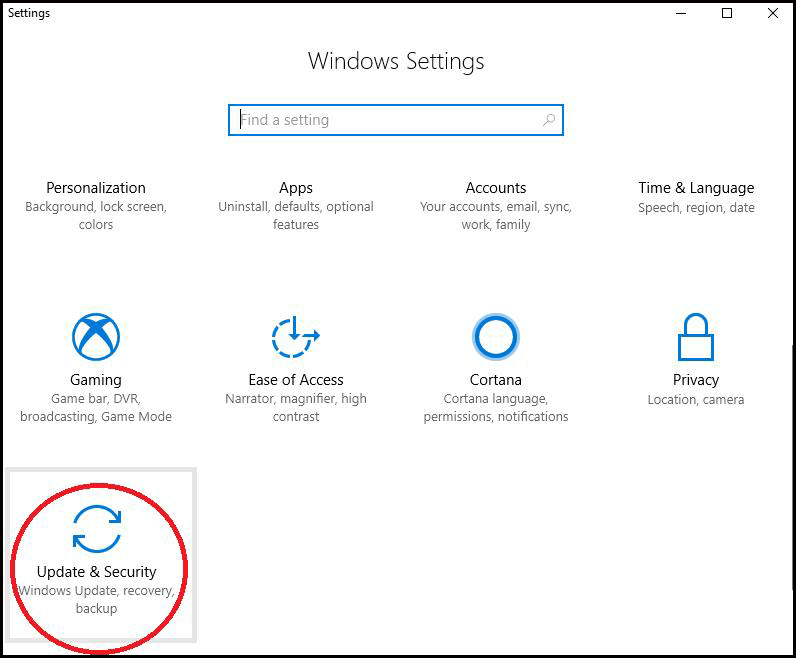
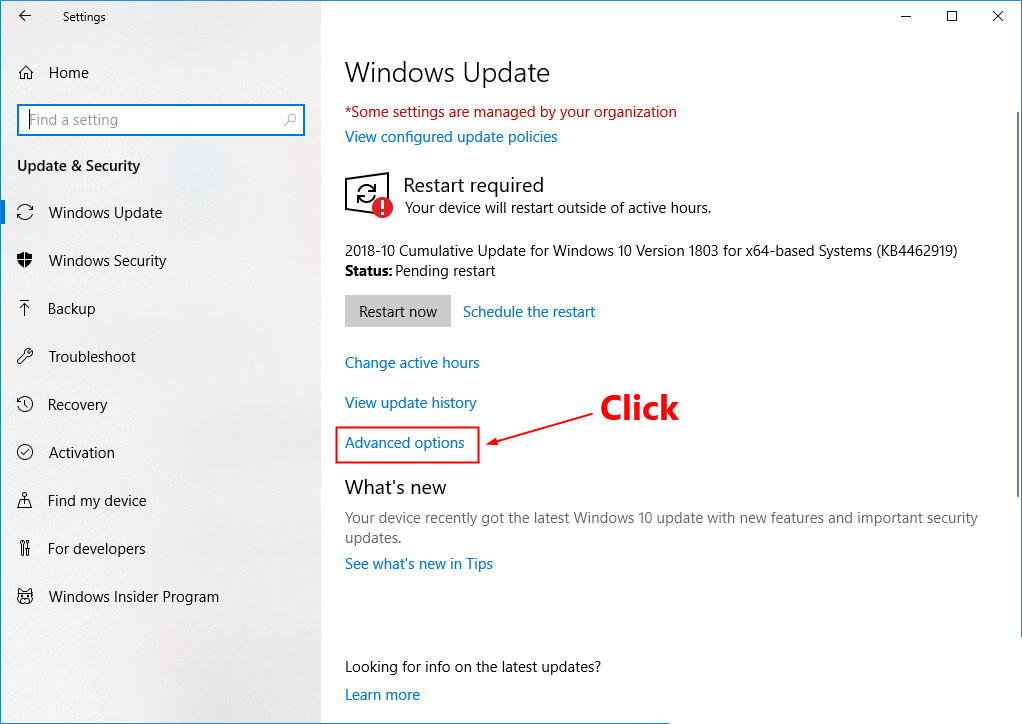
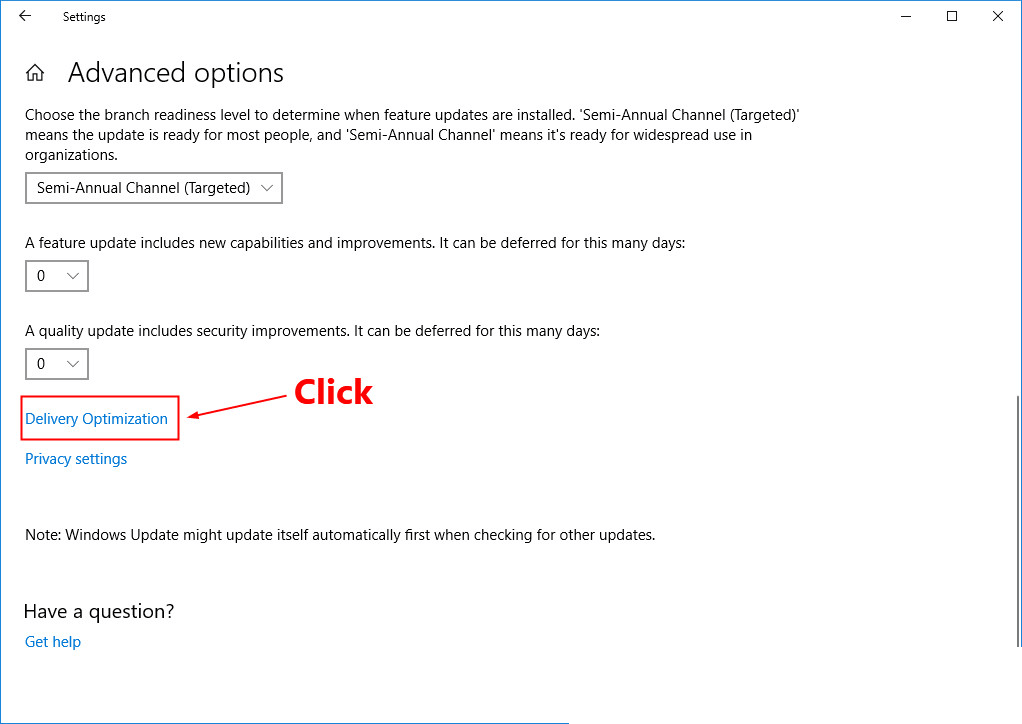
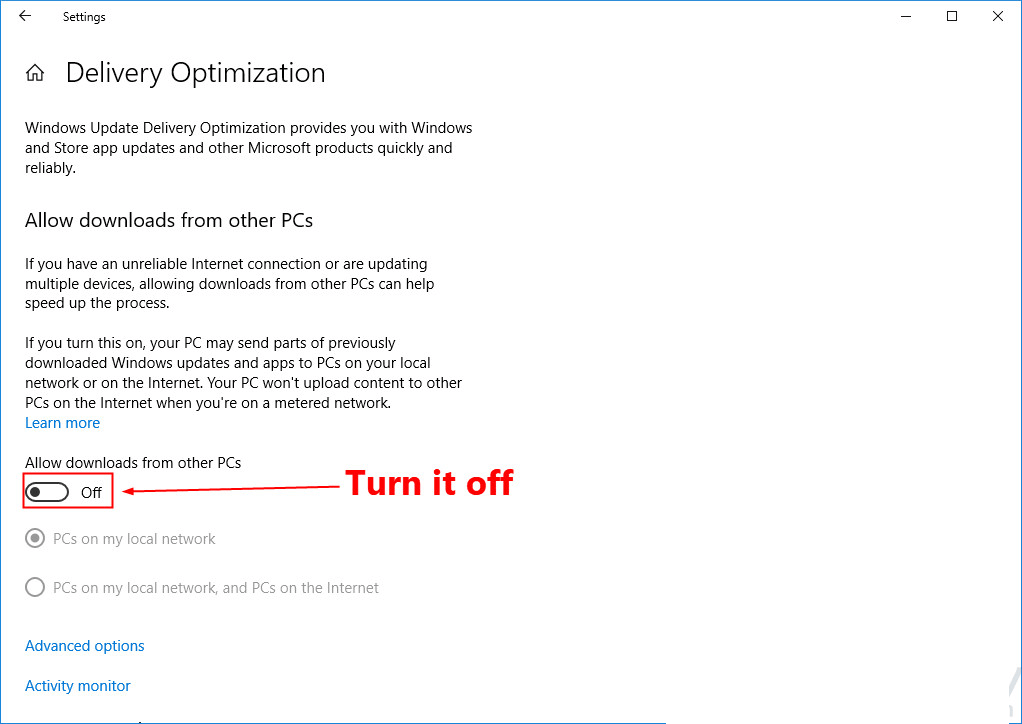
Після того, як ви вимкнете функцію P2P, споживання ЦП зменшиться, і ви більше не матимете проблем із високим використанням ЦП.
Найкраще та просте рішення для усунення високого використання ЦП
Є кілька причин, які заважають вашому ПК/ноутбуку виконувати завдання, і одна з них – високе використання ЦП. Хоча згадані вище рішення є ризикованими та трудомісткими, вони цілком корисні для вирішення проблеми.
Якщо ви не маєте технічних знань у комп’ютері, вам може бути важко виконати рішення, у такому випадку ви можете запустити PC Repair Tool , щоб виправити 100% використання ЦП Windows 10
Цей інструмент просканує ваш комп’ютер лише один раз, виявить проблему та виправить проблему та помилки, такі як помилка DLL, помилка оновлення, помилка гри, помилка BSOD, помилка програми та багато інших.
Це також відновлює системні файли Windows і оптимізує продуктивність вашого ПК.
Отримайте PC Repair Tool, щоб виправити високу навантаженість ЦП
Висновок
Ну, це все про те, як вирішити проблему високого використання ЦП у Windows . Я перерахував рішення для виправлення використання ЦП у Windows.
Вищезазначені рішення, безумовно, допоможуть вам подолати проблему використання ЦП , виконуйте виправлення одне за одним обережно.
Навіть якщо ви зіткнулися з проблемою використання, це може бути проблема з апаратним забезпеченням, ви можете звернутися до технічного спеціаліста, щоб вирішити її.
Очікується, що ця стаття виявиться корисною для вас і допоможе вирішити вашу проблему.
Окрім цього, якщо у вас є якісь запитання щодо цієї статті, напишіть нам у розділі коментарів нижче.
Дізнайтеся, як експортувати нотатки в Apple Notes як PDF на будь-якому пристрої. Це просто та зручно.
Як виправити помилку показу екрана в Google Meet, що робити, якщо ви не ділитеся екраном у Google Meet? Не хвилюйтеся, у вас є багато способів виправити помилку, пов’язану з неможливістю поділитися екраном
Дізнайтеся, як легко налаштувати мобільну точку доступу на ПК з Windows 11, щоб підключати мобільні пристрої до Wi-Fi.
Дізнайтеся, як ефективно використовувати <strong>диспетчер облікових даних</strong> у Windows 11 для керування паролями та обліковими записами.
Якщо ви зіткнулися з помилкою 1726 через помилку віддаленого виклику процедури в команді DISM, спробуйте обійти її, щоб вирішити її та працювати з легкістю.
Дізнайтеся, як увімкнути просторовий звук у Windows 11 за допомогою нашого покрокового посібника. Активуйте 3D-аудіо з легкістю!
Отримання повідомлення про помилку друку у вашій системі Windows 10, тоді дотримуйтеся виправлень, наведених у статті, і налаштуйте свій принтер на правильний шлях…
Ви можете легко повернутися до своїх зустрічей, якщо запишете їх. Ось як записати та відтворити запис Microsoft Teams для наступної зустрічі.
Коли ви відкриваєте файл або клацаєте посилання, ваш пристрій Android вибирає програму за умовчанням, щоб відкрити його. Ви можете скинути стандартні програми на Android за допомогою цього посібника.
ВИПРАВЛЕНО: помилка сертифіката Entitlement.diagnostics.office.com



![[ВИПРАВЛЕНО] Помилка 1726: Помилка виклику віддаленої процедури в Windows 10/8.1/8 [ВИПРАВЛЕНО] Помилка 1726: Помилка виклику віддаленої процедури в Windows 10/8.1/8](https://img2.luckytemplates.com/resources1/images2/image-3227-0408150324569.png)
![Як увімкнути просторовий звук у Windows 11? [3 способи] Як увімкнути просторовий звук у Windows 11? [3 способи]](https://img2.luckytemplates.com/resources1/c42/image-171-1001202747603.png)
![[100% вирішено] Як виправити повідомлення «Помилка друку» у Windows 10? [100% вирішено] Як виправити повідомлення «Помилка друку» у Windows 10?](https://img2.luckytemplates.com/resources1/images2/image-9322-0408150406327.png)


