Як експортувати нотатки в Apple Notes як PDF на будь-якому пристрої

Дізнайтеся, як експортувати нотатки в Apple Notes як PDF на будь-якому пристрої. Це просто та зручно.
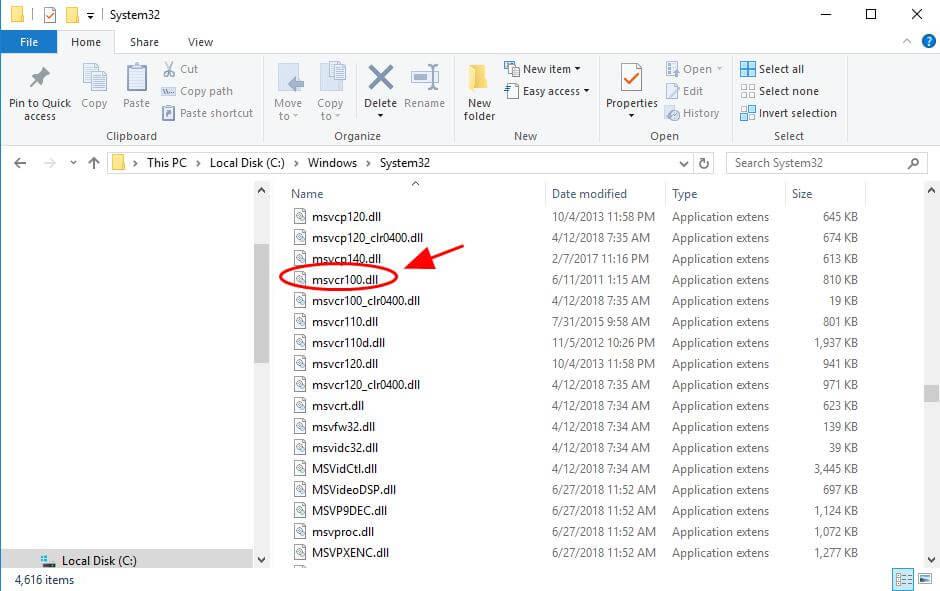
Помилка STOP 0x00000047 завжди відображатиметься з синім екраном, це повідомлення STOP, яке зазвичай називають синім екраном смерті (BSOD). Нижче наведено помилки, пов’язані з цією помилкою:
Вам також може сподобатися: Windows 10 встановлено, але не завантажується: помилка Wdf_violation BSoD у Windows 10
«СТОП: 0x00000047»
“REF_UNKNOWN_LOGON_SESSION”
Помилка STOP 0x00000047 також може бути скорочена як STOP 0x47, але повний код STOP завжди буде тим, що відображається на синьому екрані повідомлення STOP.
Помилки, пов’язані з «STOP: 0x00000047» АБО «REF_UNKNOWN_LOGON_SESSION»
Основні причини помилок STOP 0x00000047
Основними причинами цієї помилки STOP 0x 00000047 є несправне обладнання або пошкоджений драйвер пристрою. Замість коду STOP 0x00000047 STOP ви можете отримати повідомлення про помилку REF_UNKNOWN_LOGON_SESSION.
Усунення помилок STOP 0x00000047
Код STOP 0x00000047 є незвичайним, нижче наведено деяку інформацію щодо усунення несправностей, яка, безсумнівно, допоможе вам вирішити цю помилку. Однак, оскільки більшість STOP-помилок мають паралельні причини.
Перш за все, перезапустіть систему та переконайтеся, що помилка STOP 0x00000047 синього екрана не з’являється знову після перезавантаження.
Виконайте базове усунення помилок STOP. Ці докладні кроки з усунення несправностей не стосуються лише помилки STOP 0x00000047, але оскільки більшість помилок STOP дуже схожі, вони повинні допомогти її вирішити.
Поради щодо виправлення помилки «Синій екран смерті».
Щоб виправити помилку BSoD, слід застосувати наведені нижче поради та підказки, усі обговорювані методи ефективні та можуть легко вирішити цю проблему.
Порада 1: Переконайтеся, що на системному диску достатньо вільного місця, оскільки через брак місця на системному диску можуть з’явитися сині екрани смерті, пошкодження даних та інші серйозні проблеми. Видаліть непотрібні файли із системного диска, щоб звільнити місце, ви можете скористатися сторонніми інструментами для очищення системного диска.
Примітка. За словами Microsoft, необхідно принаймні 100 МБ вільного простору, але користувачам Windows рекомендується залишати принаймні 15% вільного місця на диску.
Порада 2: Ви щойно додали будь-який апаратний компонент до системи АБО встановили нову програму, оновили будь-який драйвер, завантажили/встановили оновлення тощо? Якщо ваша відповідь «Так», то існує дуже велика ймовірність того, що нещодавно виконана модифікація спричинила BSOD.
Скасуйте нещодавно виконану зміну та знову перевірте наявність STOP-помилки. Деякі рішення надаються залежно від внесених вами змін:
Рішення 1. Відновивши комп’ютер або ноутбук за допомогою параметра відновлення системи, ви можете скасувати будь-які останні зміни системи.
Рішення 2. Завантажте систему за допомогою останньої відомої вдалої конфігурації, за допомогою якої ви можете скасувати нещодавні зміни реєстру та системного драйвера.
Рішення 3: відкотіть драйвер пристрою до попередньої версії.
Порада 3. Переконайтеся, що ваша система вільна від вірусів: через деякі комп’ютерні віруси може з’явитися помилка «Синій екран смерті». Причиною помилки BSoD є те, що деякі віруси безпосередньо впливають на головний завантажувальний запис (MBR) або завантажувальний сектор вашої системи.
Якщо у вас на комп’ютері чи ноутбуці є антивірусна програма, переконайтеся, що вона оновлена, а також підтвердьте, що вона здатна сканувати MBR і завантажувальний сектор.
Порада 4. Переконайтеся, що ваша система Windows оснащена останніми пакетами оновлень та іншими оновленнями. Корпорація Майкрософт регулярно випускає необхідні виправлення та пакети оновлень для своїх операційних систем для усунення помилок та інших проблем. Ці оновлення та виправлення також корисні для вирішення проблеми BSOD.
Порада 5. Переконайтеся, що драйвери вашого апаратного забезпечення оновлено: інколи застарілий або пошкоджений системний драйвер може спричинити помилку «синій екран смерті». Ця помилка безпосередньо пов’язана з обладнанням або драйвером, тому оновлення системних драйверів може усунути причину помилки STOP.
Порада 6. Перевірте, чи всі внутрішні кабелі, карти та інші компоненти встановлено належним чином. Якщо апаратне забезпечення не встановлено на їх місці, це може спричинити синій екран смерті.
Порада 7. Виконайте діагностичні тести на всьому апаратному забезпеченні, ви можете скористатися допомогою будь-якого комп’ютерного спеціаліста. Згідно зі звітом, основною причиною будь-якої помилки «синій екран смерті» є несправність апаратного забезпечення:
Порада 8. Оновіть системний BIOS. Інколи застарілий системний BIOS може викликати помилку «синій екран смерті». Це через проблему недієздатності. Цю ситуацію можна вирішити, просто оновивши BIOS системи.
Порада 9. Завантажте систему з необхідним апаратним забезпеченням. Запуск комп’ютера або ноутбука з мінімальним апаратним забезпеченням може вирішити багато системних проблем, включаючи помилку BSOD. Отже, завантажте комп’ютер із мінімальним обладнанням, необхідним для роботи операційної системи. Якщо ви можете запустити свій комп’ютер, тоді зрозуміло, що один із видалених апаратних пристроїв був причиною повідомлення про помилку STOP.
Як правило, єдине обладнання, необхідне для завантаження комп’ютера, включає материнську плату, центральний процесор, оперативну пам’ять, основний жорсткий диск, клавіатуру, відеокарту та монітор.
Як дізнатися, яке обладнання є причиною синього екрану смерті?
Як дізнатися, яка програма є причиною синього екрану смерті?
Тестування оперативної пам'яті за допомогою засобу діагностики пам'яті Windows:
Інструмент діагностики пам’яті Window — це вбудоване програмне забезпечення для тестування пам’яті, надане корпорацією Майкрософт. За допомогою цієї вбудованої програми ви можете перевірити системну пам’ять на наявність будь-яких типів помилок у Windows Vista, Window 7, Windows 8 або 8.1 і Windows 10.
Крок 1: Спочатку відкрийте діалогове вікно запуску, одночасно натисніть клавіші Windows + R, щоб відкрити команду запуску. У вікні запуску введіть « Mdsched» і натисніть Enter.
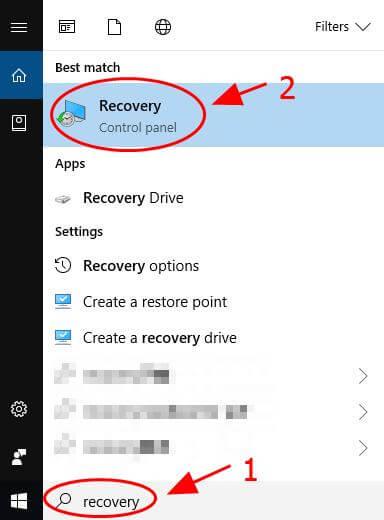
Крок 2. Ви побачите вікно засобу діагностики пам’яті Window із двома параметрами для вибору:
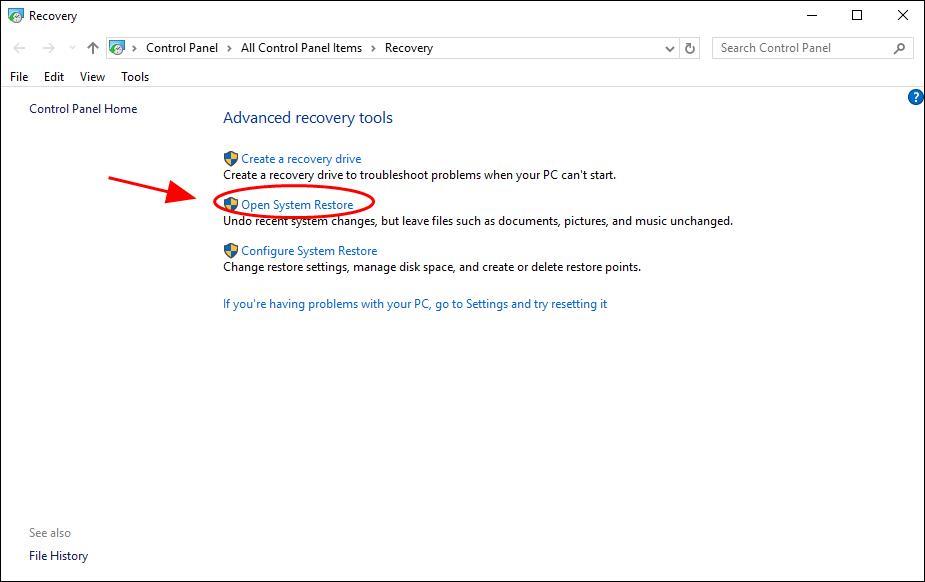
Крок 3. Виберіть будь-який, який відповідає вашим умовам, і відразу після завантаження Windows ви зможете побачити свій екран таким чином:
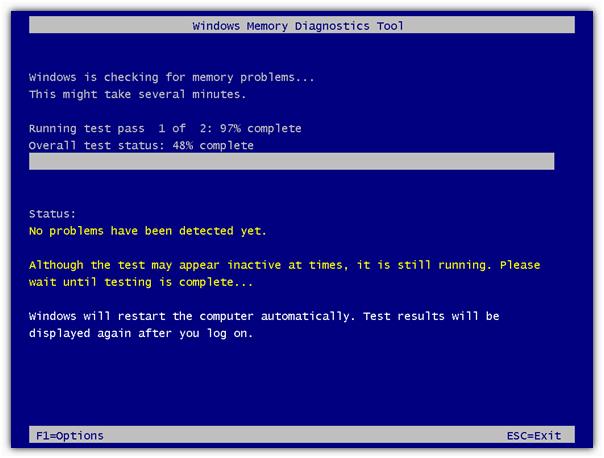
Автоматичне виправлення помилки STOP 0x00000047
Щоб виправити різні помилки, такі як помилки інсталятора Windows, помилки запуску Windows, проблеми з контролем Active X, помилки Active X, помилки реєстру та багато інших помилок exe, вам слід спробувати автоматичний метод позбутися всіх цих помилок. Рекомендується автоматичний метод, оскільки існують різні помилки, які не виправляються жодним ручним вирішенням, професійний сканер помилок ПК дозволить вам мати справу з усіма типами проблем, пов’язаних із системою Windows, не роблячи нічого вручну. Ця програма оснащена дуже простим для розуміння інтерфейсом користувача, особливо для звичайного користувача або тих користувачів, які не мають жодних технічних навичок. Завантажте та встановіть цю програму, а решта завдань буде виконано автоматично. Це сканує ваш ПК і виправляє всі помилки, наявні у вашому комп’ютері/ноутбуці. Ви також можете виправити будь-які типи проблем із системним драйвером за допомогою цього програмного забезпечення; він надає можливість налагодити проблеми, пов'язані з драйверами. Тепер вам не потрібно страждати через свою мляву систему, оскільки її передові технології можуть перетворити стару систему на абсолютно новий комп’ютер. Спробуйте один раз і покращте продуктивність свого старого комп’ютера.
Потужні функції PC Repair Tool
Виконайте 3 прості кроки, щоб миттєво відремонтувати ПК!
( Примітка : цей потужний інструмент може підвищити продуктивність на 97%)
Дізнайтеся, як експортувати нотатки в Apple Notes як PDF на будь-якому пристрої. Це просто та зручно.
Як виправити помилку показу екрана в Google Meet, що робити, якщо ви не ділитеся екраном у Google Meet? Не хвилюйтеся, у вас є багато способів виправити помилку, пов’язану з неможливістю поділитися екраном
Дізнайтеся, як легко налаштувати мобільну точку доступу на ПК з Windows 11, щоб підключати мобільні пристрої до Wi-Fi.
Дізнайтеся, як ефективно використовувати <strong>диспетчер облікових даних</strong> у Windows 11 для керування паролями та обліковими записами.
Якщо ви зіткнулися з помилкою 1726 через помилку віддаленого виклику процедури в команді DISM, спробуйте обійти її, щоб вирішити її та працювати з легкістю.
Дізнайтеся, як увімкнути просторовий звук у Windows 11 за допомогою нашого покрокового посібника. Активуйте 3D-аудіо з легкістю!
Отримання повідомлення про помилку друку у вашій системі Windows 10, тоді дотримуйтеся виправлень, наведених у статті, і налаштуйте свій принтер на правильний шлях…
Ви можете легко повернутися до своїх зустрічей, якщо запишете їх. Ось як записати та відтворити запис Microsoft Teams для наступної зустрічі.
Коли ви відкриваєте файл або клацаєте посилання, ваш пристрій Android вибирає програму за умовчанням, щоб відкрити його. Ви можете скинути стандартні програми на Android за допомогою цього посібника.
ВИПРАВЛЕНО: помилка сертифіката Entitlement.diagnostics.office.com



![[ВИПРАВЛЕНО] Помилка 1726: Помилка виклику віддаленої процедури в Windows 10/8.1/8 [ВИПРАВЛЕНО] Помилка 1726: Помилка виклику віддаленої процедури в Windows 10/8.1/8](https://img2.luckytemplates.com/resources1/images2/image-3227-0408150324569.png)
![Як увімкнути просторовий звук у Windows 11? [3 способи] Як увімкнути просторовий звук у Windows 11? [3 способи]](https://img2.luckytemplates.com/resources1/c42/image-171-1001202747603.png)
![[100% вирішено] Як виправити повідомлення «Помилка друку» у Windows 10? [100% вирішено] Як виправити повідомлення «Помилка друку» у Windows 10?](https://img2.luckytemplates.com/resources1/images2/image-9322-0408150406327.png)


