Як експортувати нотатки в Apple Notes як PDF на будь-якому пристрої

Дізнайтеся, як експортувати нотатки в Apple Notes як PDF на будь-якому пристрої. Це просто та зручно.
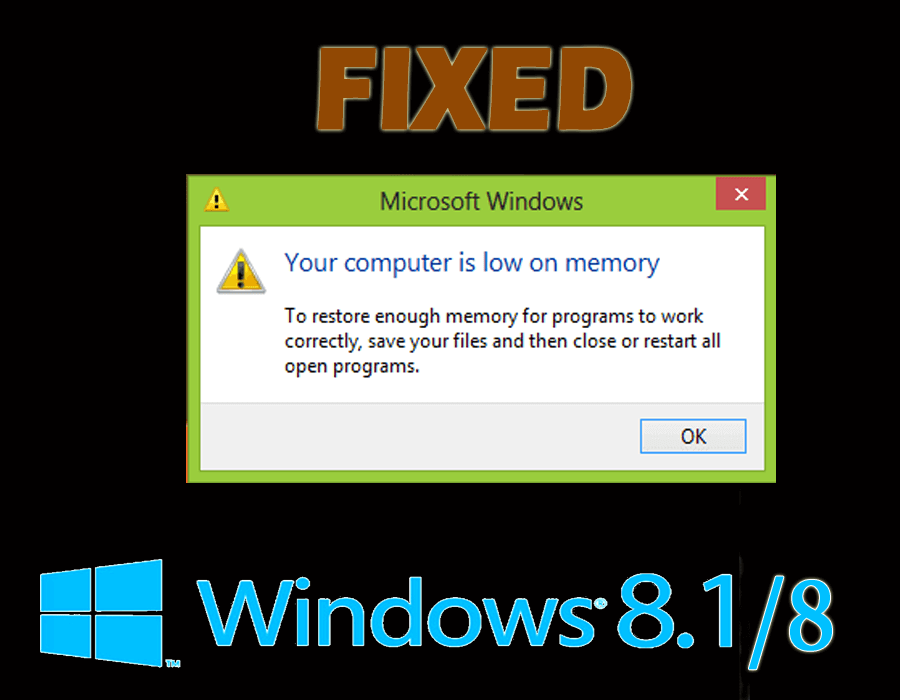
Ви натрапляли на повідомлення про помилку « У вашому комп’ютері мало пам’яті »?
Якщо так, то ви могли помітити, що ваш комп’ютер починає давати збої або зависати під час виконання будь-якого завдання.
Щоб виправити брак пам’яті Windows 8 , перегляньте цю статтю та отримайте відповідну інформацію про брак віртуальної пам’яті та рішення для вирішення цієї помилки.
Що таке Low Virtual Memory?
Нестача віртуальної пам'яті вказує на те, що не лише оперативна пам'ять, але й простір на жорсткому диску, який використовується для звільнення оперативної пам'яті, залишився марним.
Це може статися під час запуску кількох програм одночасно або якщо певна програма чи команда потребує величезного обсягу оперативної пам’яті.
Як виправити брак віртуальної пам'яті?
У цьому блозі згадано кілька рішень, щоб вирішити проблему нестачі віртуальної пам’яті. Перегляньте їх крок за кроком і вирішіть проблему віртуальної пам'яті Windows 8.
Зміст
Рішення 1. Закрийте всі документи та програми, які наразі не використовуються
Тим часом, якщо ви відкриваєте багато документів і програм, вам не вистачить пам’яті для запуску інших програм на вашому ПК.
Отже, вам буде корисно закрити документи та програми, які наразі не використовуються, оскільки тепер ви можете продовжити виконання завдання, зупиненого через брак віртуальної пам’яті .
Рішення 2. Перезавантажте ПК
Після виходу з програм ресурси пам'яті, які були зайняті програмами, можуть не повертатися в систему.
Тому важливо перезавантажити систему, щоб вона звільнила системні ресурси, а потім можна було запустити перервану програму.
Рішення 3: Налаштуйте конфігурацію системи
Конкретний метод полягає у встановленні звичайних налаштувань у конфігурації системи, що можна зробити, виконавши наведені нижче кроки:
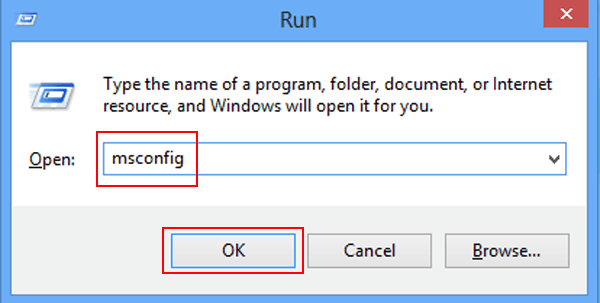
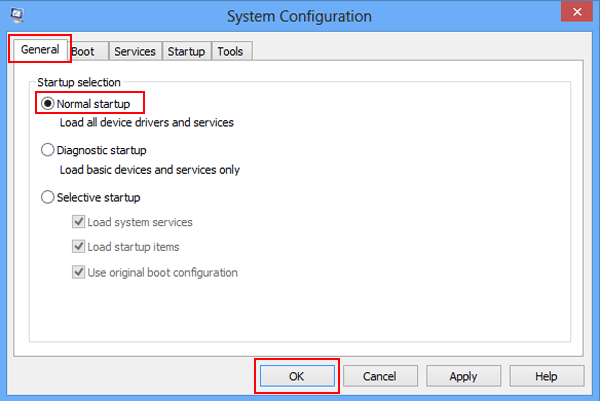
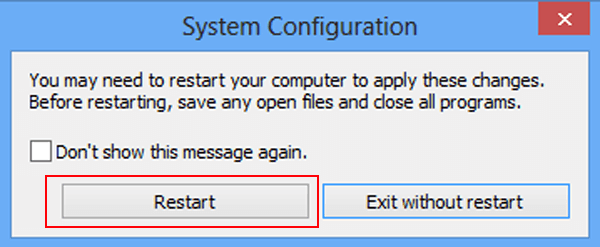
Рішення 4: Керуйте розміром файлу підкачки для всіх дисків
Якщо ви керуєте (встановлюєте/вимикаєте) віртуальну пам’ять на робочому столі, ви можете отримати повідомлення про помилку про те, що комп’ютеру бракує пам’яті Windows 8 .
У цьому випадку ви можете дозволити системі автоматично керувати файлом підкачки для всіх дисків. Щоб керувати розміром файлу підкачки, виконайте наведені нижче дії.
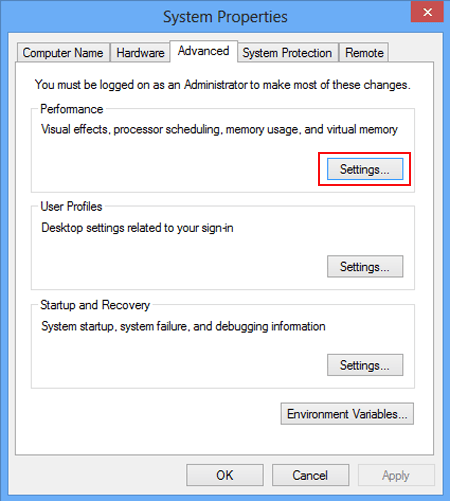
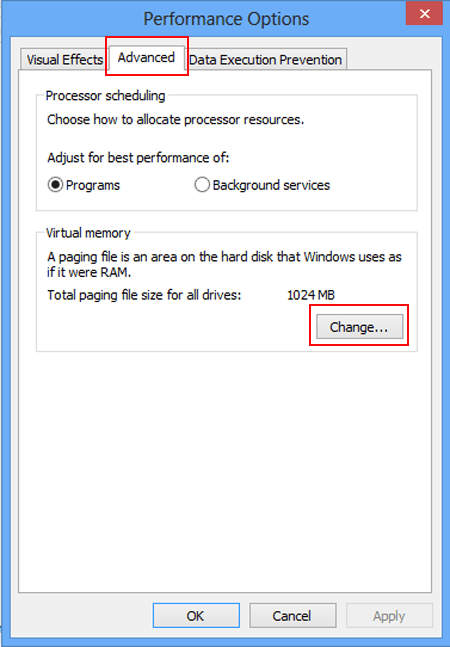
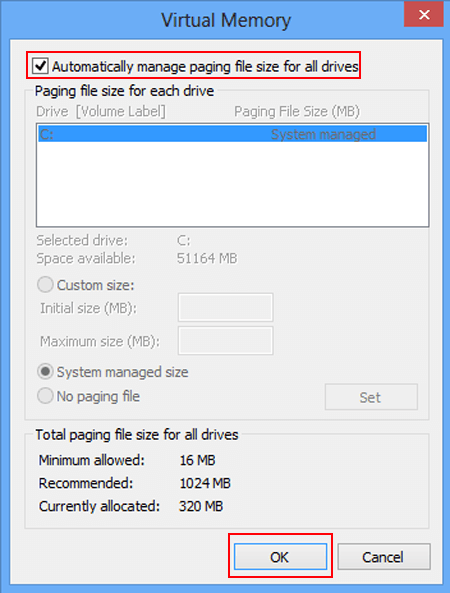
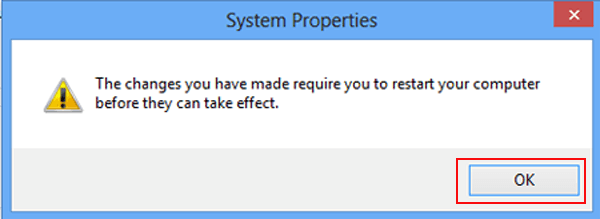
Рішення 5: Збільште доступний дисковий простір
Повідомлення про помилку у вашому комп’ютері мало пам’яті може з’явитися, якщо на жорстких дисках, де є файли підкачки віртуальної пам’яті, недостатньо місця.
Отже, іншим рішенням для цього є збільшення доступного дискового простору. Щоб збільшити дисковий простір, ви можете скористатися такими виправленнями:
Щоб очистити кошик, ви можете клацнути правою кнопкою миші на кошику та вибрати опцію Очистити кошик у контекстному меню.
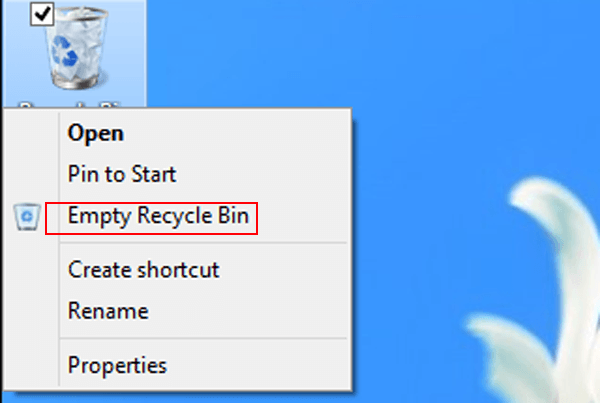
Ви також можете скористатися CCleaner для видалення непотрібних файлів, які збільшать простір на диску.
Отримайте CCleaner, щоб видалити непотрібні непотрібні файли та збільшити місце на диску
Ще один спосіб збільшити дисковий простір – додати більше оперативної пам’яті у вашу систему.
Рішення 6. Використовуйте засіб очищення диска
Щоб вирішити проблеми з нестачею пам’яті у вашій Windows, вам потрібно видалити непотрібні файли, і для цього ви можете скористатися очищенням диска.
Щоб скористатися функцією очищення диска, виконайте наведені нижче дії.
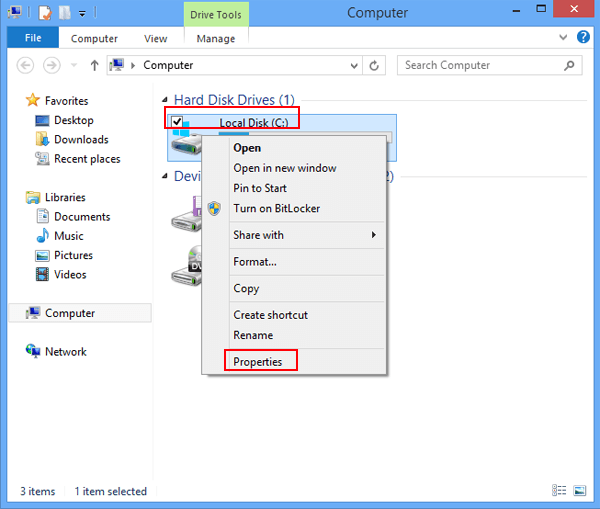
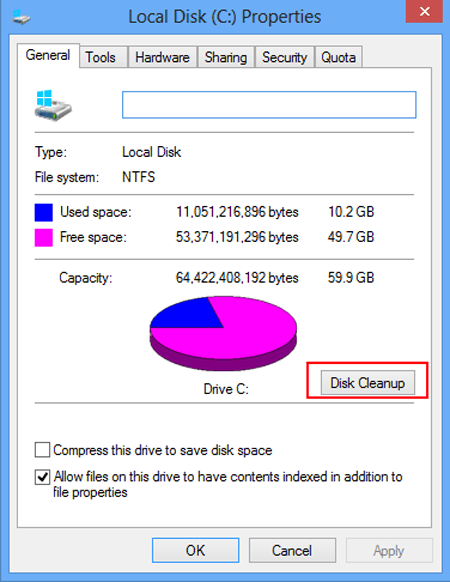
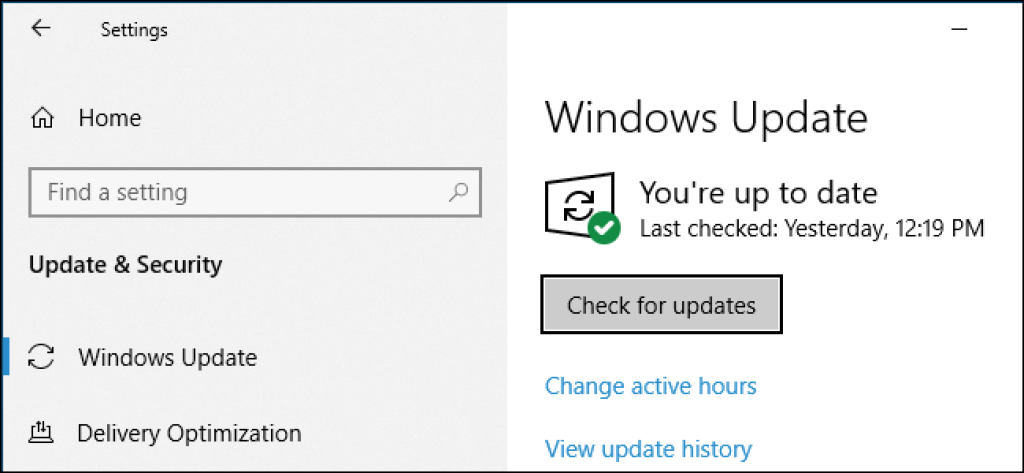
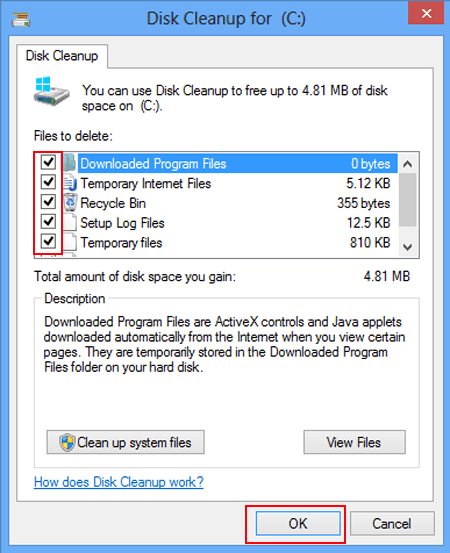
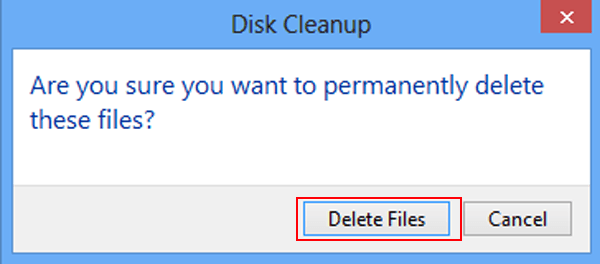
Після використання очищення диска на вашому комп’ютері мало пам’яті повідомлення про помилку не з’явиться.
Ви також можете дефрагментувати жорсткий диск, щоб ваш ПК працював швидше, для цього ви можете використовувати Defraggler
Отримайте Defraggler для дефрагментації жорсткого диска
Рішення 7. Звільніть свій комп’ютер від вірусів
Коли ваш комп’ютер заражений вірусом, повідомлення про помилку вікна з недостатньою пам’яттю можуть повторюватися.
Отже, вам потрібно якнайшвидше отримати найновіше та ефективне антивірусне програмне забезпечення, щоб очистити комп’ютер від вірусів.
Якщо ваш комп’ютер заражений вірусами, щоб видалити віруси чи будь-яке інше зловмисне програмне забезпечення з ПК/ноутбука, скористайтеся Spyhunter , щоб захистити комп’ютер від вірусів.
Зробіть свій комп’ютер/ноутбук Windows без помилок
Існують різні помилки та проблеми, які неможливо вирішити за допомогою ручних рішень, тому для цього ви можете спробувати PC Repair Tool .
Цей вдосконалений інструмент просканує ваш комп’ютер один раз, виявить такі помилки, як помилка DLL, помилка реєстру, помилка BSOD, помилка гри та багато інших. і автоматично виправляє помилки.
Цей інструмент не лише усуває помилки, але й відновлює пошкоджені недоступні файли та покращує продуктивність вашого ПК.
Отримайте PC Repair Tool, щоб виправити різні помилки та проблеми ПК.
Висновок
Отже, це були рішення для швидкого вирішення проблем із нестачею віртуальної пам’яті у Windows 8.1/8.
Обов’язково виконуйте виправлення з розумом, позбудьтеся Windows 8 із браком пам’яті та продовжуйте свою діяльність, як і раніше.
Якщо ви використовуєте Windows 10 і маєте проблеми з нестачею віртуальної пам’яті, прочитайте цю статтю, щоб отримати рішення для Windows 10 – Виправити нестачу віртуальної пам’яті в Windows 10.
Вважається, що ця стаття буде корисною для вирішення ваших запитів.
Дізнайтеся, як експортувати нотатки в Apple Notes як PDF на будь-якому пристрої. Це просто та зручно.
Як виправити помилку показу екрана в Google Meet, що робити, якщо ви не ділитеся екраном у Google Meet? Не хвилюйтеся, у вас є багато способів виправити помилку, пов’язану з неможливістю поділитися екраном
Дізнайтеся, як легко налаштувати мобільну точку доступу на ПК з Windows 11, щоб підключати мобільні пристрої до Wi-Fi.
Дізнайтеся, як ефективно використовувати <strong>диспетчер облікових даних</strong> у Windows 11 для керування паролями та обліковими записами.
Якщо ви зіткнулися з помилкою 1726 через помилку віддаленого виклику процедури в команді DISM, спробуйте обійти її, щоб вирішити її та працювати з легкістю.
Дізнайтеся, як увімкнути просторовий звук у Windows 11 за допомогою нашого покрокового посібника. Активуйте 3D-аудіо з легкістю!
Отримання повідомлення про помилку друку у вашій системі Windows 10, тоді дотримуйтеся виправлень, наведених у статті, і налаштуйте свій принтер на правильний шлях…
Ви можете легко повернутися до своїх зустрічей, якщо запишете їх. Ось як записати та відтворити запис Microsoft Teams для наступної зустрічі.
Коли ви відкриваєте файл або клацаєте посилання, ваш пристрій Android вибирає програму за умовчанням, щоб відкрити його. Ви можете скинути стандартні програми на Android за допомогою цього посібника.
ВИПРАВЛЕНО: помилка сертифіката Entitlement.diagnostics.office.com



![[ВИПРАВЛЕНО] Помилка 1726: Помилка виклику віддаленої процедури в Windows 10/8.1/8 [ВИПРАВЛЕНО] Помилка 1726: Помилка виклику віддаленої процедури в Windows 10/8.1/8](https://img2.luckytemplates.com/resources1/images2/image-3227-0408150324569.png)
![Як увімкнути просторовий звук у Windows 11? [3 способи] Як увімкнути просторовий звук у Windows 11? [3 способи]](https://img2.luckytemplates.com/resources1/c42/image-171-1001202747603.png)
![[100% вирішено] Як виправити повідомлення «Помилка друку» у Windows 10? [100% вирішено] Як виправити повідомлення «Помилка друку» у Windows 10?](https://img2.luckytemplates.com/resources1/images2/image-9322-0408150406327.png)


