Як експортувати нотатки в Apple Notes як PDF на будь-якому пристрої

Дізнайтеся, як експортувати нотатки в Apple Notes як PDF на будь-якому пристрої. Це просто та зручно.

Ви коли-небудь відчували низьку продуктивність ігор у Windows 10? Якщо так, то ця стаття для вас? Тут ви дізнаєтеся, як вимкнути Game DVR і Game Bar на ПК з Windows 10 , щоб оптимізувати ігрову продуктивність.
Що ж, Windows 10 пропонує безліч найновіших функцій і також є чудовою операційною системою для геймерів. Але деякі функції Windows 10 можуть спричинити затримку та низьку продуктивність.
Функція « Game DVR » Windows 10 дозволяє записувати відео у фоновому режимі, а функція « Game Bar » дозволяє робити знімки екрана або записувати процес гри .
Але багато геймерів повідомили, що вони стикаються з проблемою затримки та повільної продуктивності гри під час використання цих функцій у Windows 10.
Як ми знаємо, ігровий відеореєстратор та ігрова панель розроблені для роботи у фоновому режимі під час гри, отже, це впливає на продуктивність системи та іноді створює проблеми із затримкою.
Тому рекомендується вимкнути ігрову панель Windows і ігровий відеореєстратор , щоб зробити ваш ПК/ноутбук нормальним і максимально збільшити продуктивність Windows 10 .
Що таке ігрова панель і ігровий відеореєстратор?
Ігрова панель і ігровий відеореєстратор — це найновіші функції системи Windows 10. Ці розширені функції дозволяють гравцям записувати процес гри у фоновому режимі за допомогою «фонового запису».
І коли ви виберете, він збереже відео у файл, щоб ви могли переглянути свої пам’ятні моменти в майбутньому або поділитися ними з друзями.
Ігровий відеореєстратор може автоматично записувати всі ваші ігрові моменти у фоновому режимі, тому, коли трапиться якийсь дивовижний момент, ви зможете зберегти його без проблем.
Але якщо ви не вирішите зберегти його, ігровий DVR видаляє це відео та продовжить запис у фоновому режимі. Щоб ви могли грати в ігри зазвичай і, якщо хочете, можете зберегти останній ігровий процес у файл.
Тоді як ігрова панель є графічним інтерфейсом і дозволяє записувати процес гри, робити знімки екрана, а також зберігати кліпи . Ви можете отримати доступ до функції « Ігрова панель » за допомогою простого ярлика ( Win+G), за допомогою якого ви можете швидко отримати доступ до ігрових функцій.
Що ж, це не знизить продуктивність системи, але з’являється під час запуску будь-якої гри. А також за умовчанням увімкнено в Windows 10 .
Але, на жаль, Game DVR споживає системні ресурси, і якщо ваш комп’ютер старий, ця функція може помітно сповільнити роботу комп’ютера. Тому його потрібно вимкнути на вашому ПК.
Якщо ви не знаєте, як це зробити, виконайте різні способи, згадані в цій статті, щоб вимкнути ігровий DVR та ігрову панель у WIndows 10 .
Як вимкнути Windows Game DVR та Game Bar за допомогою програми «Параметри»?
Ми знаємо, що Game DVR є частиною Game Bar і використовується для запису відео у фоновому режимі під час гри. Але ця функція також забирає багато системних ресурсів і сповільнює продуктивність вашої системи .
Отже, давайте вимкнемо ігровий DVR та ігрову панель на ПК з Windows 10 за допомогою наведених нижче кроків.
Вимкніть Windows 10 Game DVR
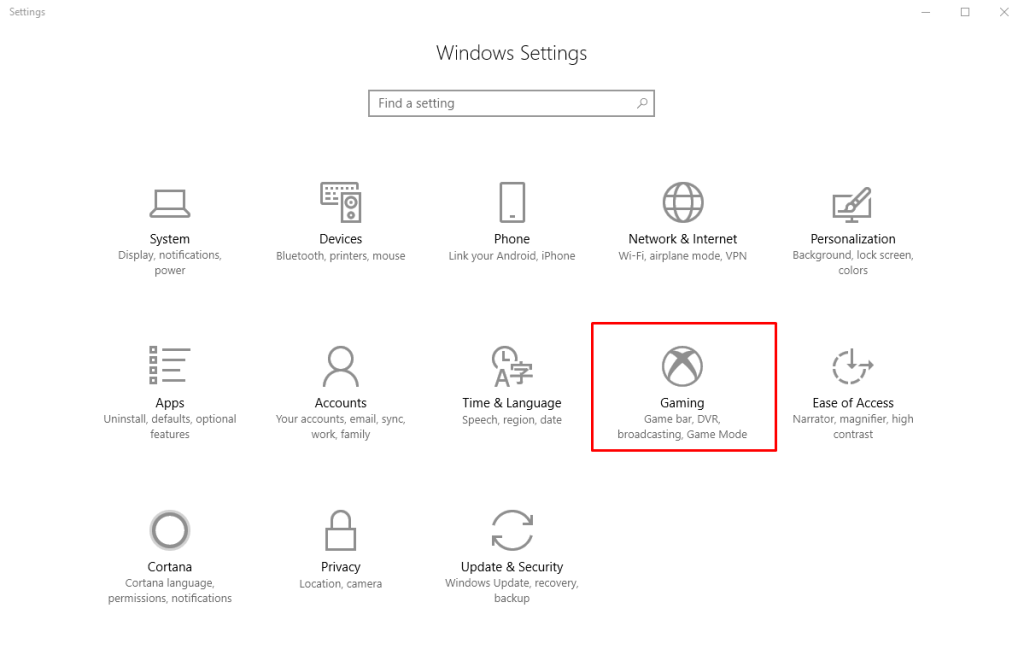
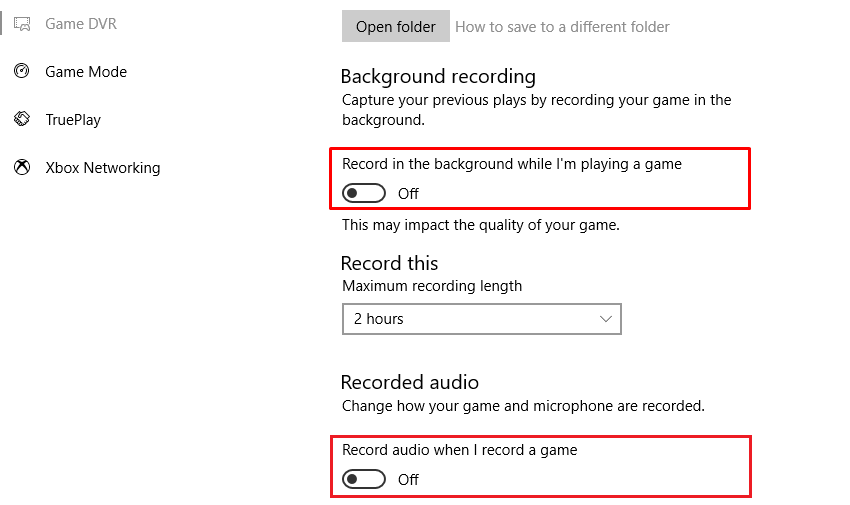
Крім того, ви все ще можете почати запис вручну з ігрової панелі, однак Windows 10 не записує автоматично у фоновому режимі.
Вимкніть ігрову панель Windows 10

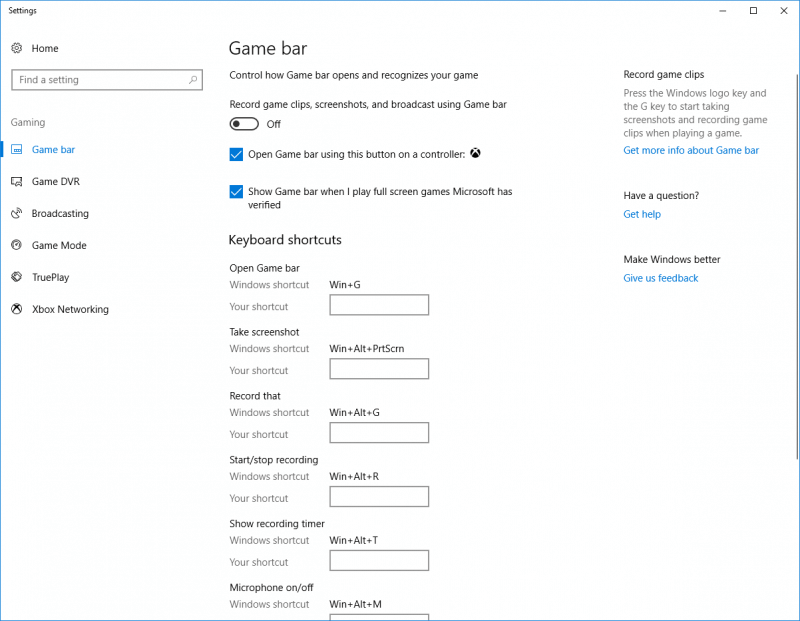
Ви не зможете знову побачити функцію Game Bar , якщо повернетеся на екран і знову ввімкнете її .
Кроки для вимкнення ігрового відеореєстратора та ігрової панелі Windows 10
HKEY_CURRENT_USER\Software\Microsoft\Windows\CurrentVersion\GameDVR
Вимкніть ігровий DVR та ігрову панель у Windows 10 за допомогою групової політики
Конфігурація комп’ютера > Адміністративні шаблони > Компоненти Windows > Запис і трансляція ігор Windows
Як вимкнути Xbox DVR у Windows 10 без входу в обліковий запис Microsoft?
Якщо у вас немає облікового запису Xbox або ви не ввійшли в програму Xbox, не хвилюйтеся, оскільки ви все одно можете вимкнути Xbox DVR за допомогою редактора реєстру. Але цей метод призначений для тих, хто знайомий з операціями з базою даних реєстру, і не рекомендується користувачам-початківцям.
HKEY_CURRENT_USER\System\GameConfigStore
Як вимкнути моніторинг ігор Xbox?
Xbox Game Monitoring – це служба Windows 10, яка працює з програмою Xbox. Функція цієї функції полягає в тому, щоб стежити за тим, у яку гру зараз грають на вашому комп’ютері/ноутбуці.
Іноді ця функція суперечить продуктивності гри під час гри з інших сервісів, наприклад Steam.
Ця функція активна навіть після вимкнення ігрової панелі , і щоб вимкнути цю послугу , вам потрібно пройти через операції реєстру.
Примітка. Пропонується працювати над редактором реєстру, лише якщо у вас є професійні знання, ця операція не для новачків. Зберігайте повну резервну копію бази даних реєстру, ПК та інших даних вашого комп’ютера.
Отже, ви вимкнули службу моніторингу ігор Xbox . Якщо ви хочете знову ввімкнути цю функцію, вам потрібно повторити кроки та знову змінити значення з 4 на 3 .
Поширені запитання: додаткова інформація про ігровий DVR
1: Як записати свій екран за допомогою ігрового DVR?
Ви можете записати свій екран у Windows 10 за допомогою Game DVR. Для цього виконайте наведені нижче дії.
І таким чином ви можете використовувати ігровий DVR у Windows 10 для запису екрана
2: Чи вплинула ігрова панель на продуктивність?
Так, багато геймерів підтвердили, що ігрова панель впливає на продуктивність Windows. Крім того, Microsoft стверджує, що ця функція дозволена лише для ігор, які перевірено на роботу з нею. Але якщо ігрова панель заважає повноекранному режиму, це може спричинити проблеми з продуктивністю, затримку та інші збої в іграх.
Висновок
Усі наведені вище кроки повністю перевірені, тому не хвилюйтеся про їхню роботу. Але операції, пов'язані з редактором реєстру, слід виконувати дуже обережно.
Якщо ви хочете покращити свій ігровий досвід на старій системі Windows, спробуйте запустити інструмент Game Booster . Це програмне забезпечення, спеціально розроблене для вирішення пов’язаних з іграми проблем, як-от затримка, проблеми з відображенням, помилки тощо.
Сподіваюся, ця стаття вам підійде, і ви зможете вимкнути ігровий DVR , а також ігрову панель у Windows 10 і оптимізувати ігрову продуктивність у Windows 10.
Удачі..!
Дізнайтеся, як експортувати нотатки в Apple Notes як PDF на будь-якому пристрої. Це просто та зручно.
Як виправити помилку показу екрана в Google Meet, що робити, якщо ви не ділитеся екраном у Google Meet? Не хвилюйтеся, у вас є багато способів виправити помилку, пов’язану з неможливістю поділитися екраном
Дізнайтеся, як легко налаштувати мобільну точку доступу на ПК з Windows 11, щоб підключати мобільні пристрої до Wi-Fi.
Дізнайтеся, як ефективно використовувати <strong>диспетчер облікових даних</strong> у Windows 11 для керування паролями та обліковими записами.
Якщо ви зіткнулися з помилкою 1726 через помилку віддаленого виклику процедури в команді DISM, спробуйте обійти її, щоб вирішити її та працювати з легкістю.
Дізнайтеся, як увімкнути просторовий звук у Windows 11 за допомогою нашого покрокового посібника. Активуйте 3D-аудіо з легкістю!
Отримання повідомлення про помилку друку у вашій системі Windows 10, тоді дотримуйтеся виправлень, наведених у статті, і налаштуйте свій принтер на правильний шлях…
Ви можете легко повернутися до своїх зустрічей, якщо запишете їх. Ось як записати та відтворити запис Microsoft Teams для наступної зустрічі.
Коли ви відкриваєте файл або клацаєте посилання, ваш пристрій Android вибирає програму за умовчанням, щоб відкрити його. Ви можете скинути стандартні програми на Android за допомогою цього посібника.
ВИПРАВЛЕНО: помилка сертифіката Entitlement.diagnostics.office.com



![[ВИПРАВЛЕНО] Помилка 1726: Помилка виклику віддаленої процедури в Windows 10/8.1/8 [ВИПРАВЛЕНО] Помилка 1726: Помилка виклику віддаленої процедури в Windows 10/8.1/8](https://img2.luckytemplates.com/resources1/images2/image-3227-0408150324569.png)
![Як увімкнути просторовий звук у Windows 11? [3 способи] Як увімкнути просторовий звук у Windows 11? [3 способи]](https://img2.luckytemplates.com/resources1/c42/image-171-1001202747603.png)
![[100% вирішено] Як виправити повідомлення «Помилка друку» у Windows 10? [100% вирішено] Як виправити повідомлення «Помилка друку» у Windows 10?](https://img2.luckytemplates.com/resources1/images2/image-9322-0408150406327.png)


