Як експортувати нотатки в Apple Notes як PDF на будь-якому пристрої

Дізнайтеся, як експортувати нотатки в Apple Notes як PDF на будь-якому пристрої. Це просто та зручно.
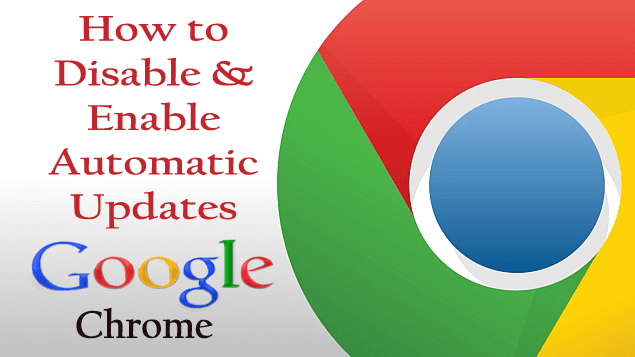
Chrome — один із найпотужніших браузерів, яким користуються люди по всьому світу. На жаль, деякі функції в Chrome не мають можливості видалити панель закладок і не можуть видалити значки улюбленого на сторінці нової вкладки. Тим не менш, Google представив кілька додаткових опцій для відключення панелі закладок і видалення піктограм. Але є ще одна неприємна функція, з якою стикаються користувачі, це автоматичне оновлення.
Функція оновлення Google використовується хромом і використовує його як відкритий вихідний код і автоматично оновлює систему під час підключення до Інтернету. Іноді оновлення повністю змінює функцію, і деяким користувачам важко з цим працювати. Не хвилюйся.
Якщо ви хочете вимкнути автоматичні оновлення в Google Chrome , прочитайте цей блог повністю та дізнайтеся, як вимкнути та ввімкнути автоматичні оновлення Google Chrome у Chrome.
Способи відключення автоматичного оновлення в Google Chrome
#Метод 1: За допомогою конфігурації системи
Google Chrome використовує дві системні служби, а саме Google Update (gupdate) і Google Update (gupdatem), щоб перевірити наявність оновлень. Отже, щоб відключити автоматичне оновлення в Google Chrome, вам потрібно відключити ці служби Google.
Для виконання цього завдання ви можете скористатися вікном Конфігурація системи. Виконайте наведені нижче дії, щоб вимкнути автоматичне оновлення в Google Chrome.
Примітка. Після вимкнення автоматичних оновлень ваш браузер Chrome може не отримувати останні оновлення системи безпеки автоматично.
Крок 1. Спочатку закрийте браузер Google Chrome.
Крок 2. Відкрийте діалогове вікно запуску, натиснувши клавішу Windows + R.
Крок 3: У цьому вікні введіть msconfig і натисніть enter.
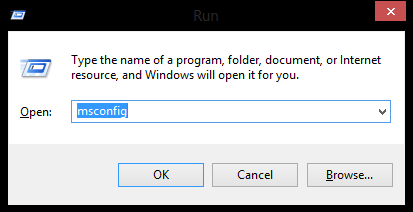
Крок 4: з’явиться вікно конфігурації системи , перейдіть на вкладку «Служби» .
Крок 5: Поставте прапорець « Приховати всі служби Microsoft » внизу. Роблячи це, ви можете приховати всі служби, пов’язані з Microsoft, щоб не вимикати основні служби.
Крок 6. У розділі «Служби» знайдіть розділ «Оновлення Google» (gupdate) і «Оновлення Google» (gupdatem) .
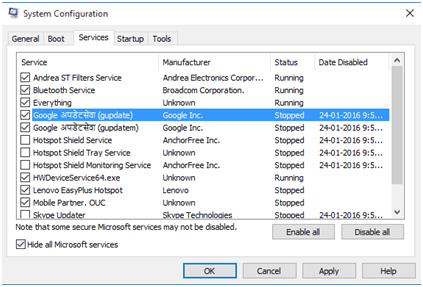
Крок 7: Зніміть прапорці з обох служб Google і натисніть кнопки «Застосувати» та «ОК», щоб зберегти зміни.
Крок 8: Тепер з’являється повідомлення, яке запитує, чи хочете ви перезавантажити комп’ютер чи ні, а потім виберіть будь-що відповідно до ваших вимог.
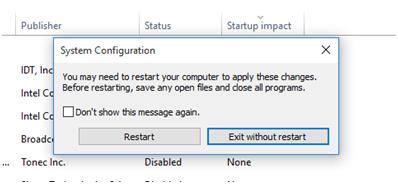
Після застосування наведених вище кроків для вимкнення автоматичних оновлень у Google Chrome тепер переконайтеся, що цю функцію оновлення Chrome вимкнено правильно.
Відкрийте Google Chrome > натисніть Меню Chrome > Довідка > Про Google Chrome .
Після цього ви побачите, що Google Chrome почне перевірку наявності доступного оновлення. Якщо ви отримуєте повідомлення про помилку «Під час перевірки оновлень сталася помилка: не вдалося запустити перевірку оновлень (код помилки 3: 0x800704C7 — системний рівень)». тоді ви успішно вимкнули автоматичні оновлення в Google Chrome.
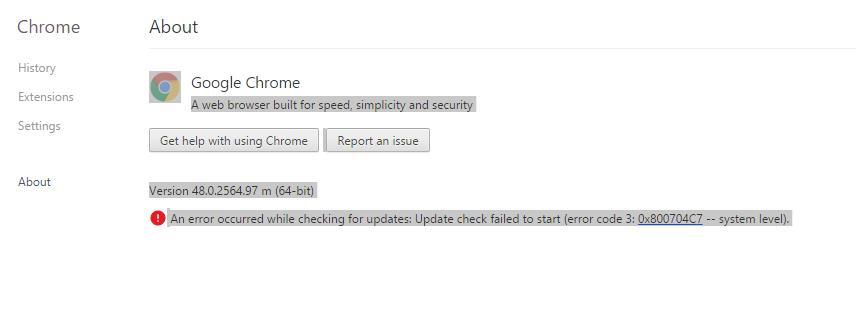
#Методи 2: шляхом перейменування папки оновлення
Це найпростіший спосіб відключити оновлення Google Chrome, який може зробити кожен.
Крок 1. Перейдіть на інсталяційний диск Chrome (диск C:).
Крок 2. Перейдіть до «C:\Program Files\Google\».
Крок 3. З’явиться папка « Оновлення» . Перейменуйте папку
Крок 4. Відкрийте папку «Оновлення» та перейменуйте файл програми «GoogleUpdate» на «GoogleUpdate2».
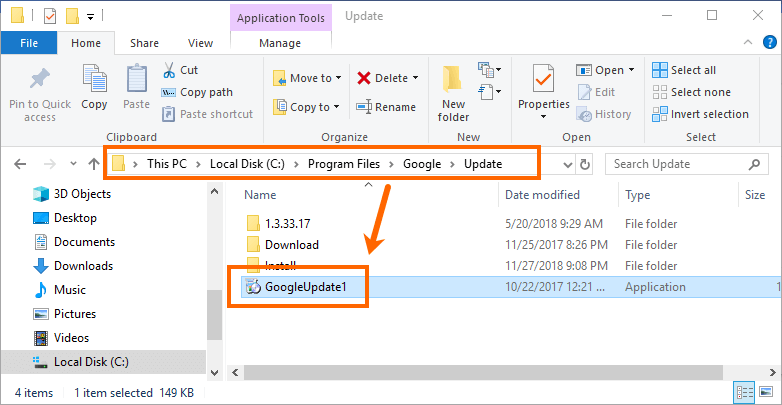
Крок 5. Перейдіть у Chrome і перевірте URL-адресу «chrome://settings/help». Тут ви побачите помилку.
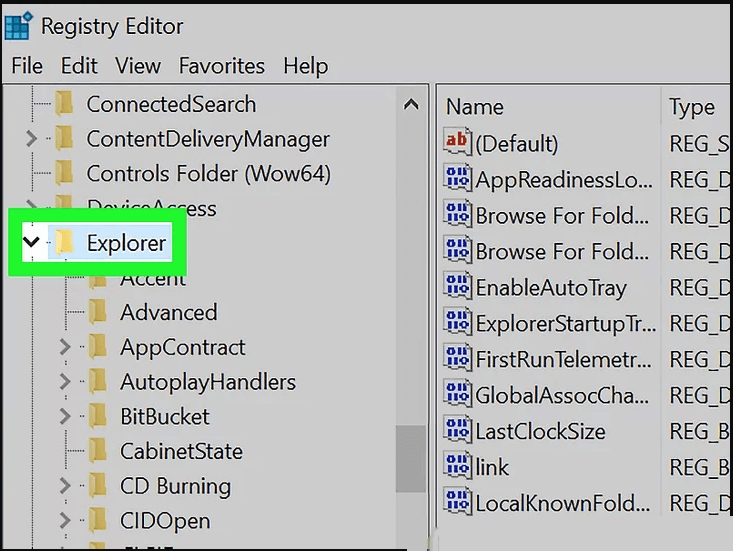
#Метод 3: за допомогою Windows Service Manager
Натисніть клавіші Windows + R , введіть «services.msc» і натисніть «ОК» . Після цього відкриється вікно диспетчера служб, у якому виконайте наведені нижче дії.
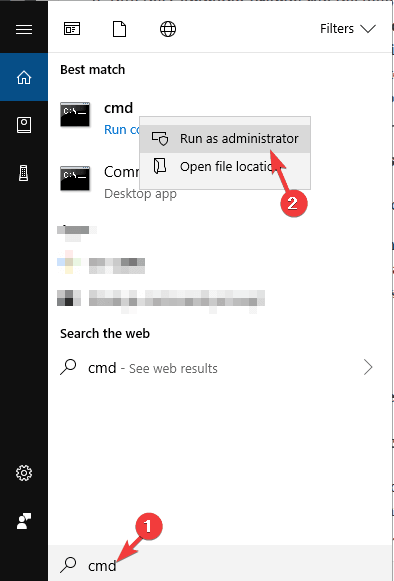
Крок 1: Введіть «control» у пошуковій системі Windows і виберіть «Панель керування»> «Система та безпека» , а потім натисніть «Адміністрування».
Крок 2: Двічі клацніть «Служби», щоб відкрити екран диспетчера послуг.
Крок 3. Знайдіть у списку «Оновлення Google (gupdate)» і «Оновлення Google (gupdatem)» .
Крок 4: Двічі клацніть оновлення (кожне за раз) і «Загальні» > «Тип запуску», виберіть параметр «Вимкнено» та натисніть «ОК».
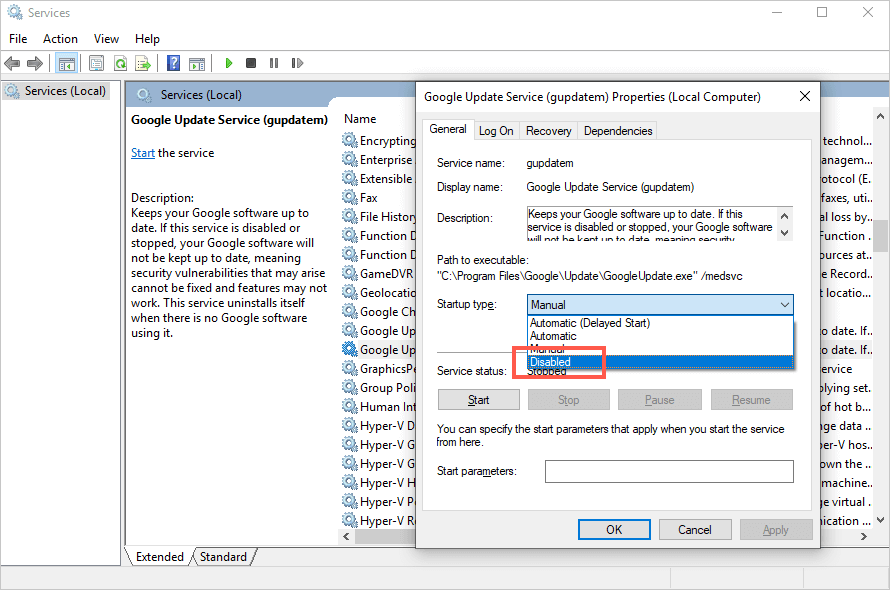
Крок 5. Перезавантажте ПК.
#Метод 4: за допомогою редактора реєстру
Ви можете вимкнути автоматичне оновлення Chrome, відредагувавши розділи реєстру.
Крок 1: натисніть клавіші Windows + R і введіть «regedit» , а потім натисніть «ОК», щоб відкрити редактор реєстру
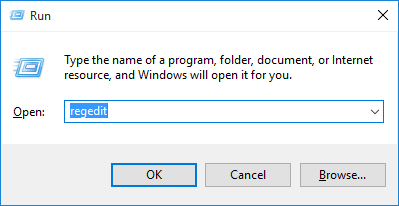
Крок 2. У редакторі реєстру відкрийте папку «HKEY_LOCAL_MACHINE» . Двічі клацніть або клацніть стрілку, щоб відкрити папку
Крок 3: Відкрийте папку «ПРОГРАМНЕ ЗАБЕЗПЕЧЕННЯ» та знайдіть «Політики».
Крок 4: Клацніть правою кнопкою миші на папці «Policies» і виберіть «New» , а потім натисніть «Key».
Крок 5. Перейменуйте щойно створений ключ на «Google».
Крок 6: Клацніть правою кнопкою миші папку «Google» і виберіть «Новий» , а потім натисніть «Ключ», перейменуйте ключ «Оновити».
Крок 7 : у правій частині редактора реєстру клацніть правою кнопкою миші білий простір під опцією «За замовчуванням» і виберіть «Новий» , а потім виберіть «DWORD».
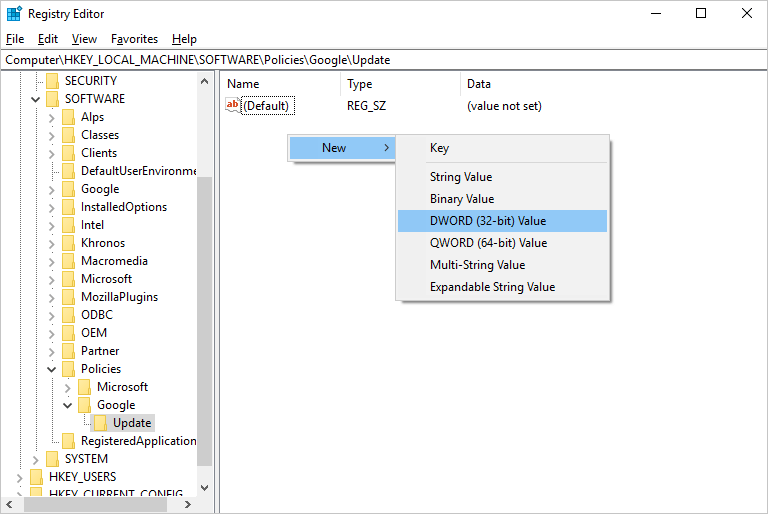
Крок 8. Перейменуйте новий ключ на «Updatedefault».
Крок 9: Двічі клацніть «Updatedefault» , щоб відредагувати значення DWORD і встановити «Value data» на 0.

Крок 10: Натисніть «Ok» , щоб зберегти зміни та вийти з «Редактора реєстру».
Як увімкнути автоматичне оновлення в Google Chrome?
Після вимкнення автоматичних оновлень у Google Chrome браузер Chrome не може завантажити необхідні оновлення, доки ви не ввімкнете служби оновлення Google. Щоб увімкнути оновлення Google Chrome, виконайте наведені нижче дії.
Крок 1. Закрийте Google Chrome.
Крок 2. Відкрийте діалогове вікно запуску, натиснувши клавішу Windows + R.
Крок 3: у цьому вікні введіть msconfig і натисніть OK .
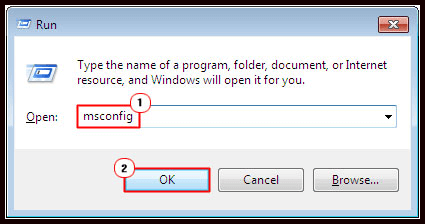
Крок 4: з’явиться вікно конфігурації системи , перейдіть на вкладку «Служби» .
Крок 5. Після цього знайдіть Google Update (gupdate) і Google Update (gupdatem) і перевірте служби.
Крок 6: Натисніть кнопку «Застосувати», а потім кнопку «ОК», щоб зберегти зміни.
Крок 7. Перезавантажте ПК і відкрийте Google Chrome.
Як видалити оновлення Chrome?
Крок 1. Перш за все, вам потрібно закрити всі вікна та вкладки Chrome, а потім перейти до меню «Пуск» «Налаштування» -> потім клацнути «Програми».
Крок 2. У розділі «Програми та функції» знайдіть Google Chrome і натисніть його.
Крок 3: Потім натисніть «Видалити» , підтвердіть процес, натиснувши «Видалити».
Крок 4. Якщо ви хочете видалити всі дані свого профілю та іншу інформацію, таку як закладки, історію тощо, поставте прапорець «Також видалити дані веб-перегляду» .
Крок 5: Нарешті натисніть «Видалити» .
Отримайте RevoUninstaller для повного видалення програм
Підвищте продуктивність ПК
Якщо ви хочете зробити свою систему швидкою та безпомилковою, вам слід скористатися професійно розробленим інструментом відновлення ПК .
Цей інструмент є одним із найкращих і ефективних способів підтримувати вашу систему Windows, він містить простий у використанні інтерфейс, щоб можна було легко працювати з цим інструментом без потреби у професійних навичках. Якщо ваш комп’ютер відображає будь-які типи помилок, пов’язаних із реєстром, помилкою DLL , програмою, іграми тощо, цей інструмент для усунення помилок допоможе вам їх виправити.
Тому рекомендується використовувати цей інструмент і підвищити продуктивність вашого старого комп’ютера.
Отримайте PC Repair Tool, щоб виправити різноманітні помилки та проблеми.
Висновок
Вищезазначені кроки допоможуть вам вимкнути, увімкнути та видалити оновлення Google Chrome. Ретельно виконуйте кроки, щоб подолати цю проблему
Сподіваюся, вам сподобалася ця стаття, і вона виявиться корисною для вас щодо оновлення Google Chrome.
Якщо у вас є пропозиції або запитання щодо цієї статті, ви можете поставити їх у розділі коментарів.
Дізнайтеся, як експортувати нотатки в Apple Notes як PDF на будь-якому пристрої. Це просто та зручно.
Як виправити помилку показу екрана в Google Meet, що робити, якщо ви не ділитеся екраном у Google Meet? Не хвилюйтеся, у вас є багато способів виправити помилку, пов’язану з неможливістю поділитися екраном
Дізнайтеся, як легко налаштувати мобільну точку доступу на ПК з Windows 11, щоб підключати мобільні пристрої до Wi-Fi.
Дізнайтеся, як ефективно використовувати <strong>диспетчер облікових даних</strong> у Windows 11 для керування паролями та обліковими записами.
Якщо ви зіткнулися з помилкою 1726 через помилку віддаленого виклику процедури в команді DISM, спробуйте обійти її, щоб вирішити її та працювати з легкістю.
Дізнайтеся, як увімкнути просторовий звук у Windows 11 за допомогою нашого покрокового посібника. Активуйте 3D-аудіо з легкістю!
Отримання повідомлення про помилку друку у вашій системі Windows 10, тоді дотримуйтеся виправлень, наведених у статті, і налаштуйте свій принтер на правильний шлях…
Ви можете легко повернутися до своїх зустрічей, якщо запишете їх. Ось як записати та відтворити запис Microsoft Teams для наступної зустрічі.
Коли ви відкриваєте файл або клацаєте посилання, ваш пристрій Android вибирає програму за умовчанням, щоб відкрити його. Ви можете скинути стандартні програми на Android за допомогою цього посібника.
ВИПРАВЛЕНО: помилка сертифіката Entitlement.diagnostics.office.com



![[ВИПРАВЛЕНО] Помилка 1726: Помилка виклику віддаленої процедури в Windows 10/8.1/8 [ВИПРАВЛЕНО] Помилка 1726: Помилка виклику віддаленої процедури в Windows 10/8.1/8](https://img2.luckytemplates.com/resources1/images2/image-3227-0408150324569.png)
![Як увімкнути просторовий звук у Windows 11? [3 способи] Як увімкнути просторовий звук у Windows 11? [3 способи]](https://img2.luckytemplates.com/resources1/c42/image-171-1001202747603.png)
![[100% вирішено] Як виправити повідомлення «Помилка друку» у Windows 10? [100% вирішено] Як виправити повідомлення «Помилка друку» у Windows 10?](https://img2.luckytemplates.com/resources1/images2/image-9322-0408150406327.png)


