Як експортувати нотатки в Apple Notes як PDF на будь-якому пристрої

Дізнайтеся, як експортувати нотатки в Apple Notes як PDF на будь-якому пристрої. Це просто та зручно.
За замовчуванням область читання ввімкнена для всіх нових папок в Outlook. Це означає, що коли ви вибираєте електронний лист, він автоматично відкривається на правій панелі.
Однак це не дуже гарна ідея. Наприклад, Outlook може автоматично відкривати електронний лист на панелі читання, який містить щось, що може зашкодити вашому комп’ютеру. За замовчуванням ви повинні переглядати відправника та тему, не відкриваючи електронний лист.
Ви можете налаштувати кожну папку в обліковому записі електронної пошти в Outlook, щоб не відображати панель читання. Однак, якщо у вас багато папок, це може зайняти багато часу.
Сьогодні ми покажемо вам, як вимкнути панель читання для всіх ваших папок в обліковому записі електронної пошти одночасно в Outlook.
Застосувати поточний вигляд до всіх інших папок
Один із способів вимкнути панель читання для всіх папок — вимкнути її для однієї папки та застосувати цей поточний вигляд до всіх інших папок.
Спочатку перейдіть до папки «Вхідні» (або будь-якої іншої папки) у своєму обліковому записі електронної пошти.
Клацніть вкладку «Вигляд» , потім клацніть « Панель читання» в розділі «Макет» і виберіть «Вимкнути» .
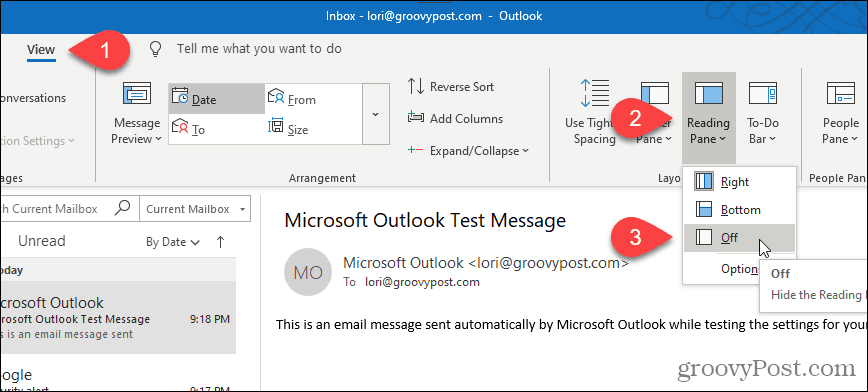
Панель читання вимкнеться у вибраній папці.
Щоб застосувати це подання до всіх інших папок у поточному обліковому записі електронної пошти, натисніть «Змінити подання» на вкладці «Вигляд» . Потім натисніть «Приховати повідомлення» та виберіть «Застосувати поточний вигляд до інших папок електронної пошти ».
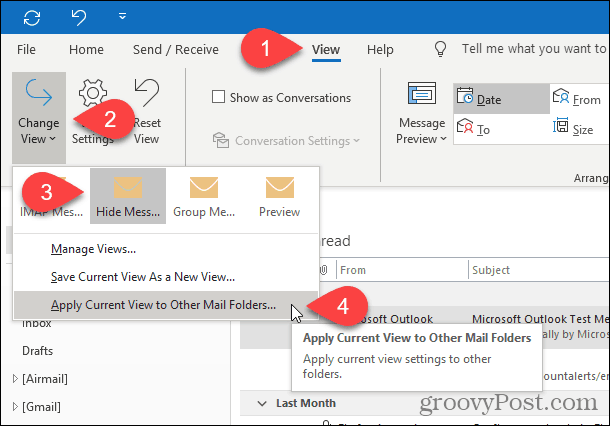
Якщо ви використовуєте обліковий запис електронної пошти Microsoft Exchange, спадне меню «Змінити вигляд» виглядає дещо інакше.
Коли ви натискаєте «Змінити вигляд» , клацніть «Стиснути » або «Попередній перегляд» , а потім виберіть « Застосувати поточний вигляд до інших папок електронної пошти ».
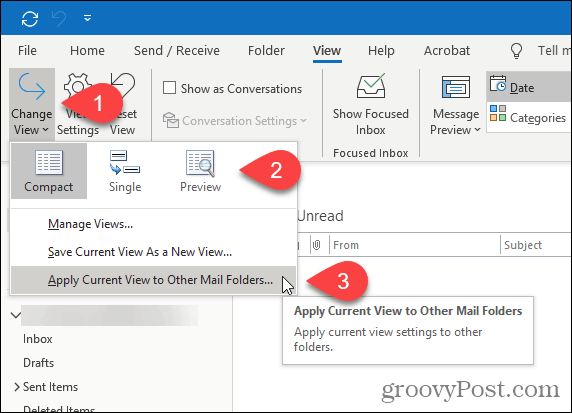
У діалоговому вікні «Застосувати подання» позначте всі папки в указаному обліковому записі електронної пошти та поставте прапорець « Застосувати подання до вкладених папок».
Натисніть OK .
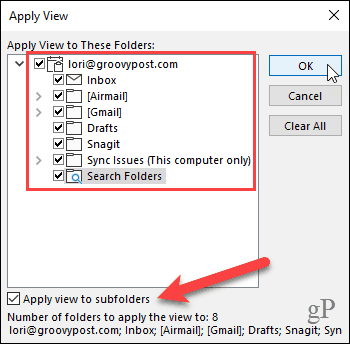
Панель читання вимкнено в усіх папках поточного облікового запису електронної пошти. Таким чином, якщо у вас є кілька облікових записів електронної пошти в Outlook , ви повинні пройти описану вище процедуру для кожного облікового запису електронної пошти.
Outlook запам’ятовує ваші параметри щоразу, коли ви відкриваєте програму, тому під час наступного відкриття Outlook панель читання має бути вимкнена для всіх папок.
Скинути всі перегляди до стандартного вигляду
Якщо з якоїсь причини панель читання не вимкнуто для однієї чи кількох папок після виконання кроків у попередньому розділі, до цих папок можуть бути застосовані спеціальні подання.
Щоб виправити це, ви можете скинути всі перегляди до перегляду за замовчуванням за допомогою перемикача cleanviews . Потім ви можете знову виконати кроки з попереднього розділу, щоб вимкнути область читання для всіх папок.
ПРИМІТКА. Якщо ви налаштували користувацькі режими перегляду для деяких папок, які хочете зберегти, можливо, вам не захочеться скидати режими перегляду за замовчуванням.
Натисніть клавішу Windows + R , щоб відкрити діалогове вікно «Виконати» .
Введіть наступний рядок у поле «Відкрити» та натисніть «ОК» або натисніть «Enter» .
outlook.exe /cleanviews
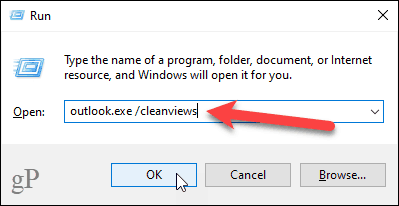
Outlook відкривається з усіма параметрами перегляду, встановленими за замовчуванням.
Запустіть Outlook із вимкненою панеллю читання за замовчуванням
Щоб переконатися, що Outlook запускається з вимкненою панеллю читання за замовчуванням, ви можете налаштувати спеціальний ярлик Outlook на робочому столі. Цей метод також вимикає панель читання для всіх облікових записів електронної пошти в Outlook.
Перед створенням ярлика необхідно отримати шлях до програмного файлу OUTLOOK.EXE.
Відкрийте Провідник файлів і виберіть Локальний диск (C:) ліворуч. Потім введіть: outlook.exe у полі пошуку у верхньому правому куті вікна.
Знайдіть OUTLOOK.EXE у списку результатів і виберіть його.
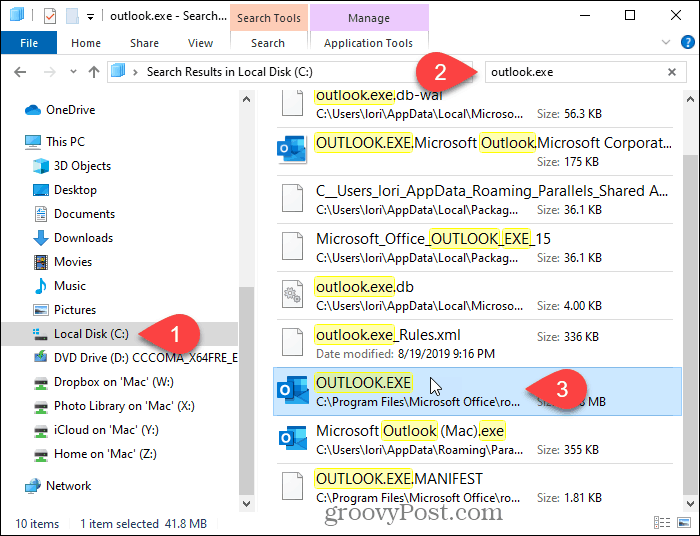
Клацніть правою кнопкою миші файл OUTLOOK.EXE у списку результатів і виберіть Відкрити розташування файлу .
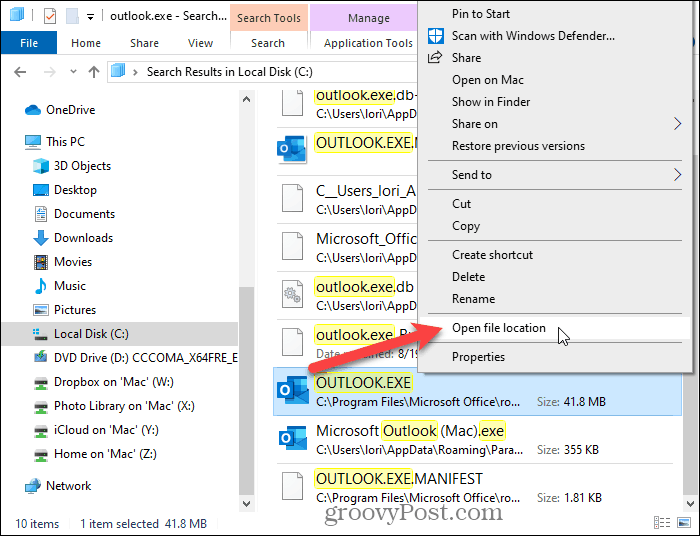
Натисніть на адресний рядок у верхній частині вікна. Шлях вибирається автоматично.
Клацніть правою кнопкою миші на виділеному шляху та виберіть Копіювати зі спливаючого меню.
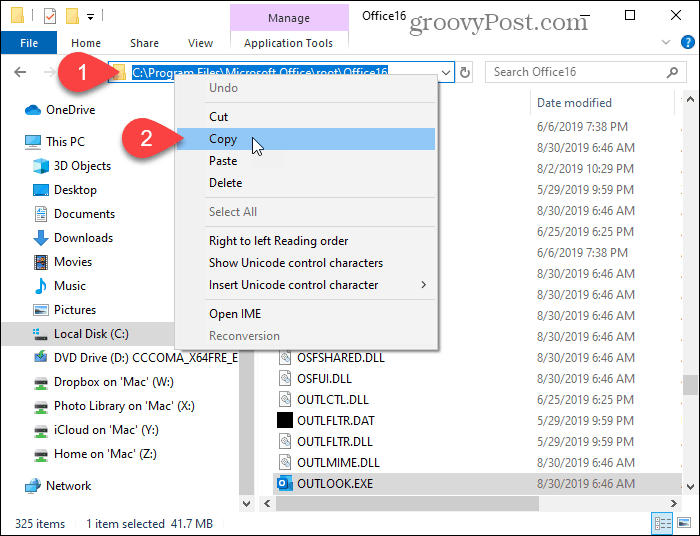
Тепер клацніть правою кнопкою миші порожню область робочого столу Windows, а потім перейдіть до пункту «Створити» > «Ярлик» .
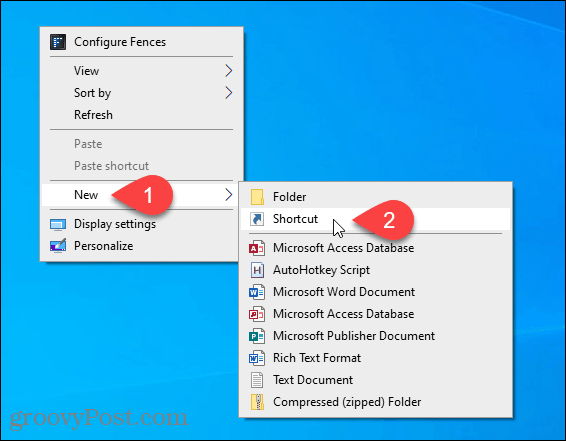
У полі «Введіть розташування елемента» діалогового вікна «Створити ярлик» натисніть Ctrl + V , щоб вставити скопійований шлях.
Потім натисніть «Далі» .
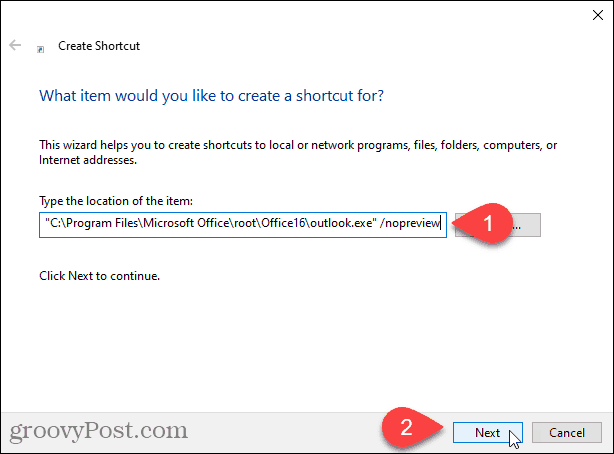
Введіть назву свого ярлика в поле Введіть ім’я для цього ярлика та натисніть «Готово» .
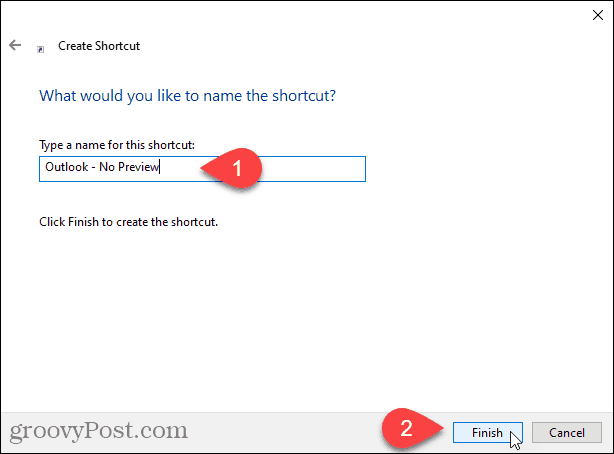
Новий ярлик Outlook додано на робочий стіл. Двічі клацніть ярлик, щоб відкрити Outlook.
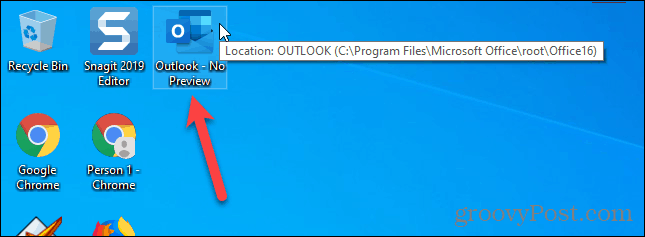
Панель читання автоматично вимикається для всіх папок у всіх ваших облікових записах електронної пошти.
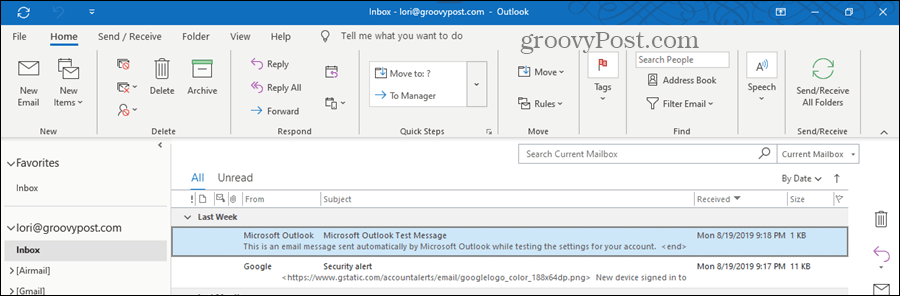
Панель читання може здатися зручною, але будьте обережні…
Незважаючи на те, що використовувати панель читання нерозумно, вона часом може бути корисною. Наприклад, ви можете використовувати його для попереднього перегляду електронних листів, не позначаючи їх як прочитані та не надсилаючи сповіщення про прочитання . Ви також можете налаштувати шрифти, які використовуються в області читання .
Просто будьте дуже обережні, якщо ви використовуєте панель читання. Він може автоматично відкрити небезпечний електронний лист, який може зашкодити вашому комп’ютеру.
Дізнайтеся, як експортувати нотатки в Apple Notes як PDF на будь-якому пристрої. Це просто та зручно.
Як виправити помилку показу екрана в Google Meet, що робити, якщо ви не ділитеся екраном у Google Meet? Не хвилюйтеся, у вас є багато способів виправити помилку, пов’язану з неможливістю поділитися екраном
Дізнайтеся, як легко налаштувати мобільну точку доступу на ПК з Windows 11, щоб підключати мобільні пристрої до Wi-Fi.
Дізнайтеся, як ефективно використовувати <strong>диспетчер облікових даних</strong> у Windows 11 для керування паролями та обліковими записами.
Якщо ви зіткнулися з помилкою 1726 через помилку віддаленого виклику процедури в команді DISM, спробуйте обійти її, щоб вирішити її та працювати з легкістю.
Дізнайтеся, як увімкнути просторовий звук у Windows 11 за допомогою нашого покрокового посібника. Активуйте 3D-аудіо з легкістю!
Отримання повідомлення про помилку друку у вашій системі Windows 10, тоді дотримуйтеся виправлень, наведених у статті, і налаштуйте свій принтер на правильний шлях…
Ви можете легко повернутися до своїх зустрічей, якщо запишете їх. Ось як записати та відтворити запис Microsoft Teams для наступної зустрічі.
Коли ви відкриваєте файл або клацаєте посилання, ваш пристрій Android вибирає програму за умовчанням, щоб відкрити його. Ви можете скинути стандартні програми на Android за допомогою цього посібника.
ВИПРАВЛЕНО: помилка сертифіката Entitlement.diagnostics.office.com



![[ВИПРАВЛЕНО] Помилка 1726: Помилка виклику віддаленої процедури в Windows 10/8.1/8 [ВИПРАВЛЕНО] Помилка 1726: Помилка виклику віддаленої процедури в Windows 10/8.1/8](https://img2.luckytemplates.com/resources1/images2/image-3227-0408150324569.png)
![Як увімкнути просторовий звук у Windows 11? [3 способи] Як увімкнути просторовий звук у Windows 11? [3 способи]](https://img2.luckytemplates.com/resources1/c42/image-171-1001202747603.png)
![[100% вирішено] Як виправити повідомлення «Помилка друку» у Windows 10? [100% вирішено] Як виправити повідомлення «Помилка друку» у Windows 10?](https://img2.luckytemplates.com/resources1/images2/image-9322-0408150406327.png)


