Як експортувати нотатки в Apple Notes як PDF на будь-якому пристрої

Дізнайтеся, як експортувати нотатки в Apple Notes як PDF на будь-якому пристрої. Це просто та зручно.
Якщо ви користуєтеся ПК, то, мабуть, знайомі з використанням стиснених або Zip-файлів. Створення файлу zip дозволяє помістити багато фотографій або документів в одну папку, стиснути їх і надіслати комусь електронною поштою. Ви можете заархівувати та розпакувати файли в Windows і macOS без додаткового програмного забезпечення. Але більшість користувачів використовуватимуть програми сторонніх розробників, такі як WinZip або 7-Zip , які надають додаткові функції, такі як стиснення для зберігання, шифрування, розділені архіви тощо.
Але як щодо використання zip-файлів на Chromebook? Ось погляд на те, як можна заархівувати або розпакувати файли на Chromebook з ОС Chrome, не використовуючи програми сторонніх розробників.
Використання Zip-файлів на Chromebook
Щоб створити файл zip, відкрийте програму Файли.
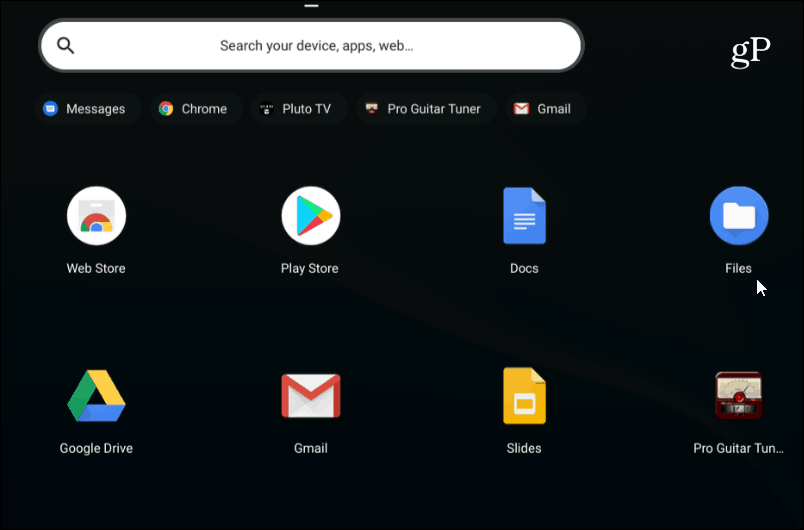
Потім перейдіть до папки з зображеннями, документами чи іншими файлами, які ви хочете заархівувати.
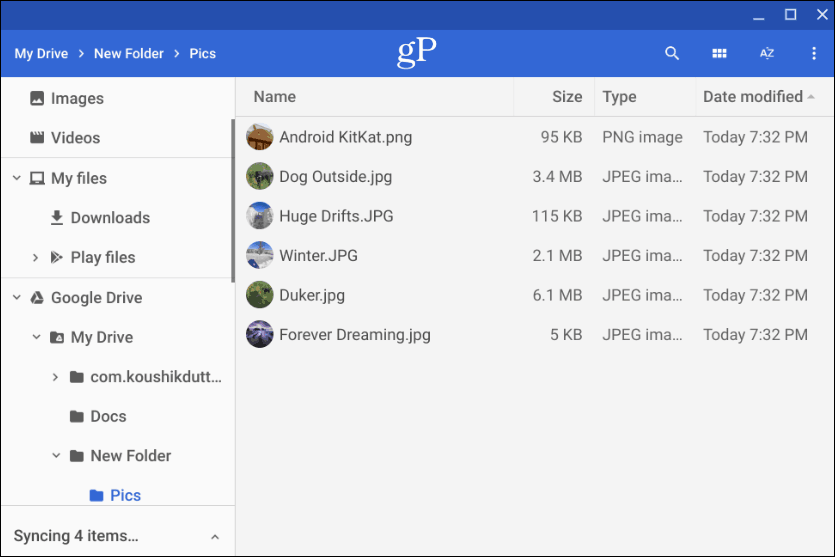
Далі, утримуючи клавішу Ctrl , клацніть кожен файл, який потрібно додати до папки zip. Або, як у Windows, ви можете, утримуючи клавішу Shift , вибрати кілька елементів одночасно. Або скористайтеся комбінацією клавіш Ctrl + A , щоб вибрати все в папці.
Коли у вас є всі потрібні файли, клацніть правою кнопкою миші на вибраних файлах і виберіть у контекстному меню «Вибір Zip».
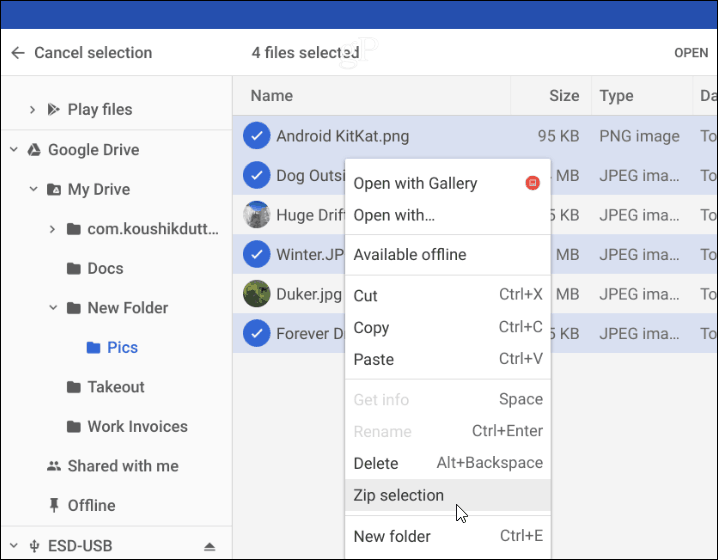
ZIP-файл буде створено в папці, у якій ви перебуваєте, і буде названо «Архів» за замовчуванням. Вам потрібно буде змінити ім’я ваших заархівованих файлів відповідно до правил іменування, які ви використовуєте у своїй системі. Ви можете клацнути правою кнопкою миші файл архіву, щоб перейменувати його, або вибрати інші параметри, як-от надіслати його чи скопіювати, щоб помістити в інше місце.
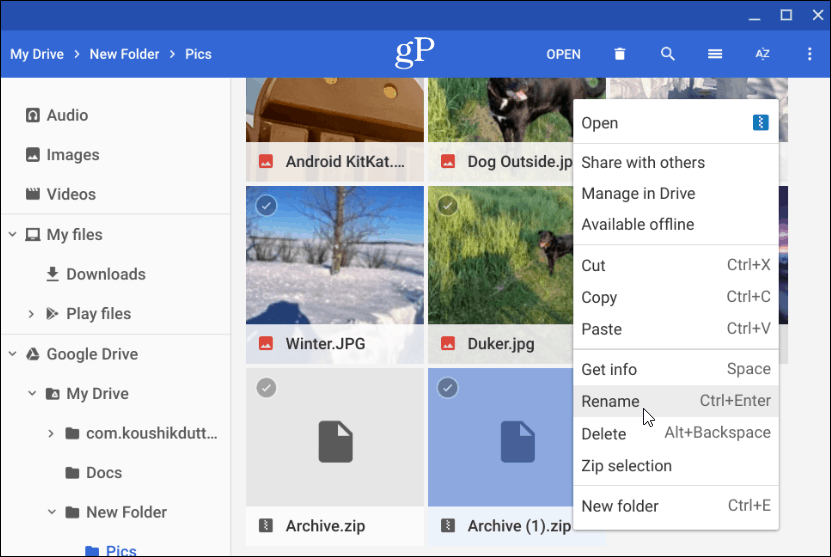
Розпакуйте стиснений файл
Якщо хтось надішле вам електронною поштою заархівований або стиснений файл (включаючи RAR), або ви хочете відкрити власні архівні файли, ви можете це зробити. ОС Chrome монтує заархівований файл як диск у програмі Файли. Але все, що вам потрібно зробити, щоб відкрити його, це двічі клацнути на ньому.
Після відкриття ви можете вибрати та скопіювати файли в архіві, щоб помістити їх в інше місце. Або, залежно від типу файлу, відкрити їх у певній програмі.
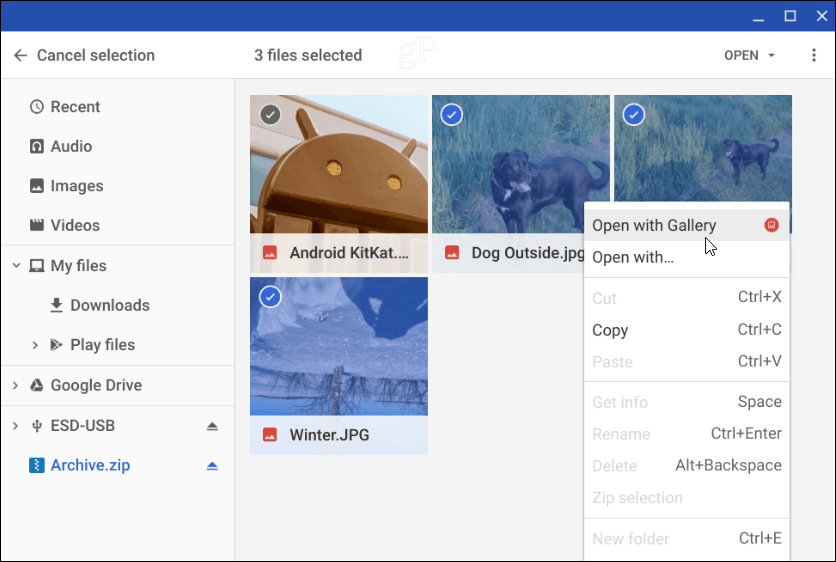
Щоб закрити заархівований файл, його потрібно відключити, як будь-який зовнішній диск, підключений до Chromebook. Потім натисніть кнопку «Вилучити» поруч із назвою заархівованого файлу, змонтованого в програмі «Файли».
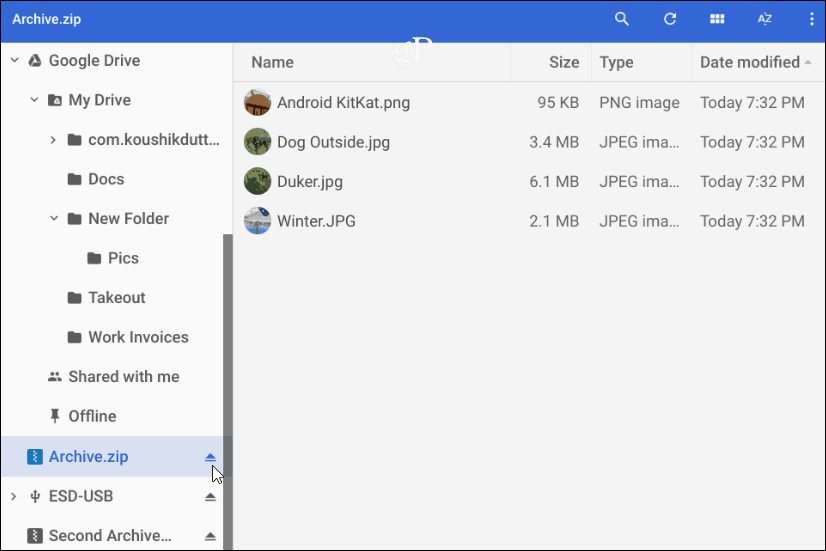
Це все, що потрібно для заархівування та розпакування стиснених файлів на вашому Chromebook. Якщо ви шукаєте додаткові параметри, ви можете спробувати розширення Zip Extractor або Archive Extractor .
Дізнайтеся, як експортувати нотатки в Apple Notes як PDF на будь-якому пристрої. Це просто та зручно.
Як виправити помилку показу екрана в Google Meet, що робити, якщо ви не ділитеся екраном у Google Meet? Не хвилюйтеся, у вас є багато способів виправити помилку, пов’язану з неможливістю поділитися екраном
Дізнайтеся, як легко налаштувати мобільну точку доступу на ПК з Windows 11, щоб підключати мобільні пристрої до Wi-Fi.
Дізнайтеся, як ефективно використовувати <strong>диспетчер облікових даних</strong> у Windows 11 для керування паролями та обліковими записами.
Якщо ви зіткнулися з помилкою 1726 через помилку віддаленого виклику процедури в команді DISM, спробуйте обійти її, щоб вирішити її та працювати з легкістю.
Дізнайтеся, як увімкнути просторовий звук у Windows 11 за допомогою нашого покрокового посібника. Активуйте 3D-аудіо з легкістю!
Отримання повідомлення про помилку друку у вашій системі Windows 10, тоді дотримуйтеся виправлень, наведених у статті, і налаштуйте свій принтер на правильний шлях…
Ви можете легко повернутися до своїх зустрічей, якщо запишете їх. Ось як записати та відтворити запис Microsoft Teams для наступної зустрічі.
Коли ви відкриваєте файл або клацаєте посилання, ваш пристрій Android вибирає програму за умовчанням, щоб відкрити його. Ви можете скинути стандартні програми на Android за допомогою цього посібника.
ВИПРАВЛЕНО: помилка сертифіката Entitlement.diagnostics.office.com



![[ВИПРАВЛЕНО] Помилка 1726: Помилка виклику віддаленої процедури в Windows 10/8.1/8 [ВИПРАВЛЕНО] Помилка 1726: Помилка виклику віддаленої процедури в Windows 10/8.1/8](https://img2.luckytemplates.com/resources1/images2/image-3227-0408150324569.png)
![Як увімкнути просторовий звук у Windows 11? [3 способи] Як увімкнути просторовий звук у Windows 11? [3 способи]](https://img2.luckytemplates.com/resources1/c42/image-171-1001202747603.png)
![[100% вирішено] Як виправити повідомлення «Помилка друку» у Windows 10? [100% вирішено] Як виправити повідомлення «Помилка друку» у Windows 10?](https://img2.luckytemplates.com/resources1/images2/image-9322-0408150406327.png)


