Як експортувати нотатки в Apple Notes як PDF на будь-якому пристрої

Дізнайтеся, як експортувати нотатки в Apple Notes як PDF на будь-якому пристрої. Це просто та зручно.
Якщо перевірка електронної пошти є частиною вашої повсякденної роботи, не соромтеся використовувати Sticky Notes . Ось як використовувати Sticky Notes з Outlook для кращого керування електронною поштою.
Як використовувати Microsoft Sticky Notes в Outlook
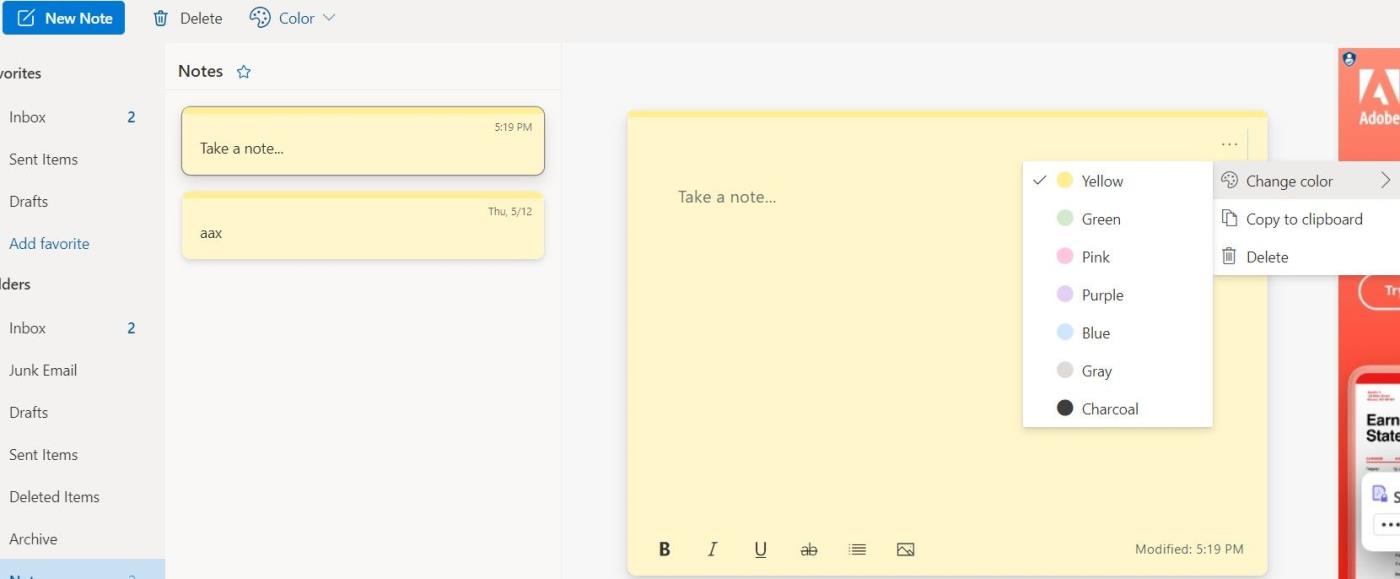
Як випливає з назви, це програма для нотаток, яку можна використовувати для різних цілей. Однак перш ніж ви зможете писати вміст у Sticky Notes, вам спочатку потрібно трохи налаштувати його.
Зауважте, що ви можете використовувати Sticky Notes лише з Outlook у Windows 10 і Windows 11 . Починати:
Усі створені вами нотатки будуть синхронізовані з програмою Sticky Notes, завантаженою з Microsoft Store. Крім того, щоб отримати доступ до цих нотаток на своєму мобільному пристрої (Android або iPhone), вам потрібно завантажити Microsoft OneNote. Після налаштування програми нотатки будуть автоматично синхронізовані. Таким чином, ви можете отримати доступ до них будь-коли та будь-де.
Тепер ви можете використовувати Sticky Notes для багатьох різних цілей.

Робіть нотатки, щоб заощадити час
Перше і найпростіше, що ви можете робити з цією програмою, це робити нотатки про зустрічі, електронні листи, необхідну інформацію в електронних листах тощо.
Крім того, якщо ви часто отримуєте довгі відповіді в електронних листах і вам доводиться знову і знову переглядати оброблену інформацію перед подачею проекту, Sticky Notes може значно заощадити ваш час. Додавання цих коментарів у вигляді списку в Sticky Notes може бути чудовим способом виконати завдання.
Крім того, ви також можете використовувати цю програму для створення нотаток, щоб відстежувати отримані відгуки, щоб підвищити ефективність роботи. Наприклад, завдяки Sticky Notes вам не потрібно переглядати всю електронну пошту для кожного поданого проекту для перевірки.
Узагальніть відгуки, які ви отримуєте під час виконання кожного завдання, за допомогою кількох рядків ключової інформації, а потім додайте їх до Sticky Notes. Наприкінці місяця у вас буде повний список речей, які потрібно вирішити та покращити.
Крім того, ви також можете зберігати нотатки для щотижневих електронних листів із такою інформацією, як ім’я та адреса одержувача, а також мета електронного листа. Далі потрібно просто викреслити виконану роботу. Це також спосіб допомогти вам ефективно контролювати свою поштову скриньку.
Додати нагадування
Використовуйте Sticky Notes, щоб додати нагадування про те, що вам потрібно зробити сьогодні, не додаючи їх до свого розкладу. Ви також можете встановити нагадування для електронних листів, які вам потрібно надіслати цього дня, співбесід чи зустрічей, які вам потрібно відвідати.
Швидше відповідайте на електронні листи

Sticky Notes — це ідеальне місце для додавання окремих рядків, які можна використовувати для відповідей на різні типи електронних листів. Все, що вам потрібно зробити, це скопіювати та вставити текст у відповідне поле.
Ця дія надзвичайно корисна, особливо коли ви регулярно отримуєте однакові запитання в різних формах. Вам просто потрібно створити для них шаблон, а потім змінити деталі відповідно.
Створюйте шаблони для різних цілей
Окрім відповідей на запитання, вам також потрібно писати електронні листи. Створення шаблонів для поширених електронних листів заощадить вам значну кількість часу. Вам просто потрібно скопіювати та вставити його з Sticky Notes. Ось кілька вакансій, для яких можна використовувати готові електронні листи:
Якщо ви продавець, шукаєте нову роботу чи підрядника, надсилання електронних листів багатьом клієнтам – це безперечно те, що вам потрібно робити щодня. Ви можете спробувати проаналізувати, які листи приносять найкращі результати. Нарешті, проаналізуйте деталі в них.
Виходячи з цього, створіть контрольний список у Sticky Notes щодо того, що слід включити в електронний лист, а чого уникати. Ви можете перехресно перевірити кожен створений електронний лист перед надсиланням, щоб отримати найкращі результати. Наприклад:
Вище наведено поради та поради щодо використання Sticky Notes у Outlook . Сподіваємось, стаття буде для вас корисною.
Дізнайтеся, як експортувати нотатки в Apple Notes як PDF на будь-якому пристрої. Це просто та зручно.
Як виправити помилку показу екрана в Google Meet, що робити, якщо ви не ділитеся екраном у Google Meet? Не хвилюйтеся, у вас є багато способів виправити помилку, пов’язану з неможливістю поділитися екраном
Дізнайтеся, як легко налаштувати мобільну точку доступу на ПК з Windows 11, щоб підключати мобільні пристрої до Wi-Fi.
Дізнайтеся, як ефективно використовувати <strong>диспетчер облікових даних</strong> у Windows 11 для керування паролями та обліковими записами.
Якщо ви зіткнулися з помилкою 1726 через помилку віддаленого виклику процедури в команді DISM, спробуйте обійти її, щоб вирішити її та працювати з легкістю.
Дізнайтеся, як увімкнути просторовий звук у Windows 11 за допомогою нашого покрокового посібника. Активуйте 3D-аудіо з легкістю!
Отримання повідомлення про помилку друку у вашій системі Windows 10, тоді дотримуйтеся виправлень, наведених у статті, і налаштуйте свій принтер на правильний шлях…
Ви можете легко повернутися до своїх зустрічей, якщо запишете їх. Ось як записати та відтворити запис Microsoft Teams для наступної зустрічі.
Коли ви відкриваєте файл або клацаєте посилання, ваш пристрій Android вибирає програму за умовчанням, щоб відкрити його. Ви можете скинути стандартні програми на Android за допомогою цього посібника.
ВИПРАВЛЕНО: помилка сертифіката Entitlement.diagnostics.office.com



![[ВИПРАВЛЕНО] Помилка 1726: Помилка виклику віддаленої процедури в Windows 10/8.1/8 [ВИПРАВЛЕНО] Помилка 1726: Помилка виклику віддаленої процедури в Windows 10/8.1/8](https://img2.luckytemplates.com/resources1/images2/image-3227-0408150324569.png)
![Як увімкнути просторовий звук у Windows 11? [3 способи] Як увімкнути просторовий звук у Windows 11? [3 способи]](https://img2.luckytemplates.com/resources1/c42/image-171-1001202747603.png)
![[100% вирішено] Як виправити повідомлення «Помилка друку» у Windows 10? [100% вирішено] Як виправити повідомлення «Помилка друку» у Windows 10?](https://img2.luckytemplates.com/resources1/images2/image-9322-0408150406327.png)


