Як експортувати нотатки в Apple Notes як PDF на будь-якому пристрої

Дізнайтеся, як експортувати нотатки в Apple Notes як PDF на будь-якому пристрої. Це просто та зручно.
Як створити нараду в Microsoft Teams дуже просто. Давайте дізнаємося з EU.LuckyTemplates, як приєднатися до зустрічі та створити зустріч у Teams !
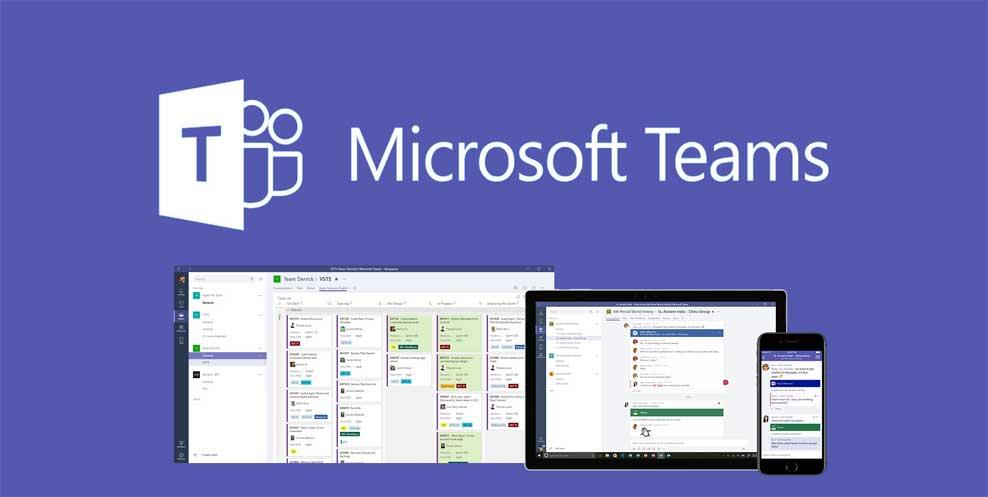
Порівняно з Zoom, Microsoft Teams має вищий рівень безпеки. Крім того, він також пропонує майже всі функції, які має Zoom. Завдяки цьому ви можете легко відкривати зустрічі, навчатися ��нлайн і ділитися навчальними матеріалами з усіма учасниками групи всього за кілька кліків. Якщо ви боїтеся прогалин у безпеці Zoom і хочете знайти стабільне середовище для роботи та навчання в Інтернеті з меншим рівнем занепокоєння, негайно скористайтеся MS Teams. У цій статті ви дізнаєтесь, як створити кімнату для нарад у Microsoft Teams, щоб викладати або зустрічатися онлайн одразу!
Як використовувати Microsoft Teams для зустрічей і онлайн-викладання
 , щоб почати нову відеозустріч зі своєю командою.
, щоб почати нову відеозустріч зі своєю командою. , щоб показати свій екран усім учасникам зустрічі.
, щоб показати свій екран усім учасникам зустрічі. Ви отримаєте електронний лист, коли відео буде готове, щоб ви могли переглядати, редагувати та ділитися з іншими.
Ви отримаєте електронний лист, коли відео буде готове, щоб ви могли переглядати, редагувати та ділитися з іншими.Якщо ви не завантажили та не встановили програмне забезпечення Microsoft Teams на свій пристрій, ви можете отримати доступ до нього прямо в Інтернеті.
Якщо вам потрібно провести відкриту зустріч у своїй команді, створіть зустріч у каналі.
Нараду тепер бачать усі учасники групи.
 поруч із зустріччю поруч із назвою каналу.
поруч із зустріччю поруч із назвою каналу.Зустріч з’явиться на вкладці «Розмови» з нотатками та файлами, які надіслано.
Якщо вашу зустріч опубліковано в каналі, вона з’явиться на вкладці «Дописи» . Члени групи можуть встановлювати порядок денний, ділитися файлами або додавати коментарі.
 .
.Примітка. Користувачі Linux не бачитимуть червону рамку навколо того, до чого надають спільний доступ. Крім того, функція спільного використання вікон недоступна для користувачів Linux.
У Microsoft Teams ви можете продовжувати роботу навіть під час зустрічі.
Як додати або змінити аватар у Microsoft Teams
Якщо ви регулярно використовуєте Teams для зустрічей і онлайн-навчання, ви, ймовірно, захочете мати красивий аватар під час використання цього програмного забезпечення. Microsoft Teams дозволяє зробити це дуже легко. Щоб змінити зображення профілю Teams, виконайте наведені нижче дії.
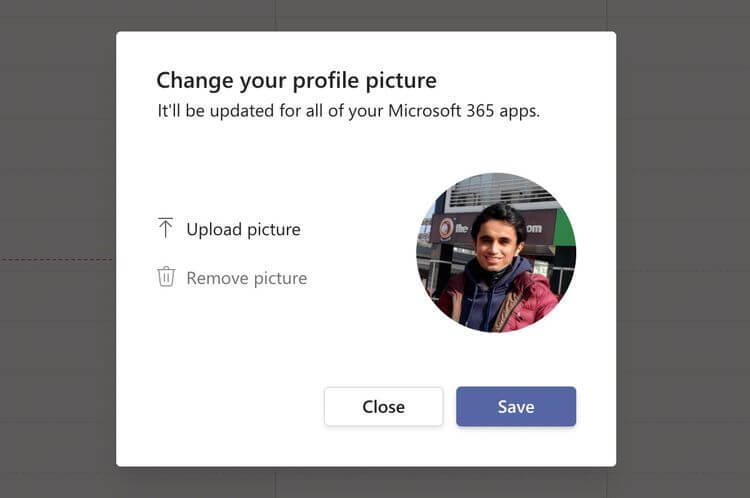
Ось і все, тепер ви повинні побачити, що щойно вибрана фотографія з’явиться, коли ви приєднаєтесь до наради Teams. Це просто, правда?
Microsoft Teams стала важливим інструментом онлайн-навчання та спілкування під час епідемії, що поширюється світом, допомагаючи мільярдам людей легко зв’язуватися один з одним лише кількома клацаннями миші. Це особливо корисно для користувачів екосистеми Microsoft. Сподіваємось, ця стаття про те, як приєднатися до наради в Teams, буде для вас корисною.
Посилання:
Дізнайтеся, як експортувати нотатки в Apple Notes як PDF на будь-якому пристрої. Це просто та зручно.
Як виправити помилку показу екрана в Google Meet, що робити, якщо ви не ділитеся екраном у Google Meet? Не хвилюйтеся, у вас є багато способів виправити помилку, пов’язану з неможливістю поділитися екраном
Дізнайтеся, як легко налаштувати мобільну точку доступу на ПК з Windows 11, щоб підключати мобільні пристрої до Wi-Fi.
Дізнайтеся, як ефективно використовувати <strong>диспетчер облікових даних</strong> у Windows 11 для керування паролями та обліковими записами.
Якщо ви зіткнулися з помилкою 1726 через помилку віддаленого виклику процедури в команді DISM, спробуйте обійти її, щоб вирішити її та працювати з легкістю.
Дізнайтеся, як увімкнути просторовий звук у Windows 11 за допомогою нашого покрокового посібника. Активуйте 3D-аудіо з легкістю!
Отримання повідомлення про помилку друку у вашій системі Windows 10, тоді дотримуйтеся виправлень, наведених у статті, і налаштуйте свій принтер на правильний шлях…
Ви можете легко повернутися до своїх зустрічей, якщо запишете їх. Ось як записати та відтворити запис Microsoft Teams для наступної зустрічі.
Коли ви відкриваєте файл або клацаєте посилання, ваш пристрій Android вибирає програму за умовчанням, щоб відкрити його. Ви можете скинути стандартні програми на Android за допомогою цього посібника.
ВИПРАВЛЕНО: помилка сертифіката Entitlement.diagnostics.office.com



![[ВИПРАВЛЕНО] Помилка 1726: Помилка виклику віддаленої процедури в Windows 10/8.1/8 [ВИПРАВЛЕНО] Помилка 1726: Помилка виклику віддаленої процедури в Windows 10/8.1/8](https://img2.luckytemplates.com/resources1/images2/image-3227-0408150324569.png)
![Як увімкнути просторовий звук у Windows 11? [3 способи] Як увімкнути просторовий звук у Windows 11? [3 способи]](https://img2.luckytemplates.com/resources1/c42/image-171-1001202747603.png)
![[100% вирішено] Як виправити повідомлення «Помилка друку» у Windows 10? [100% вирішено] Як виправити повідомлення «Помилка друку» у Windows 10?](https://img2.luckytemplates.com/resources1/images2/image-9322-0408150406327.png)


