Як експортувати нотатки в Apple Notes як PDF на будь-якому пристрої

Дізнайтеся, як експортувати нотатки в Apple Notes як PDF на будь-якому пристрої. Це просто та зручно.
З Windows 11 Microsoft видалила кілька застарілих програм і функцій, включаючи давно ненависний Internet Explorer . Internet Explorer — це старий і застарілий веб-переглядач, і Microsoft має намір повністю припинити використання IE . Однак для роботи деяких власних програм і застарілих сайтів все ще потрібна функція Internet Explorer.
Коли ви почнете використовувати Windows 11, Microsoft Edge автоматично з’явиться як браузер за умовчанням. Якщо ви шукаєте «Internet Explorer», ви нічого не знайдете. Єдиний спосіб увімкнути функціональність Internet Explorer у Windows 11 — це використовувати режим IE у Microsoft Edge.
Якщо ви хочете використовувати Internet Explorer у Windows 11 за допомогою Microsoft Edge, ось що вам потрібно зробити.
Як використовувати Internet Explorer у Windows 11
Щоб використовувати режим IE, натисніть «Пуск» і запустіть Microsoft Edge із меню «Пуск». У новому вікні Microsoft Edge клацніть піктограму «Налаштування» (три крапки) у верхньому правому куті, а потім натисніть опцію «Налаштування» внизу.
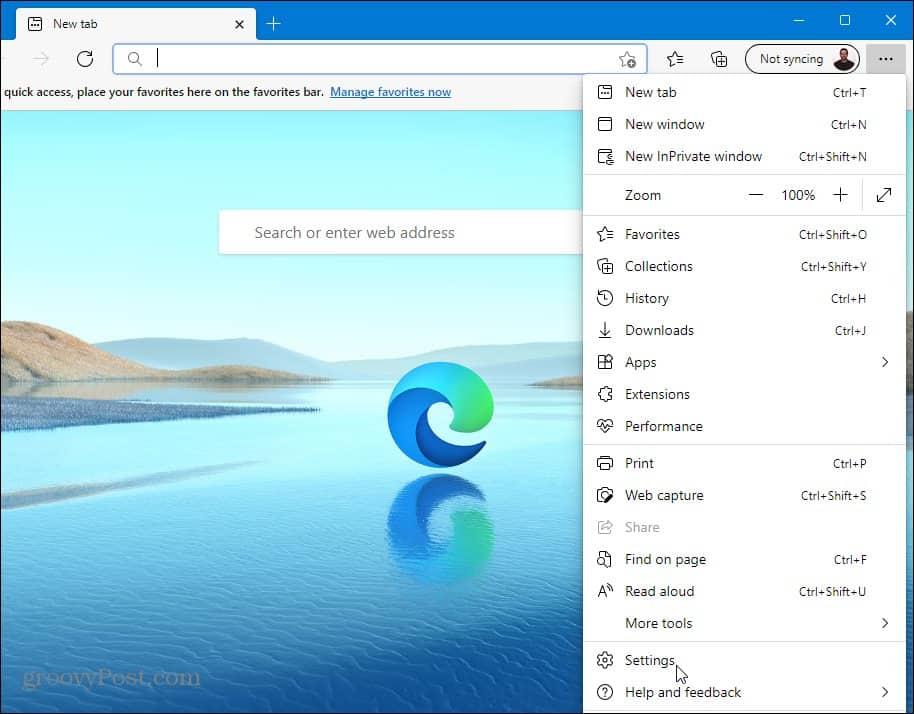
У меню «Налаштування» клацніть опцію «Браузер за замовчуванням» у стовпці ліворуч.
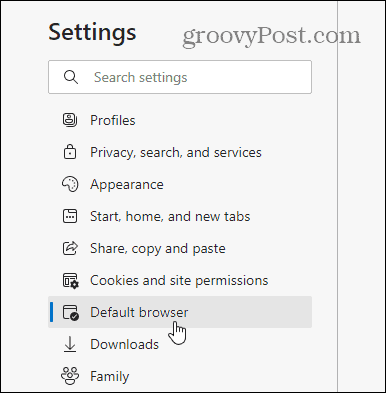
У розділі « Сумісність Internet Explorer » знайдіть « Дозволити Internet Explorer відкривати сайти в Microsoft Edge ». Потім у спадному меню виберіть Лише несумісні сайти .
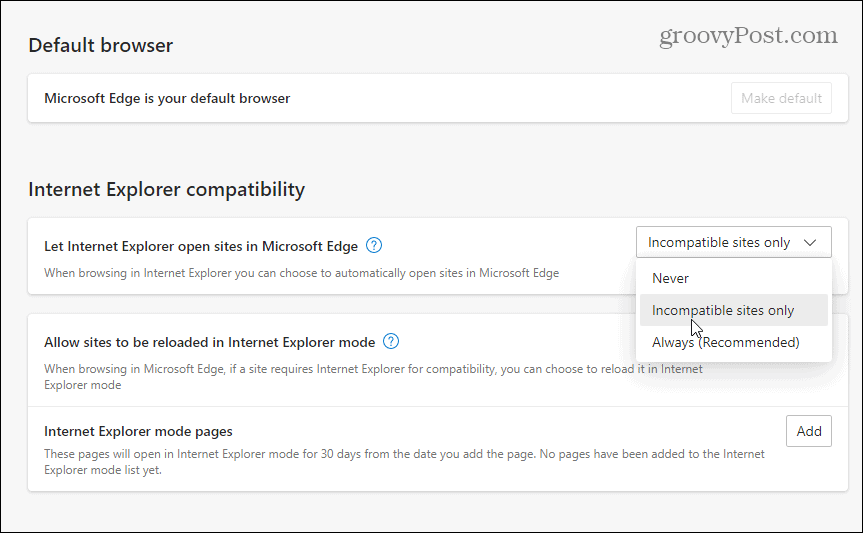
У розділі « Дозволити перезавантаження сайтів у режимі Internet Explorer » виберіть «Дозволити» зі спадного меню. Натисніть кнопку «Перезапустити» , щоб перезапустити Edge, щоб зміни набули чинності.
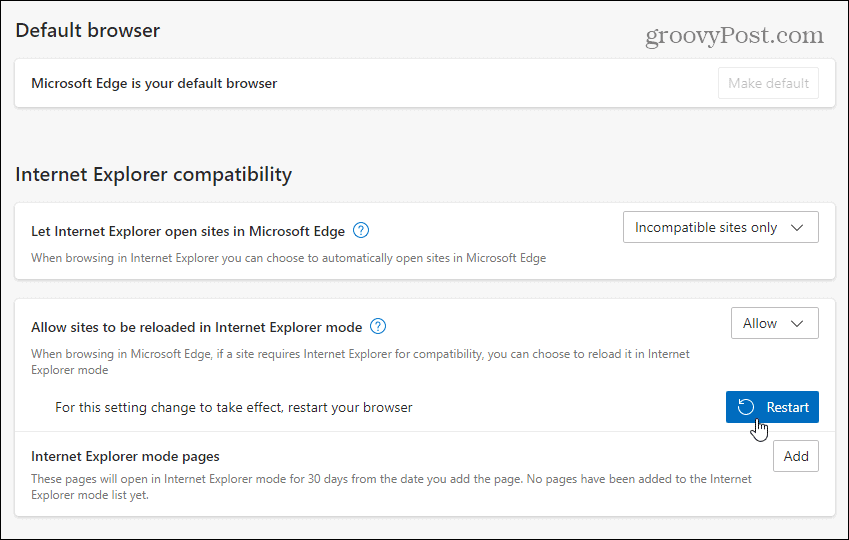
Коли браузер знову відкриється, сайти, раніше несумісні з Microsoft Edge, автоматично перезавантажаться в режимі Internet Explorer.
Ви також можете вручну завантажити сторінку за допомогою режиму IE в Edge. Для цього клацніть правою кнопкою миші відкриту вкладку та виберіть Перезавантажити вкладку в режимі Internet Explorer .
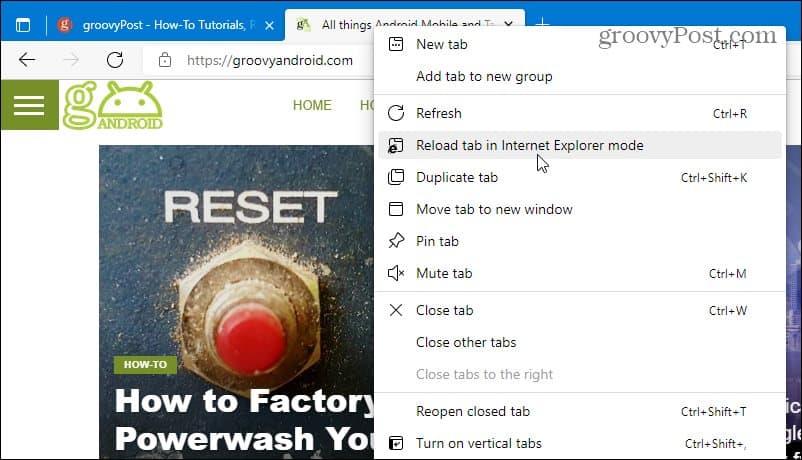
Ви також можете додати « Сторінки режиму Internet Explorer », які автоматично відкриватимуть сайт у режимі Internet Explorer протягом 30 днів із дати додавання.
Для цього перейдіть у меню «Налаштування» > «Браузер за замовчуванням» у своєму браузері Edge, потім натисніть кнопку «Додати» , а потім введіть URL-адресу сайту.
Як приклад, тут groovypost.com додано як сторінку режиму IE, тобто Edge завантажуватиме веб-сайт у режимі IE протягом 30 днів.
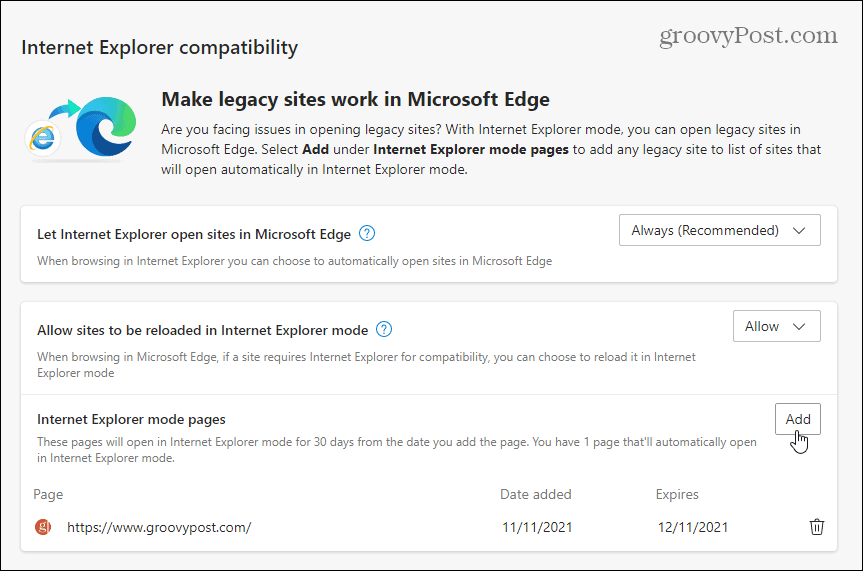
Ви можете побачити, чи відкрита сторінка в режимі Internet Explorer, перевіривши повідомлення під адресним рядком. Ви також побачите значок застарілої версії Internet Explorer 11 в адресному рядку.
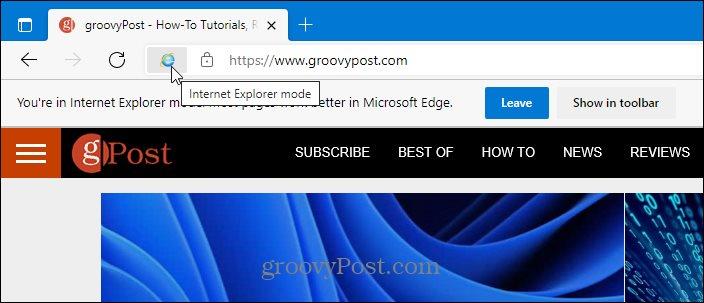
Використання режиму Internet Explorer у Windows 11
Якщо ви шукаєте Internet Explorer як окрему програму ( як у Windows 10 ), ви її не знайдете. Єдиний спосіб змусити Internet Explorer працювати в Windows 11 — використовувати Microsoft Edge у режимі Internet Explorer, виконавши наведені вище дії.
Рідко можна зустріти сайт, який не сумісний з Edge, але деякі застарілі освітні та урядові сайти все одно вимагають його. Завдяки режиму IE в Edge ви все ще можете використовувати застарілі веб-сайти, доки не буде додано підтримку Microsoft Edge. Варто також зазначити, що Microsoft зобов’язалася підтримувати режим IE Mode в Edge до 2029 року, тому ця функція має працювати ще кілька років.
Хоча Microsoft Edge є веб-переглядачем за замовчуванням, ви можете змінити його на Chrome, Firefox або будь-який інший браузер . Якщо ви виявите, що ваш ПК з Windows 11 завантажується повільно, ви можете вимкнути програми запуску , щоб збільшити час запуску.
Дізнайтеся, як експортувати нотатки в Apple Notes як PDF на будь-якому пристрої. Це просто та зручно.
Як виправити помилку показу екрана в Google Meet, що робити, якщо ви не ділитеся екраном у Google Meet? Не хвилюйтеся, у вас є багато способів виправити помилку, пов’язану з неможливістю поділитися екраном
Дізнайтеся, як легко налаштувати мобільну точку доступу на ПК з Windows 11, щоб підключати мобільні пристрої до Wi-Fi.
Дізнайтеся, як ефективно використовувати <strong>диспетчер облікових даних</strong> у Windows 11 для керування паролями та обліковими записами.
Якщо ви зіткнулися з помилкою 1726 через помилку віддаленого виклику процедури в команді DISM, спробуйте обійти її, щоб вирішити її та працювати з легкістю.
Дізнайтеся, як увімкнути просторовий звук у Windows 11 за допомогою нашого покрокового посібника. Активуйте 3D-аудіо з легкістю!
Отримання повідомлення про помилку друку у вашій системі Windows 10, тоді дотримуйтеся виправлень, наведених у статті, і налаштуйте свій принтер на правильний шлях…
Ви можете легко повернутися до своїх зустрічей, якщо запишете їх. Ось як записати та відтворити запис Microsoft Teams для наступної зустрічі.
Коли ви відкриваєте файл або клацаєте посилання, ваш пристрій Android вибирає програму за умовчанням, щоб відкрити його. Ви можете скинути стандартні програми на Android за допомогою цього посібника.
ВИПРАВЛЕНО: помилка сертифіката Entitlement.diagnostics.office.com



![[ВИПРАВЛЕНО] Помилка 1726: Помилка виклику віддаленої процедури в Windows 10/8.1/8 [ВИПРАВЛЕНО] Помилка 1726: Помилка виклику віддаленої процедури в Windows 10/8.1/8](https://img2.luckytemplates.com/resources1/images2/image-3227-0408150324569.png)
![Як увімкнути просторовий звук у Windows 11? [3 способи] Як увімкнути просторовий звук у Windows 11? [3 способи]](https://img2.luckytemplates.com/resources1/c42/image-171-1001202747603.png)
![[100% вирішено] Як виправити повідомлення «Помилка друку» у Windows 10? [100% вирішено] Як виправити повідомлення «Помилка друку» у Windows 10?](https://img2.luckytemplates.com/resources1/images2/image-9322-0408150406327.png)


