Як експортувати нотатки в Apple Notes як PDF на будь-якому пристрої

Дізнайтеся, як експортувати нотатки в Apple Notes як PDF на будь-якому пристрої. Це просто та зручно.
Документи Google є чудовим інструментом для підвищення продуктивності, але він має один недолік порівняно з Windows — це онлайн-сервіс. Якщо ви використовуєте Google Docs, зазвичай очікується, що ви залишатиметеся онлайн. Тут, наприклад, зберігаються ваші документи.
Тим не менш, ви можете час від часу використовувати Документи Google в автономному режимі. Це дає змогу працювати з документом, електронною таблицею чи презентацією, якщо втрачено з’єднання (або потрібно обмежити використання даних ). Будь-які внесені вами зміни буде синхронізовано з вашим онлайн-документом, коли з’єднання буде відновлено.
Якщо ви хочете використовувати Документи Google у режимі офлайн, ось що вам потрібно зробити.
Як користуватися Google Docs Offline на ПК або Mac
Щоб використовувати Google Docs в автономному режимі, вам знадобиться Google Chrome або Microsoft Edge у Windows, macOS або Linux. Наразі ні Opera, ні Firefox не містять офлайн-параметрів, про які ми розповімо в цій статті. Ми використовуємо Microsoft Edge, але процес практично такий самий у Chrome.
Щоб використовувати Документи Google офлайн на ПК або Mac:
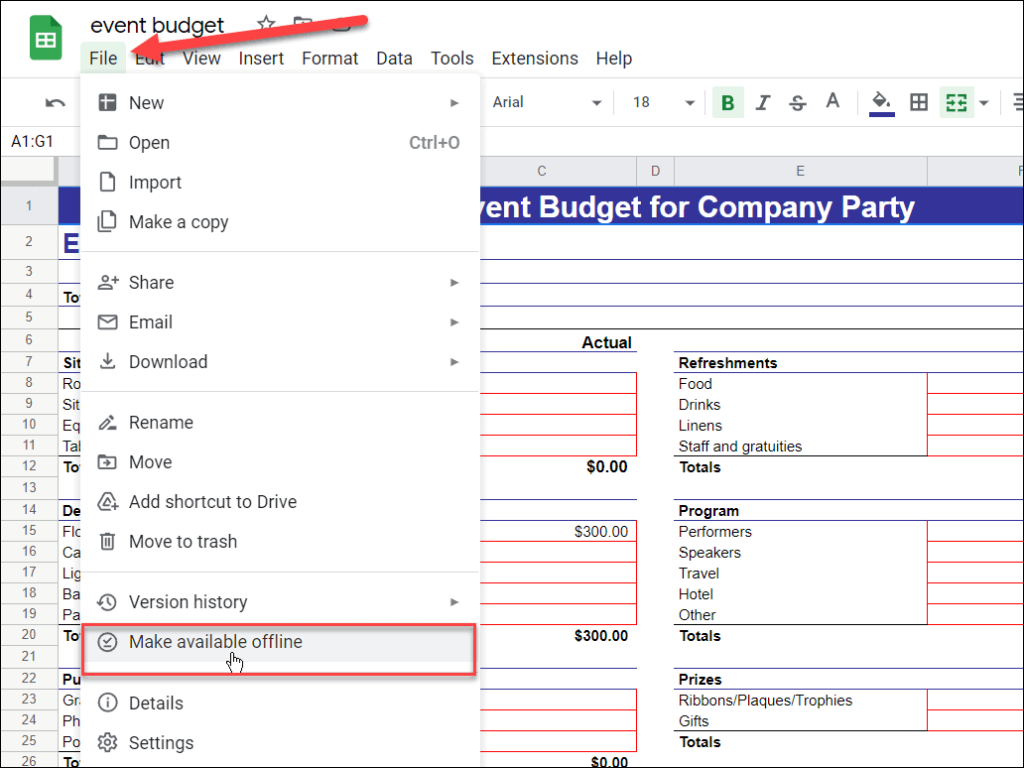
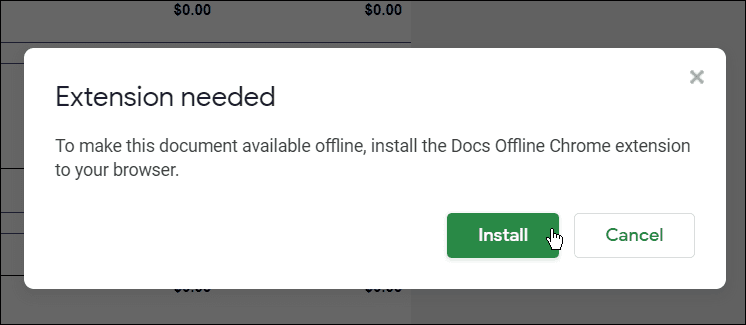
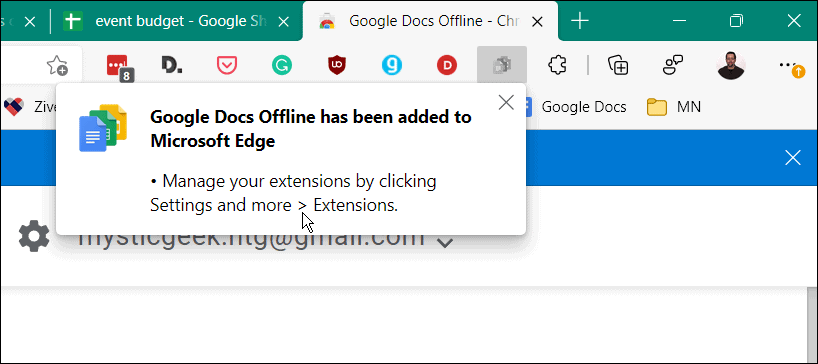
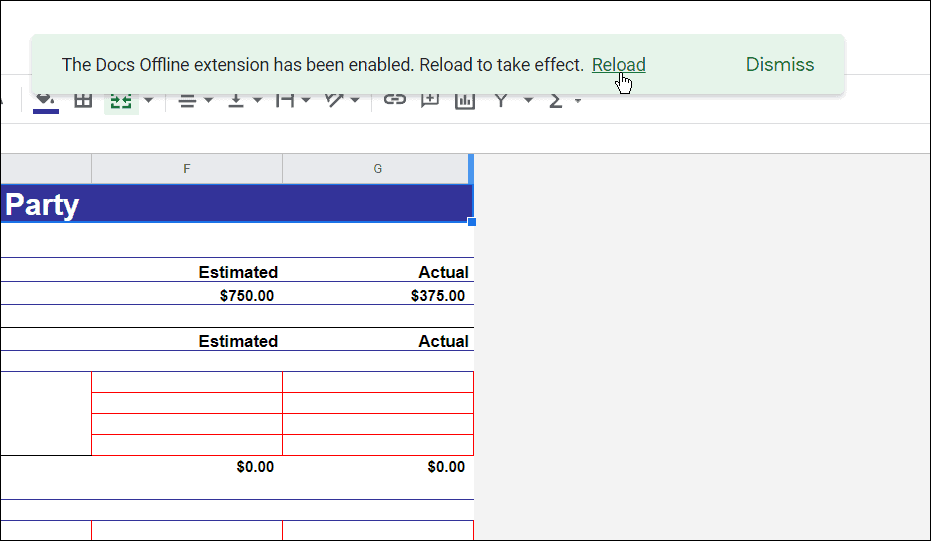
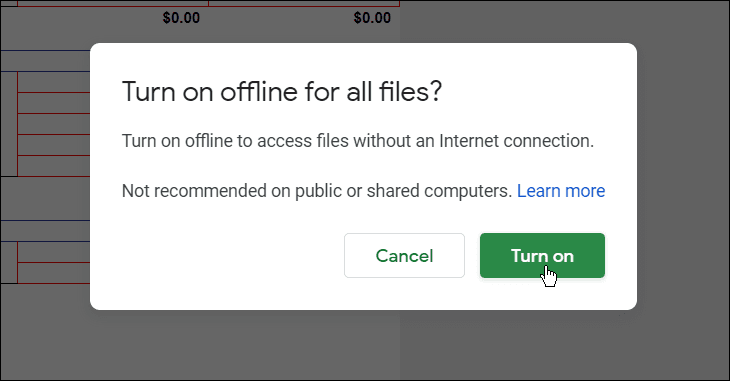

Як зробити документ доступним офлайн
Установивши розширення Google Docs Offline, ви можете зробити будь-який документ, електронну таблицю чи презентацію доступною для редагування в режимі офлайн.
Щоб зробити будь-який документ Google Документів доступним для редагування в режимі офлайн:
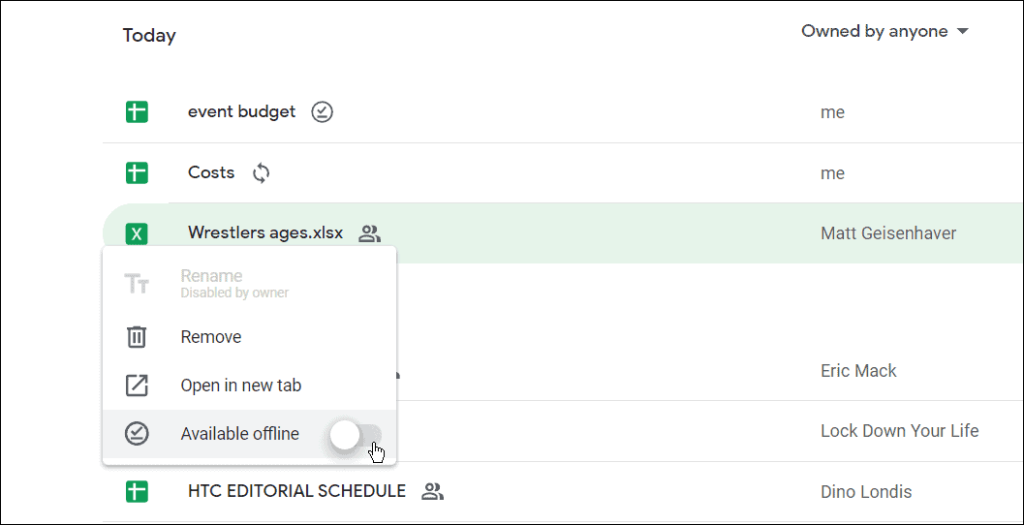
Як вимкнути офлайн-режим у Google Docs
Ви також можете вимкнути автономний режим у будь-якому документі, електронній таблиці чи презентації в Документах Google. Якщо кілька користувачів редагують документ, ви можете зробити це, щоб захистити документ від втрати змін.
Щоб вимкнути офлайн-режим у Google Документах:
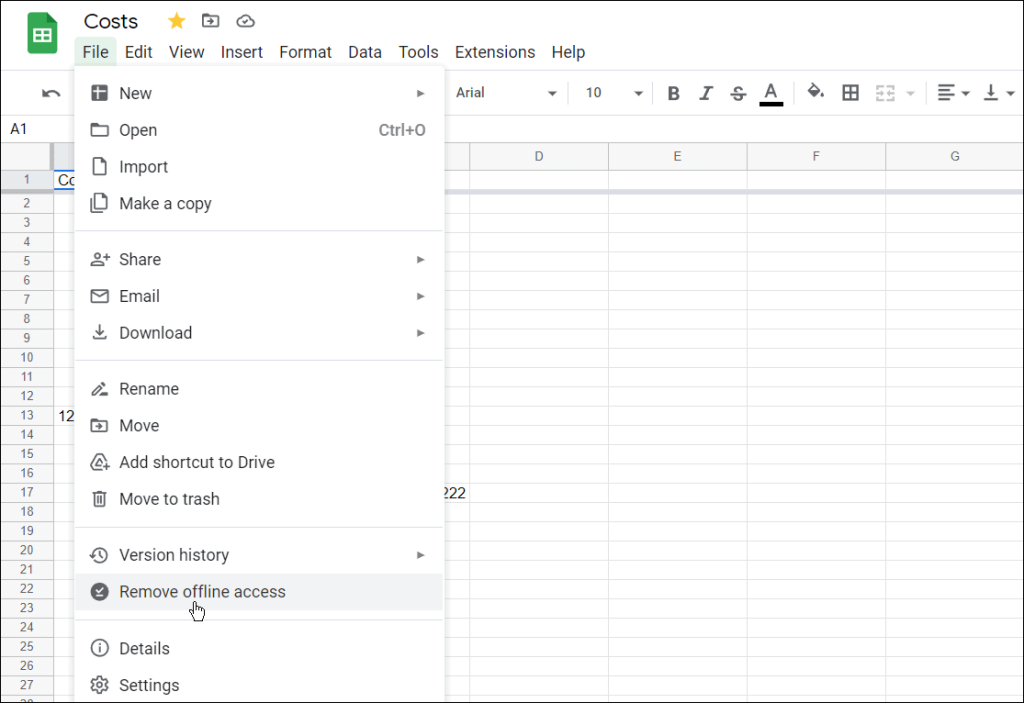
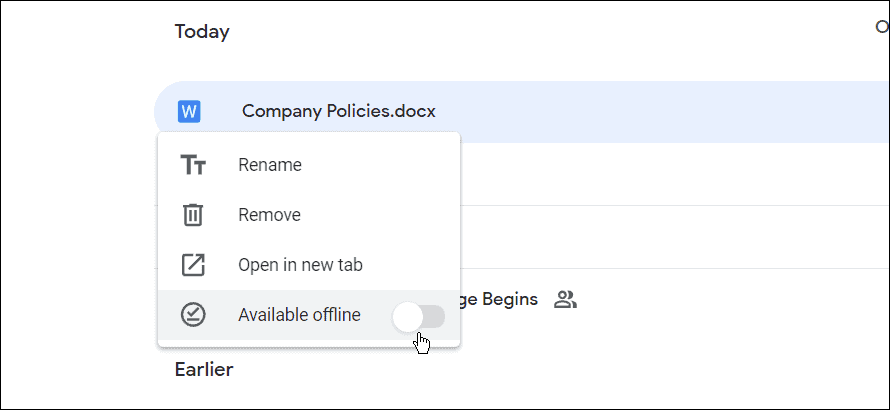
Це воно. Тепер документи, які ви встановили в автономному режимі, будуть доступні для редагування та роботи, коли у вас погане з’єднання для передачі даних або взагалі немає Інтернету.
Як зробити Документи Google доступними офлайн на мобільних пристроях
Ви також можете дозволити доступ до документів, електронних таблиць і файлів презентацій для офлайн-редагування на мобільному пристрої.
У цьому розділі статті ми використовуємо Google Docs, але ті самі кроки будуть застосовані, якщо ви використовуєте Google Таблиці та Google Презентації. Перш ніж почати, обов’язково встановіть програму Google Docs на пристрої Android , iPhone або iPad .
Щоб редагувати документ Документів Google офлайн на мобільному пристрої:
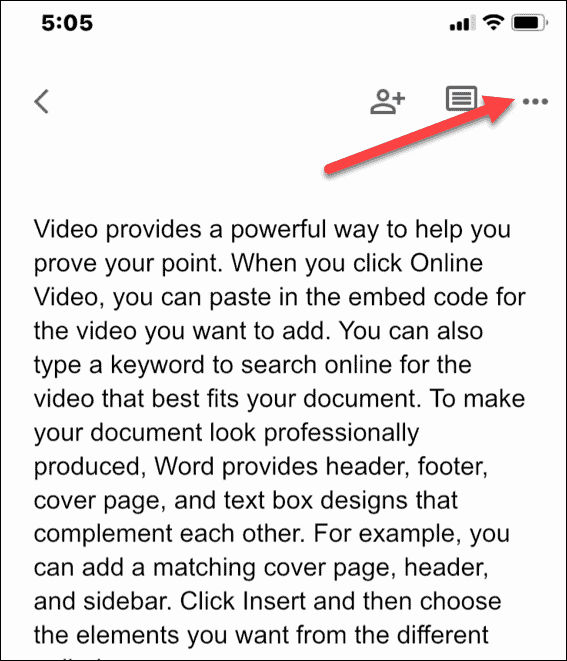
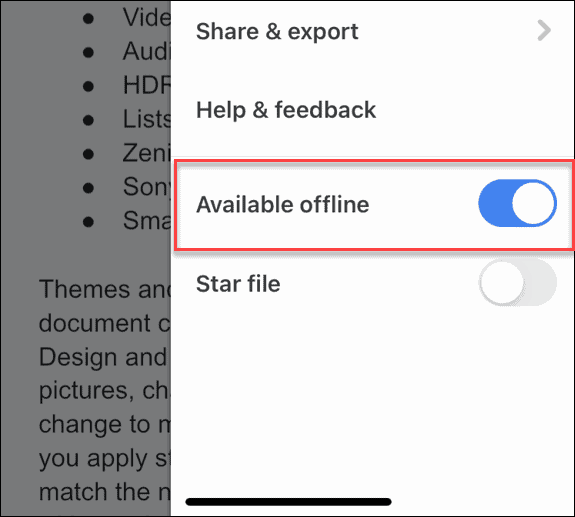
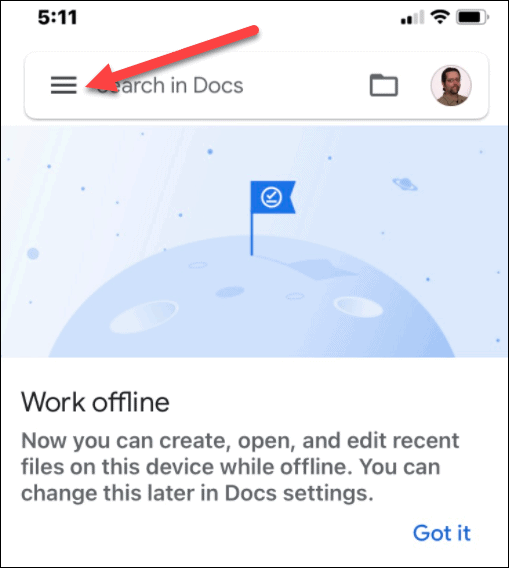
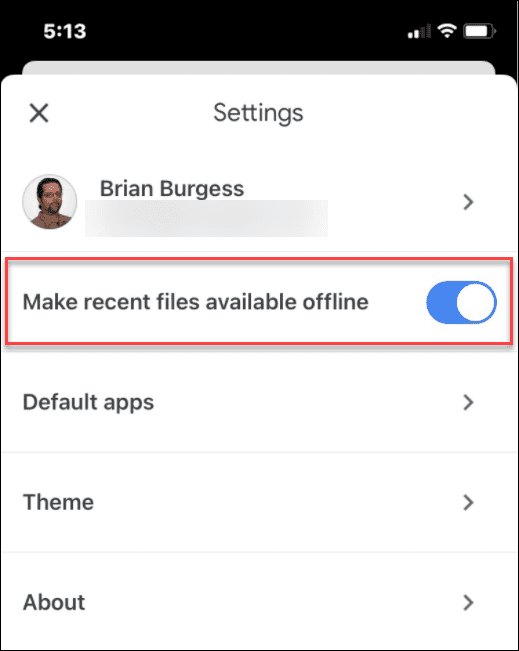
Робота в Google Документах офлайн
Виконуючи описані вище кроки, ви можете працювати в автономному режимі з документами Google Docs. Після завершення обов’язково відновіть підключення до Інтернету, щоб синхронізувати зміни з онлайн-версією документа.
Окрім роботи в автономному режимі, є кілька інших функцій, про які слід знати під час роботи в Документах Google. Наприклад, ви можете налаштувати форматування MLA або поділитися своїми файлами в Документах Google .
Якщо ви хочете працювати в Office, ви також можете експортувати файли Google Docs у формат Office на своєму ПК.
Дізнайтеся, як експортувати нотатки в Apple Notes як PDF на будь-якому пристрої. Це просто та зручно.
Як виправити помилку показу екрана в Google Meet, що робити, якщо ви не ділитеся екраном у Google Meet? Не хвилюйтеся, у вас є багато способів виправити помилку, пов’язану з неможливістю поділитися екраном
Дізнайтеся, як легко налаштувати мобільну точку доступу на ПК з Windows 11, щоб підключати мобільні пристрої до Wi-Fi.
Дізнайтеся, як ефективно використовувати <strong>диспетчер облікових даних</strong> у Windows 11 для керування паролями та обліковими записами.
Якщо ви зіткнулися з помилкою 1726 через помилку віддаленого виклику процедури в команді DISM, спробуйте обійти її, щоб вирішити її та працювати з легкістю.
Дізнайтеся, як увімкнути просторовий звук у Windows 11 за допомогою нашого покрокового посібника. Активуйте 3D-аудіо з легкістю!
Отримання повідомлення про помилку друку у вашій системі Windows 10, тоді дотримуйтеся виправлень, наведених у статті, і налаштуйте свій принтер на правильний шлях…
Ви можете легко повернутися до своїх зустрічей, якщо запишете їх. Ось як записати та відтворити запис Microsoft Teams для наступної зустрічі.
Коли ви відкриваєте файл або клацаєте посилання, ваш пристрій Android вибирає програму за умовчанням, щоб відкрити його. Ви можете скинути стандартні програми на Android за допомогою цього посібника.
ВИПРАВЛЕНО: помилка сертифіката Entitlement.diagnostics.office.com



![[ВИПРАВЛЕНО] Помилка 1726: Помилка виклику віддаленої процедури в Windows 10/8.1/8 [ВИПРАВЛЕНО] Помилка 1726: Помилка виклику віддаленої процедури в Windows 10/8.1/8](https://img2.luckytemplates.com/resources1/images2/image-3227-0408150324569.png)
![Як увімкнути просторовий звук у Windows 11? [3 способи] Як увімкнути просторовий звук у Windows 11? [3 способи]](https://img2.luckytemplates.com/resources1/c42/image-171-1001202747603.png)
![[100% вирішено] Як виправити повідомлення «Помилка друку» у Windows 10? [100% вирішено] Як виправити повідомлення «Помилка друку» у Windows 10?](https://img2.luckytemplates.com/resources1/images2/image-9322-0408150406327.png)


