Як експортувати нотатки в Apple Notes як PDF на будь-якому пристрої

Дізнайтеся, як експортувати нотатки в Apple Notes як PDF на будь-якому пристрої. Це просто та зручно.
Відволікаючі фактори всюди — вони вороги продуктивності. Якщо ви працюєте, перевантаження сповіщень додатків у Windows 11 може бути неприємним.
Те саме стосується, якщо ви розважаєтеся та граєте в ігри. Час від часу радимо приховувати сповіщення від очей, навіть якщо це лише тимчасово. Хорошим способом зробити це в Windows 11 є використання Focus Assist . Ця функція блокуватиме всі сповіщення, поки ви зайняті, доки ви не будете готові переглянути їх знову.
Якщо ви хочете використовувати Focus Assist у Windows 11, ось що вам потрібно зробити.
Як увімкнути Focus Assist у Windows 11
Увімкнення функції Focus Assist вимикає сповіщення, щоб ви могли виконувати завдання.
Щоб увімкнути або вимкнути Focus Assist у Windows 11:
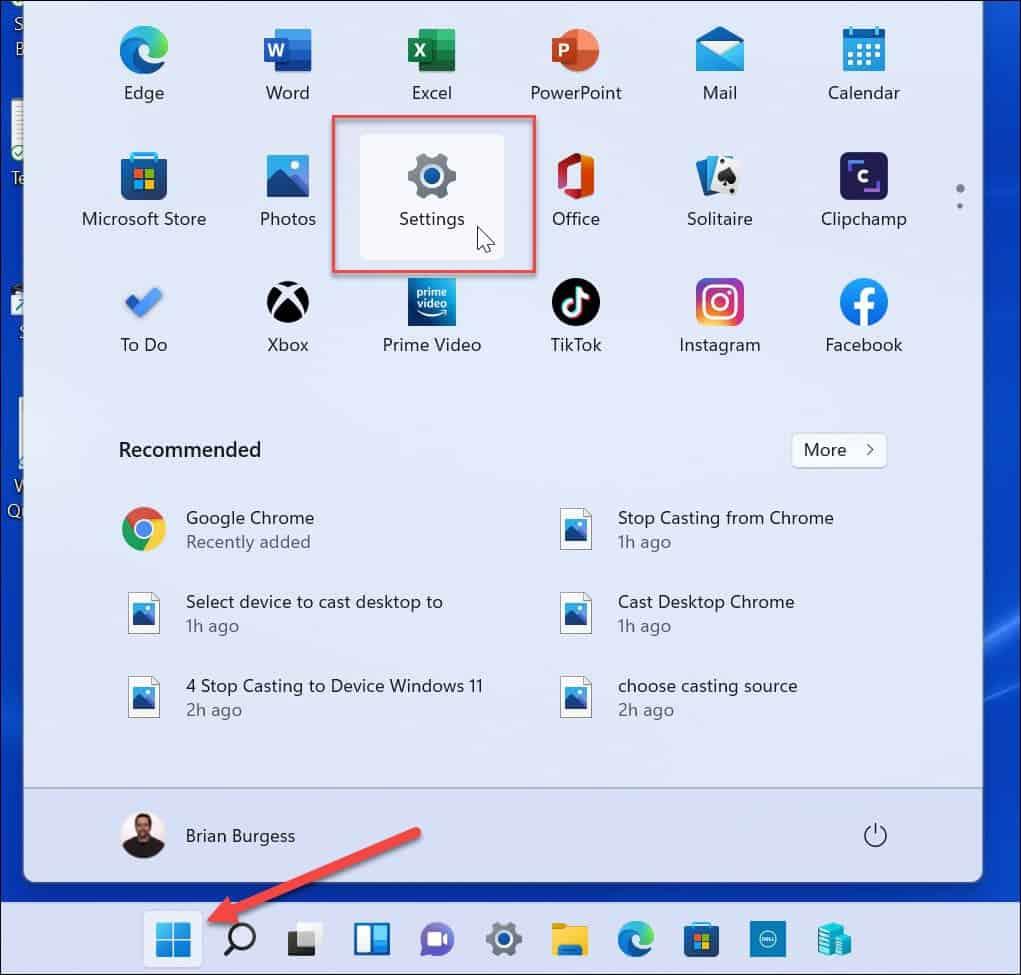
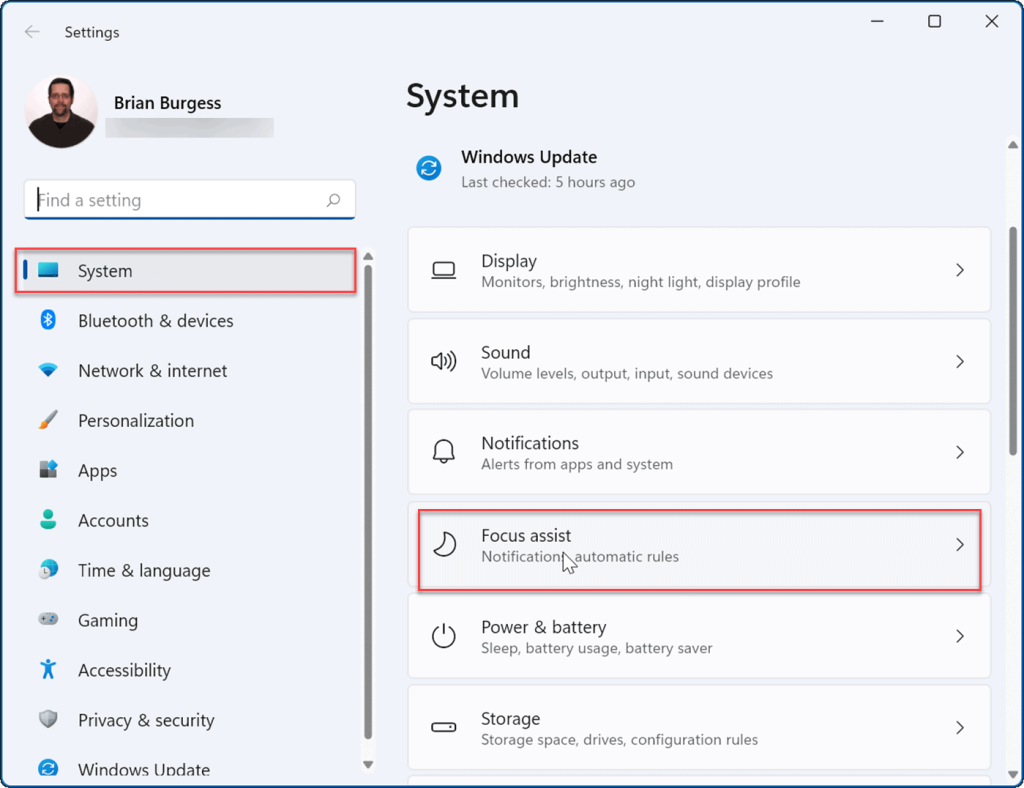
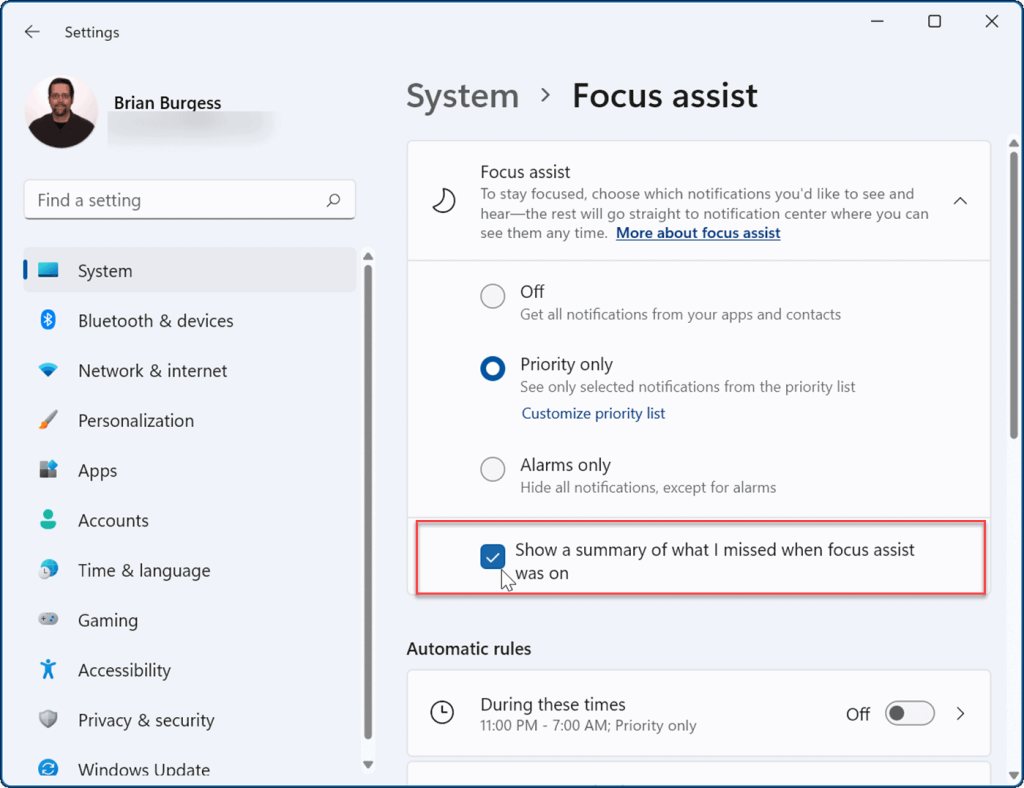
Як налаштувати Focus Assist у Windows 11
Якщо ви ввімкнули Focus Assist лише з пріоритетним режимом, ви зможете вибрати, які програми можуть сповіщати вас, а які ні. Це дозволить вам приховати програми, які не є важливими, і все одно отримувати сповіщення про програми, які є.
Щоб налаштувати Focus Assist таким чином, виконайте такі дії:
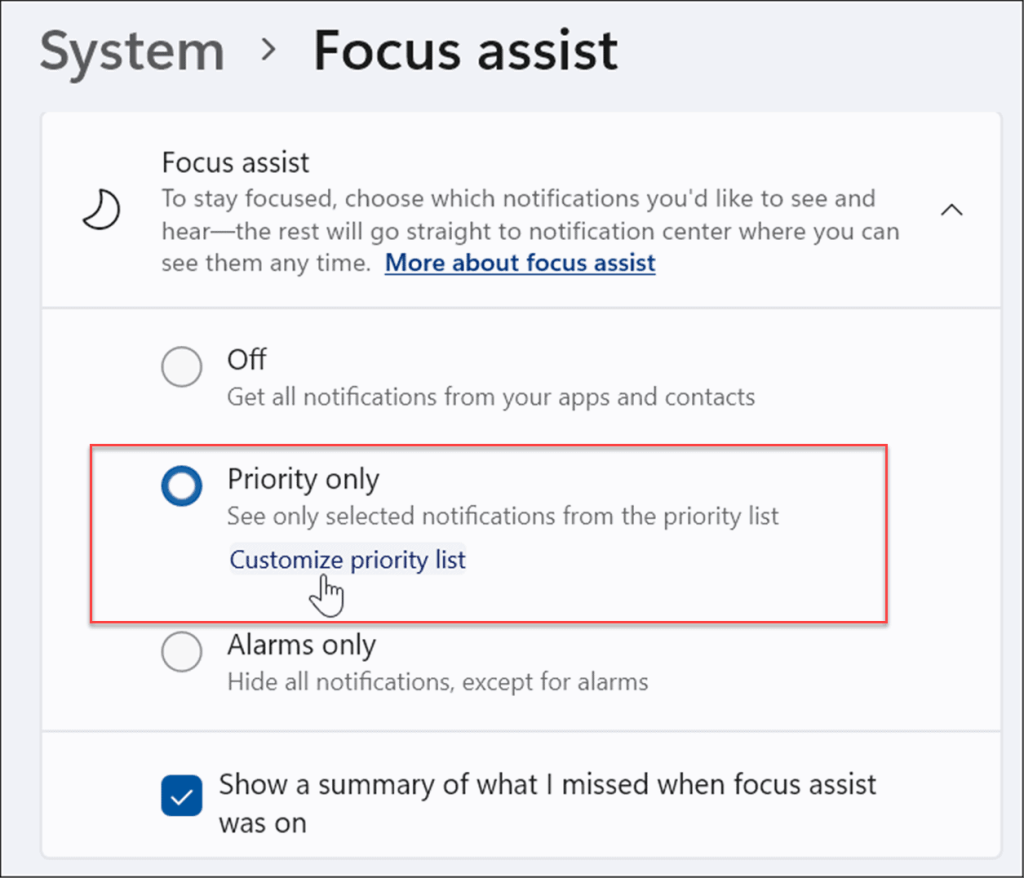
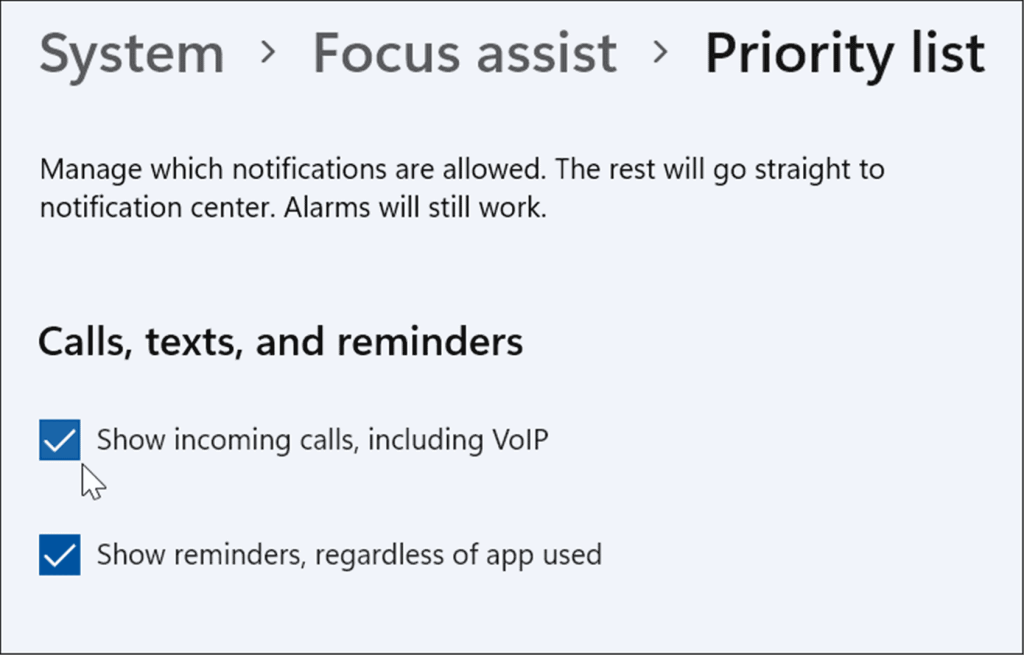
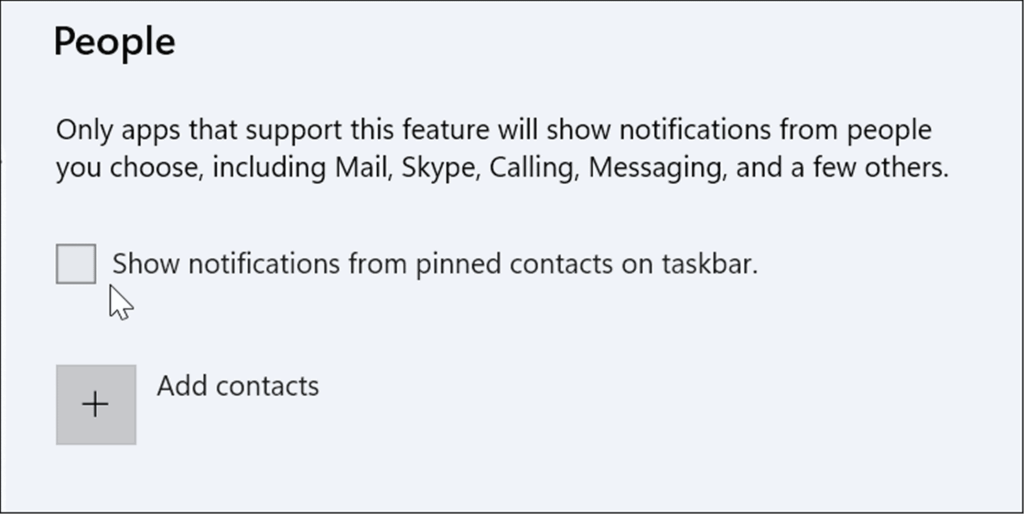
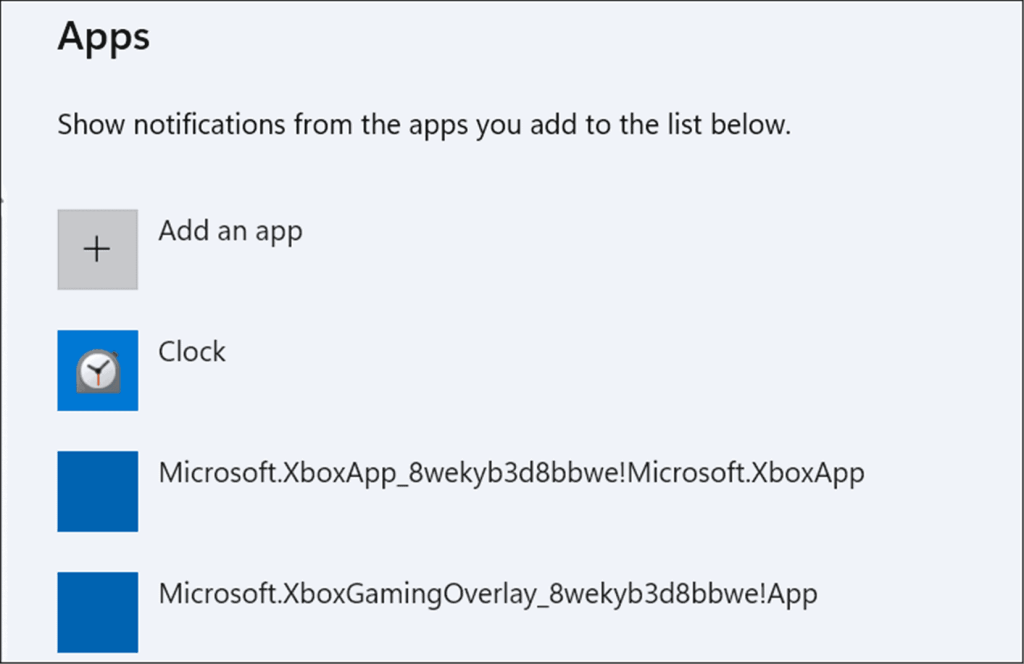
Як керувати автоматичними правилами допомоги при фокусуванні
Замість того, щоб увімкнути режим фокусування вручну, ви можете налаштувати автоматичні правила , які зроблять це за вас. Це вмикатиме режим у певний час доби або під час виконання певних завдань, наприклад під час ігор.
Щоб змінити автоматичні правила Focus Assist:
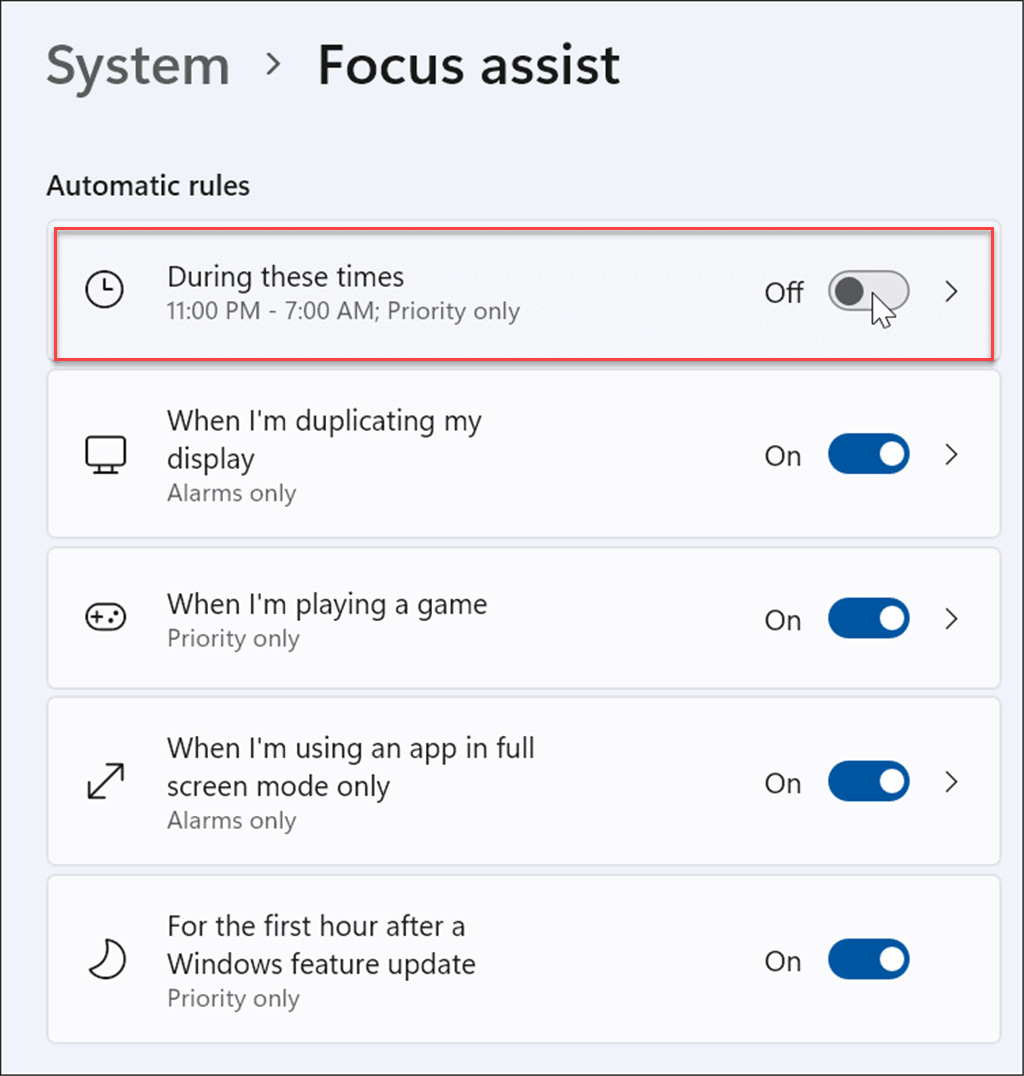
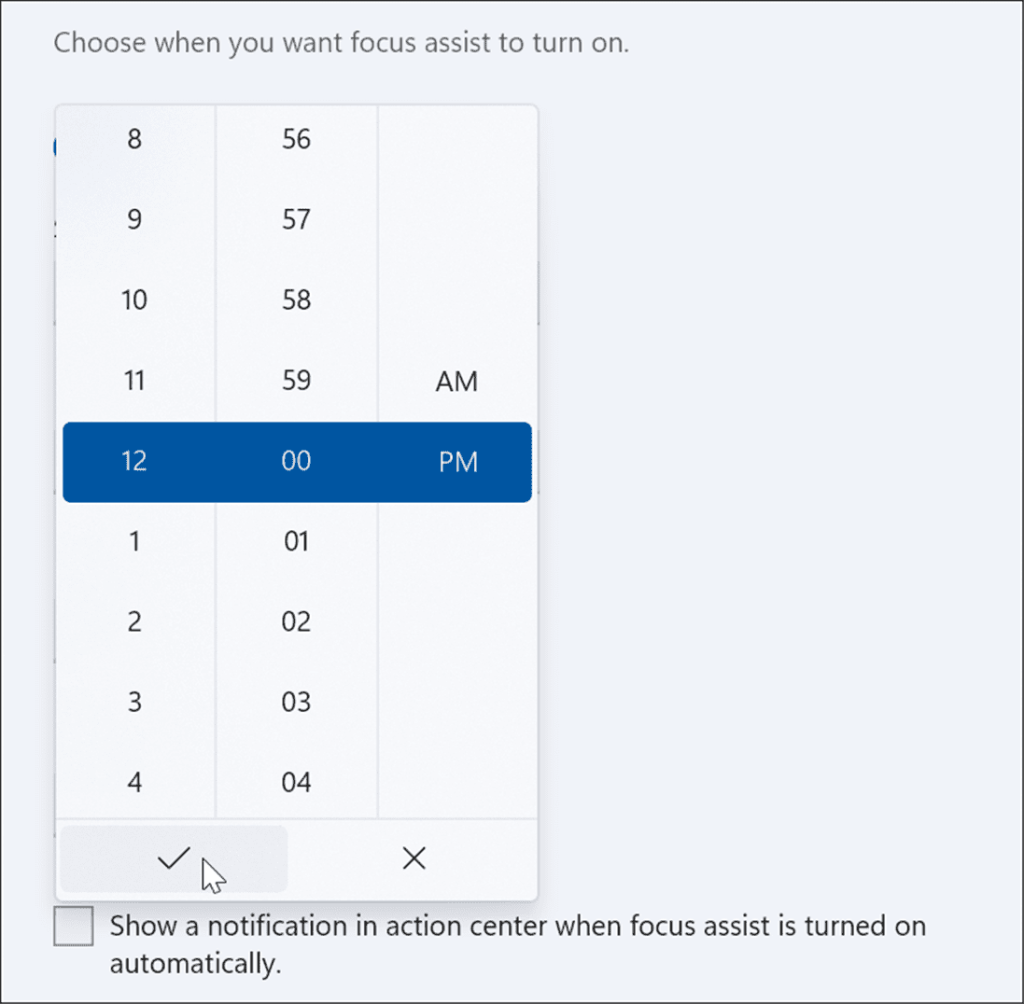
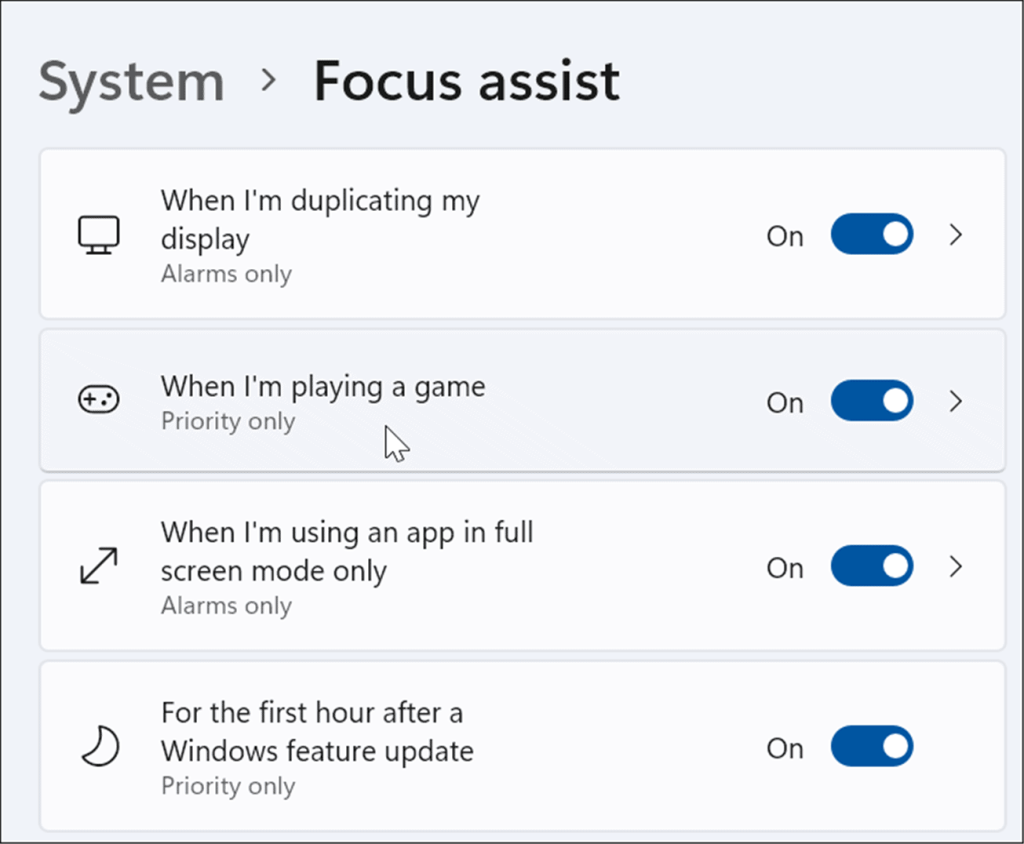
Налаштування функцій Windows 11
Увімкнення Focus Assist у Windows 11 — це чудовий спосіб приховати спам-сповіщення, які ви можете отримати, зменшуючи відволікання, поки ви зайняті іншими завданнями. Незалежно від того, чи це робота над великим проектом, гра в гру чи перегляд фільму, Focus Assist робить процес приємнішим. Якщо ви ще не використовуєте Windows 11, не хвилюйтеся — ви також використовуєте Focus Assist у Windows 10 .
Focus Assist — не єдина функція, яку варто використовувати в Windows 11. Наприклад, ви також можете керувати системними звуками або встановити свої фотографії як заставку .
Дізнайтеся, як експортувати нотатки в Apple Notes як PDF на будь-якому пристрої. Це просто та зручно.
Як виправити помилку показу екрана в Google Meet, що робити, якщо ви не ділитеся екраном у Google Meet? Не хвилюйтеся, у вас є багато способів виправити помилку, пов’язану з неможливістю поділитися екраном
Дізнайтеся, як легко налаштувати мобільну точку доступу на ПК з Windows 11, щоб підключати мобільні пристрої до Wi-Fi.
Дізнайтеся, як ефективно використовувати <strong>диспетчер облікових даних</strong> у Windows 11 для керування паролями та обліковими записами.
Якщо ви зіткнулися з помилкою 1726 через помилку віддаленого виклику процедури в команді DISM, спробуйте обійти її, щоб вирішити її та працювати з легкістю.
Дізнайтеся, як увімкнути просторовий звук у Windows 11 за допомогою нашого покрокового посібника. Активуйте 3D-аудіо з легкістю!
Отримання повідомлення про помилку друку у вашій системі Windows 10, тоді дотримуйтеся виправлень, наведених у статті, і налаштуйте свій принтер на правильний шлях…
Ви можете легко повернутися до своїх зустрічей, якщо запишете їх. Ось як записати та відтворити запис Microsoft Teams для наступної зустрічі.
Коли ви відкриваєте файл або клацаєте посилання, ваш пристрій Android вибирає програму за умовчанням, щоб відкрити його. Ви можете скинути стандартні програми на Android за допомогою цього посібника.
ВИПРАВЛЕНО: помилка сертифіката Entitlement.diagnostics.office.com



![[ВИПРАВЛЕНО] Помилка 1726: Помилка виклику віддаленої процедури в Windows 10/8.1/8 [ВИПРАВЛЕНО] Помилка 1726: Помилка виклику віддаленої процедури в Windows 10/8.1/8](https://img2.luckytemplates.com/resources1/images2/image-3227-0408150324569.png)
![Як увімкнути просторовий звук у Windows 11? [3 способи] Як увімкнути просторовий звук у Windows 11? [3 способи]](https://img2.luckytemplates.com/resources1/c42/image-171-1001202747603.png)
![[100% вирішено] Як виправити повідомлення «Помилка друку» у Windows 10? [100% вирішено] Як виправити повідомлення «Помилка друку» у Windows 10?](https://img2.luckytemplates.com/resources1/images2/image-9322-0408150406327.png)


